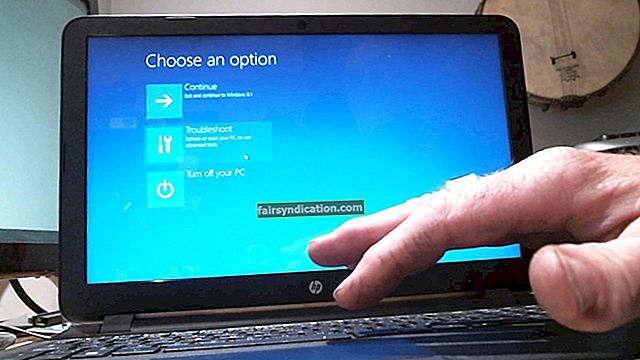Ja jūs joprojām redzat kļūdas ziņojumu nevar saglabāt displeja iestatījumus mēģinot izmantot vairāk nekā vienu displeju, nav jābīstas. Jums nav vienīgā šāda displeja datorā. Pretēji tam, ko jūs domājat, to nav grūti novērst.
Mēģiniet piemērot šos labojumus:
- Mainiet ekrāna izšķirtspēju
- Atjauniniet grafikas draiveri
1. labojums: mainiet ekrāna izšķirtspēju
Pastāv liela varbūtība, ka jūsu grafikas aparatūra nav spējusi panākt vienprātību par izšķirtspēju, tādējādi izraisot nevar saglabāt displeja iestatījumus kļūda. Kā risinājumu pārbaudiet ekrāna izšķirtspējas iestatījumus un izvēlieties izmantot zemākās vienības.
Nemainīgi runājot, ja jums pieder trīs monitori ar šīm izšķirtspējām, ti, 1900 x 1200, 1600 x 900, 1280 x 800, pārliecinieties, vai esat izvēlējies zemāko ekrāna izšķirtspēju un iestatiet to uz 1280 x 800, lai veiksmīgi iestatītu .
Veiciet šīs darbības:
- Dodieties uz darbvirsmu un ar peles labo pogu noklikšķiniet uz jebkuras tukšas vietas. Noklikšķiniet uz “Ekrāna izšķirtspēja”.
- Atveras logs Izšķirtspēja, noklikšķiniet uz nolaižamās izvēlnes un pēc tam atlasiet zemāko izšķirtspēju no visiem pievienotajiem monitoriem. Noklikšķiniet uz Lietot> Labi.
- Lai pārbaudītu, vai kļūda “Nevar saglabāt displeja iestatījumus” ir novērsta, restartējiet ierīci. Ja pēc ekrāna ieslēgšanas kļūda neparādās, kļūda ir novērsta, taču, ja tā joprojām tiek parādīta, izmēģiniet nākamo risinājumu.
2. labojums: atjauniniet grafikas draiveri
Ja ekrāna izšķirtspēja nebija problēma, jūs joprojām meklējat, kā to novērst nevar saglabāt displeja iestatījumus kļūda operētājsistēmā Windows 10. Iespējams, problēma ir saistīta ar to, ka jūs neizmantojat pareizo grafikas draiveri vai varbūt grafikas draiveris ir novecojis. Lai redzētu, vai problēma tiks atrisināta, atjauniniet grafikas draiveri. Tagad to var izdarīt vai nu manuāli, vai automātiski. Manuālajai atjaunināšanai ir nepieciešams laiks un prasme, kā arī pilnīga uzmanība detaļām, savukārt automātisko atjaunināšanu var veikt ar dažiem klikšķiem un triecieniem.
Lai manuāli atjauninātu grafikas draiveri, izmantojiet kontu ar administratora tiesībām. Vispirms pārbaudiet, vai lejupielādējamais Windows draiveris atbalsta datora grafisko karti. Pārbaudiet, apmeklējot draivera ražotāja vietnes draiveru lejupielādes sadaļā cilni “Atbalstītie produkti”. Izpildiet norādījumus, lai lejupielādētu, saglabātu un palaistu failu.
Ja esat nokavējis laiku vai neesat pietiekami prasmīgs, lai manuāli veiktu draivera atjaunināšanu, varat lejupielādēt Auslogics draivera atjauninātāju automātiskai atjaunināšanai.
Auslogics draivera atjauninātājs
Tas piedāvā intuitīvu viena klikšķa rīku, lai novērstu ierīču konfliktus un nodrošinātu sistēmas vienmērīgu aparatūras darbību. Izmantojot Auslogics draivera atjaunināšanas rīku, jums nav jāzina specifika. Tas arī palīdz novērst nepareizu draiveru lejupielādes risku. Kļūdu nav, jo process notiek automātiski. Viss, kas jums jādara, ir lejupielādēt šo Microsoft atzīto rīku, kas ir saderīgs ar šādām Windows versijām: Win XP, Vista, 7, 8.1, 10.
- Apmeklējiet oficiālo Auslogics draivera atjaunināšanas vietni un instalējiet rīku
- Palaidiet Auslogics draivera atjauninātāju un noklikšķiniet uz opcijas Skenēt tūlīt. Šis rīks skenēs jūsu datoru un atklās visas draivera problēmas
- Kad skenēšana ir pabeigta, noklikšķiniet uz opcijas “Atjaunināt visu”, un rīks automātiski lejupielādēs un instalēs visu nepareizu, novecojušu vai nepareizu draiveru pareizās versijas. (Ja esat lejupielādējis izmēģinājuma versiju, šeit jāatjaunina uz pilnu versiju, lai iegūtu automātiskos draivera atjauninājumus)
- Lai pārbaudītu, vai problēma ir novērsta, restartējiet datoru.
Šie labojumi ir atrisinājuši daudzus jautājumus par to, kā novērst nevar saglabāt displeja iestatījumus kļūda sistēmā Windows 10 veiksmīgi.