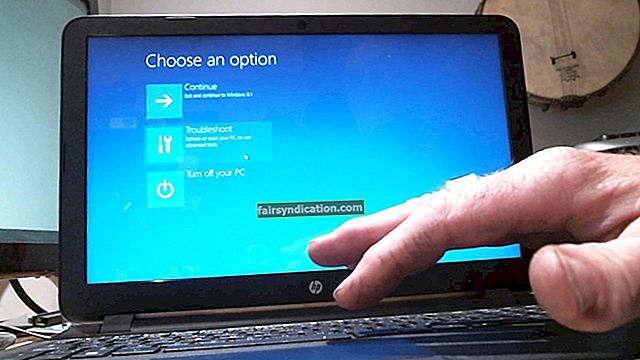‘Iemācieties redzēt lietas aizmugurē, iekšpusē un otrādi’
Džons Heiders
Vai jums tas patīk vai nē, dzīve ir simtprocentīgi neparedzama un jebkurā brīdī var veikt pagriezienu. Tādējādi šajā pastāvīgi mainīgajā pasaulē ir ieteicams vienmēr būt gatavam ārkārtas situācijām, kad jūsu datora ekrāns ir otrādi.
Tā kā jūs atrodaties šeit, datora ekrānam jābūt apgrieztam otrādi. Par laimi, lai arī šķietami šokējoši, tas ir diezgan mazsvarīgs jautājums. Faktiski to var atrisināt praktiski īsā laikā, ievērojot pārbaudītos padomus, kurus esam apkopojuši šajā rakstā.
Tāpēc ir pienācis laiks izpētīt 3 vienkāršus veidus, kā Windows 10, 8 vai 7 labot ekrānu otrādi:
1. Pagrieziet ekrānu atpakaļ, izmantojot īsceļu kombinācijas
Apgrieztais datora ekrāns var rasties, nejauši nospiežot dažus tastatūras īsinājumtaustiņus. Precīza kombinācija ir atkarīga no klēpjdatora modeļa un ražotāja, kas nozīmē, ka jums būs jāizmēģina šādi varianti, līdz atrodat variantu, kas faktiski pagriež jūsu ekrānu:
- Ctrl + Alt + bultiņa uz augšu
- Ctrl + Alt + lejupvērstā bultiņa
- Ctrl + Alt + bultiņa pa kreisi
- Ctrl + Alt + bultiņa pa labi
Turklāt ir svarīgi pārliecināties, vai karstie taustiņi ir iespējoti. Lai to izdarītu, izpildiet tālāk sniegtos norādījumus:
- Ar peles labo pogu noklikšķiniet uz tukša apgabala darbvirsmā.
- Izvēlnē atlasiet Grafikas opcijas (vai kaut ko tamlīdzīgu).
- Pārejiet uz karstajiem taustiņiem.
- Atlasiet Iespējot.
Izmēģiniet iepriekš minētos saīsnes un pārliecinieties, vai ekrāns griežas. Ja tā, pagrieziet to, līdz tas ir labajā pusē uz augšu.
Nav laimes? Pēc tam pārejiet pie šī labojuma. Iespējams, jums ir nepieciešams, lai ekrāns atgrieztos pareizajā virzienā, ir konfigurēt displeja iestatījumus datorā.
2. Pielāgojiet displeja iestatījumus
Šī problēmu novēršanas metode nozīmē mainīt datora displeja iestatījumus. Apskatīsim, vai tas darbojas jums.
Ja izmantojat sistēmu Windows 7 vai Windows 8, rīkojieties šādi:
- Atveriet uzdevumjoslu. Noklikšķiniet uz ikonas Sākt.
- Tiks atvērta jūsu sākuma izvēlne. Atlasiet Vadības panelis.
- Atveriet skatu pēc apgabala. Atlasiet Kategorija.
- Noklikšķiniet uz saites Pielāgot ekrāna izšķirtspēju.
- Pārejiet uz sadaļu Orientācija.

- Nolaižamajā izvēlnē pa vienam atlasiet orientācijas opcijas un skatiet rezultātu. Izvēlieties veidu, kas nodrošina datora ekrāna pareizu orientāciju.
- Lai saglabātu uzlabojumus, noklikšķiniet uz Saglabāt izmaiņas.
Un šeit ir tas, kas jums jādara, ja jūsu operētājsistēma ir Windows 10:
- Ar peles labo pogu noklikšķiniet uz tukša apgabala darbvirsmā.
- Pieejamo opciju sarakstā izvēlieties Displeja iestatījumi.
- Parādīsies logs Displejs. Pārejiet uz sadaļu Orientācija.
- Nolaižamajā izvēlnē atlasiet opcijas pa vienam. Visbeidzot, jums vajadzētu izvēlēties to, kas pagriež ekrānu pareizajā orientācijā.
- Jūs redzēsit Saglabāt šos displeja iestatījumus? paziņojums. Atlasiet Saglabāt izmaiņas, lai apstiprinātu savu izvēli.
Pagaidām nav panākumu? Tad pastāv liela iespēja, ka grafikas draiverim ir jāatjaunina. Kā to izdarīt, uzzināsiet nākamajā labojumā. Tikai turpini.
3. Atrisiniet draivera problēmas
Novecojis vai kļūdains grafikas kartes draiveris var būt iemesls, kāpēc datora ekrāns ir nepareizi orientēts. Lai tas atkal normalizētos, jums būs jāatjaunina attiecīgais draiveris.
Lai to izdarītu, jums ir trīs iespējas. Tad tu vari
- manuāli atjauniniet draiveri;
- izmantot ierīču pārvaldnieku;
- atjauniniet visus draiverus ar vienu klikšķi.
Tas, kas jums jāizvēlas, lielā mērā ir atkarīgs no jūsu tehniskās kompetences līmeņa. Piemēram, manuāla draivera atjaunināšana var izrādīties laikietilpīga - jums vajadzētu izdomāt, kurš konkrētais draiveris jums nepieciešams un kā to iegūt, nepakļaujot sistēmu briesmām. Protams, jūs varat meklēt internetā - noteikti atradīsit informāciju par piemērotiem draiveriem. Tomēr tas var aizņemt kādu laiku un pat izraisīt satraukumu: jums jārūpējas, lai grafikas kartei netiktu instalēts nepareizs draiveris, jo tas var vēl vairāk sarežģīt.
Tātad, baidoties no negatīva rezultāta, jūs varat izlemt neatjaunināt draivera programmatūru manuāli. Šādā gadījumā kā alternatīvu varat mēģināt izmantot iebūvēto ierīču pārvaldnieku
Windows 7
- Noklikšķiniet uz Windows logotipa ikonas. Tiks atvērta izvēlne Sākt.
- Ar peles labo pogu noklikšķiniet uz Dators. Atlasiet Pārvaldīt.
- Kad esat nokļuvis ekrānā Computer Management, atrodiet Device Manager. Noklikšķiniet uz tā, lai turpinātu.
- Pieejamo ierīču sarakstā atrodiet grafisko karti. Ar peles labo pogu noklikšķiniet uz tā.
- Izvēlieties atjaunināt tā draiveri.
Windows 8
- Noklikšķiniet uz Windows logotipa ikonas, lai atvērtu ātrās piekļuves izvēlni.
- Atlasiet Ierīču pārvaldnieks un atrodiet savu grafikas karti.
- Ar peles labo pogu noklikšķiniet uz tā un atlasiet Atjaunināt draivera programmatūru.
Windows 10
- Nospiediet Windows logotipa + X īsinājumtaustiņu.
- Atlasiet Ierīču pārvaldnieks un dodieties uz grafikas karti.
- Ar peles labo pogu noklikšķiniet uz tā un atlasiet draivera atjaunināšanas opciju.
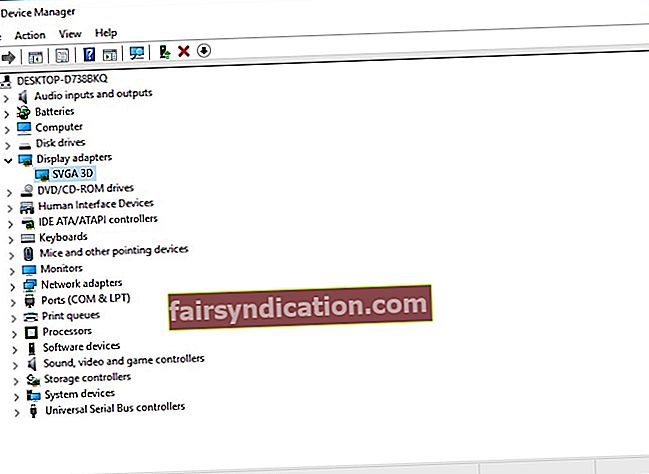
Pēc tam noklikšķiniet uz opcijas, kas norāda, ka jūsu OS tiešsaistē meklēs jums nepieciešamo draiveri.
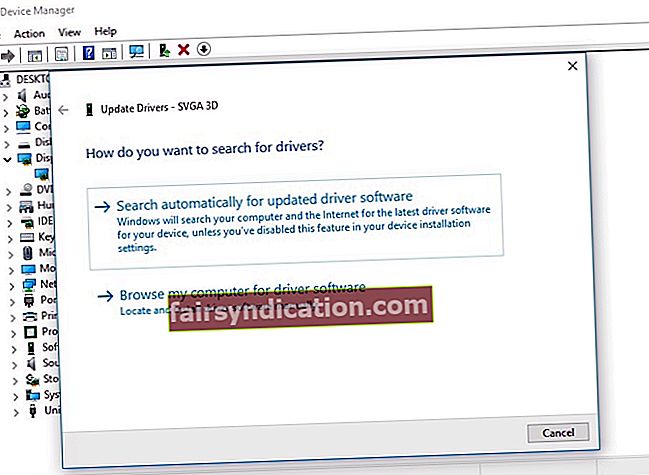
Tas nozīmē, ka tas ne vienmēr nozīmē, ka jūs to izveidosiet un palaidīsit. Lietas var nomaldīties, un ierīču pārvaldnieka metode nebūt nav nevainojama.
Ievērojot visu, vissvarīgākais ir grafikas kartes draivera atjaunināšana ar īpašu rīku. Ir daudz dažādu programmatūras iespēju, no kurām izvēlēties, taču mēs iesakām Auslogics draivera atjauninātāju: tas nodrošinās jaunākās ražotāja ieteiktās draiveru versijas visām jūsu aparatūras ierīcēm un uzlabos datora veiktspēju drošā un efektīvā veidā.
<Jebkurā gadījumā iesakām apsvērt katru iespēju un izvēlēties vispiemērotāko rīcību.
Tagad jūs zināt, kā bez lielas piepūles salabot ekrānu otrādi Windows 10, 8 vai 7.
Vai jums ir citi risinājumi attiecīgajai problēmai?
Jūsu komentāri tiek augstu novērtēti!