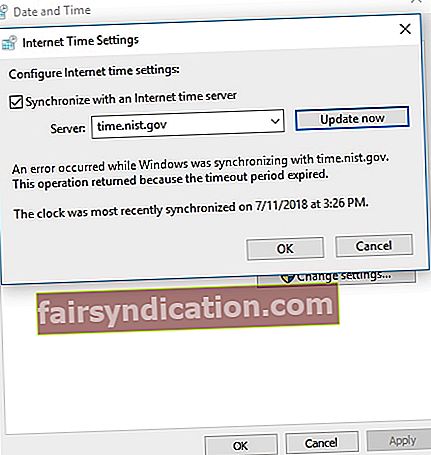Lielākoties Windows lietotāji var paļauties uz sava datora pulksteni, lai precīzi norādītu laiku. Tomēr nesen Windows laika pakalpojums (W32Time) nedarbojās, nosūtot nepareizus laikus uz datoriem visā pasaulē. Šis Microsoft pakalpojums, ko ievieš fails W32Time.dll, ir paredzēts sinhronizēt datoru pulksteņus atkarībā no lietotāja vēlamās laika joslas.
Jūs priecātos, ka atradāt šo rakstu, mēģinot izpētīt, kā novērst Windows laika pakalpojuma nedarbošanos. Mums ir vairāki risinājumi, kas palīdzēs jums, ja Windows laika pakalpojums atkal sabojājas.
Bieži sastopamās problēmas, kas saistītas ar Windows laika pakalpojumiem
Pirms mēs mēģinām novērst Windows laiku, kas netiek automātiski sinhronizēts, ieteicams apspriest dažas saistītās problēmas, par kurām ziņoja lietotāji. Tādā veidā jūs varat efektīvi atrisināt problēmu un novērst tās atkārtošanos. Tas nozīmē, ka šeit ir scenāriji, ar kuriem jūs varētu saskarties:
- Nevarēja palaist Windows laika pakalpojumu - Šī ir izplatīta problēma, kuru var novērst, mainot pakalpojuma Startup veidu. Kā to izdarīt, mēs apspriedīsim tālāk sniegtajos norādījumos.
- Windows 10 laika pakalpojums nedarbojas, piekļuve ir liegta, netiek rādīta vai nav atrasta - Ar šo pakalpojumu ir saistīti daudzi un dažādi jautājumi. Varat tos novērst, izmēģinot kādu no tālāk norādītajām metodēm.
- Windows laika pakalpojums turpina apstāties - Daži lietotāji ziņoja, ka pakalpojums turpina pārtraukt. Šo problēmu var novērst, veicot SFC un DISM skenēšanu.
- Windows laiks netiek automātiski sinhronizēts - Tas ir vēl viens izplatīts jautājums, kas saistīts ar pakalpojumu. To var atrisināt, pārbaudot ieplānotos uzdevumus.
- Windows laika pakalpojums nesāk kļūdu 1792, 1290, 1079 - Dažādas kļūdas var kavēt pakalpojuma darbību. Noteikti izmēģiniet kādu no mūsu risinājumiem, lai no tiem atbrīvotos.
- Trūkst Windows laika pakalpojuma, tas nav instalēts - Pārliecinieties, vai pārreģistrējat pakalpojumu, lai pārliecinātos, ka tas ir pareizi instalēts jūsu datorā.
1. metode: palaist SFC un DISM skenēšanu
Iespējams, ka jūsu sistēmā ir bojāti faili, kas neļauj Windows Time Service darboties pareizi. Lai atrisinātu šo problēmu, varat mēģināt veikt SFC un DISM skenēšanu. To var viegli izdarīt, izpildot tālāk sniegtos norādījumus:
- Ar peles labo pogu noklikšķiniet uz Windows ikonas uzdevumjoslā.
- Sarakstā atlasiet Komandu uzvedne (Administrēšana) vai Powershell (Administrēšana).
- Kad komandu uzvedne ir atvērta, ierakstiet “sfc / scannow” (bez pēdiņām) un pēc tam nospiediet taustiņu Enter. Tam vajadzētu sākt SFC skenēšanu.
Process var aizņemt apmēram 15 minūtes. Tātad, pārliecinieties, ka jūs tam netraucējat. Kad SFC skenēšana ir pabeigta, pārbaudiet, vai problēma joprojām pastāv. Ja jums joprojām rodas problēmas ar Windows Time Service, būtu ideāli palaist DISM skenēšanu. To var izdarīt, izmantojot komandu uzvedni (Administrēšana). Tā vietā, lai palaistu “sfc / scannow”, jums jāievada “DISM / Online / Cleanup-Image / RestoreHealth” (bez pēdiņām).
Lai izvairītos no failu bojāšanas, aizsargājiet datoru, izmantojot tādu uzticamu rīku kā Auslogics Anti-Malware. Šī programma efektīvi atklāj draudus un uzbrukumus, kas var kaitēt jūsu datoram. Turklāt tas ir paredzēts, lai nebūtu pretrunā ar jūsu galveno pretvīrusu. Tātad jūs varat novērst Windows Time Service problēmas atkārtošanos, vienlaikus nodrošinot optimālu datora aizsardzību.

2. metode: startēšanas veida maiņa
Viens no veidiem, kā novērst problēmas ar Windows Time Service, ir mainīt startēšanas veidu. Pārliecinieties, vai tā ir iestatīta uz Automātiska, veicot šādas darbības:
- Tastatūrā nospiediet Windows taustiņu + R. Tam vajadzētu atvērt dialoglodziņu Palaist.
- Ierakstiet “services.msc” (bez pēdiņām) un pēc tam nospiediet taustiņu Enter.
- Ritiniet uz leju, līdz atrodat Windows laiku. Veiciet dubultklikšķi uz tā un pēc tam iestatiet startēšanas veidu uz Automātisks.
- Saglabājiet veiktās izmaiņas, noklikšķinot uz Lietot un Labi. Tam vajadzētu automātiski palaist pakalpojumu ar Windows un atrisināt problēmu.
3. metode: Vietējās sistēmas konta palaišanas nodrošināšana ar Windows Time Service
Iespējams, ka problēmas ar Windows Time Service rodas tāpēc, ka tas netiek pareizi palaists. Tomēr to var viegli novērst, rīkojoties šādi:
- Uzdevumjoslā noklikšķiniet uz ikonas Meklēt.
- Ierakstiet “Services” (bez pēdiņām) un pēc tam nospiediet taustiņu Enter.
- Sarakstā veiciet dubultklikšķi uz Windows Time.
- Atveriet cilni Pieteikties un pēc tam atlasiet Vietējās sistēmas konts.
- Saglabājiet veiktās izmaiņas, noklikšķinot uz Lietot un Labi.
4. metode: Windows laika pakalpojuma faila pārreģistrēšana
Viens no veidiem, kā novērst Windows Time Service problēmas, ir tā pārreģistrēšana. Tas ir diezgan vienkārši izdarāms. Jums vienkārši jāveic šādas darbības:
- Uzdevumjoslā noklikšķiniet uz ikonas Meklēt.
- Ierakstiet “komandu uzvedne” (bez pēdiņām).
- Rezultātos ar peles labo pogu noklikšķiniet uz Komandu uzvedne un pēc tam atlasiet Palaist kā administrators.
- Kad komandrinda ir izveidota, palaidiet šīs komandas:
neto pietura w32time
w32tm / reģistrācijas atcelšana
w32tm / reģistrēties

5. metode: cita laika servera izmantošana
Iespējams arī, ka problēmas ar laika serveri rada Windows laika pakalpojuma problēmas. Šajā gadījumā jums vienkārši manuāli jāmaina laika serveris. Vienkārši rīkojieties šādi:
- Uzdevumjoslā noklikšķiniet uz meklēšanas ikonas.
- Ierakstiet “vadības panelis” (bez pēdiņām), pēc tam nospiediet taustiņu Enter.
- Atlasiet Pulkstenis, valoda un reģions.
- Noklikšķiniet uz Datums un laiks, pēc tam dodieties uz Interneta laiks.
- Noklikšķiniet uz pogas Mainīt iestatījumus.
- Kā serveris ierakstiet “time.nist.gov” (bez pēdiņām), pēc tam noklikšķiniet uz pogas Atjaunināt tūlīt. Varat arī mēģināt izmantot “pool.ntp.org”, ja tas neatrisina problēmu.
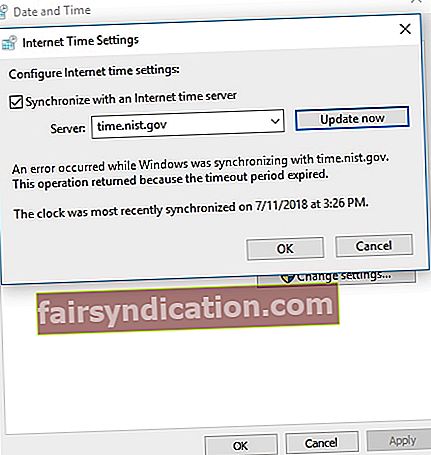
- Saglabājiet izmaiņas, noklikšķinot uz Labi.
Kad esat nomainījis laika serveri, pārbaudiet, vai problēma joprojām pastāv. Varat arī mēģināt pievienot vairāk serveru sarakstam, izmantojot reģistru. Vienkārši izpildiet šos norādījumus:
- Tastatūrā nospiediet Windows taustiņu + R.
- Ierakstiet “regedit” (bez pēdiņām) un pēc tam nospiediet taustiņu Enter.
- Kad reģistra redaktors ir atvērts, pārejiet uz šo ceļu:
- HKEY_LOCAL_MACHINE \ SOFTWARE \ Microsoft \ Windows \ CurrentVersion \ DateTime \ Servers
- Labajā rūtī redzēsiet pašreizējos serverus. Varat pievienot jaunu laika serveri, ar peles labo pogu noklikšķinot uz tukšas vietas. Izvēlieties Jauns, pēc tam atlasiet Stīgas vērtība.
- Ierakstiet atbilstošo numuru un pēc tam veiciet dubultklikšķi uz ieraksta.
- Laukā Vērtības dati ievadiet servera adresi. Šeit ir daži serveri, kurus varat izmantot:
time-a.nist.gov
time-b.nist.gov
128.105.37.1
europe.pool.ntp.org
clock.isc.org
north-america.pool.ntp.org
time.windows.com
time.nist.gov
- Kad esat pievienojis serverus reģistram, dodieties uz laika un datuma iestatījumiem. Atlasiet jebkuru no pievienotajiem serveriem.
Vai esat izmēģinājis kādu no mūsu risinājumiem?
Pastāstiet mums rezultātus, komentējot zemāk!