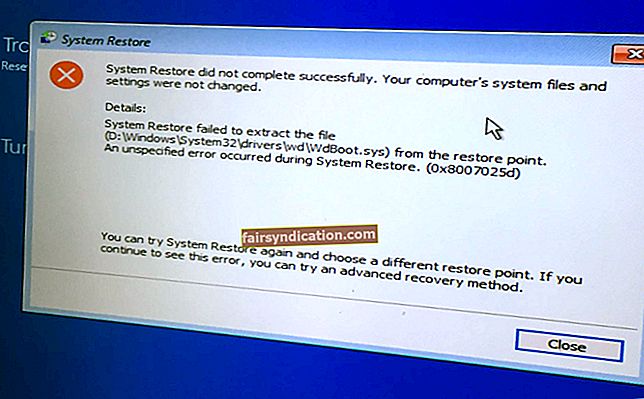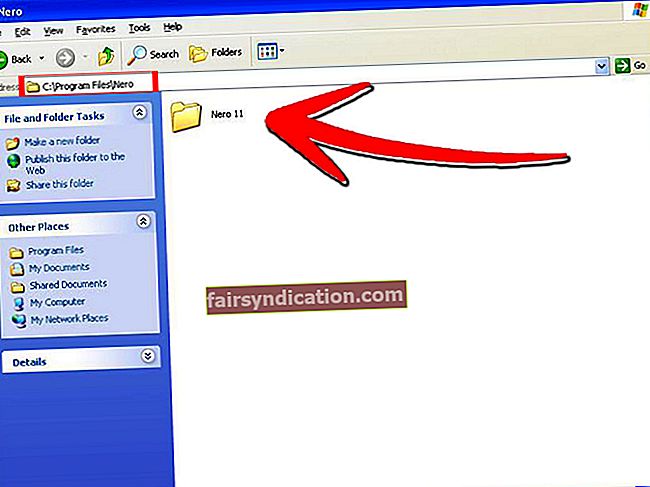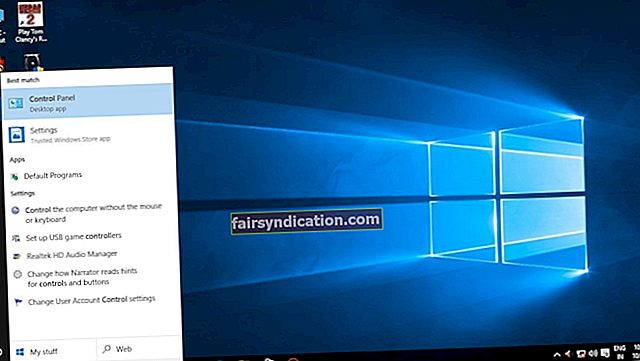Hearthstone ir digitāla kolekcionējama kāršu spēle (DCCG), kas ir maldinoši vienkārša, bet neticami jautra spēlēt. Šīs tirdzniecības kāršu spēles mehāniku ir viegli saprast, tāpēc gandrīz ikviens to var viegli uzņemt.
Līdz ar to arvien vairāk cilvēku izmēģina spēli savā datorā, klēpjdatorā vai planšetdatorā. Tomēr nesen daudzi spēlētāji ir sūdzējušies par Hearthstone atpalicību operētājsistēmā Windows 10.
Protams, mēs vēlamies, lai jūs turpinātu spēlēt spēli bez grūtībām. Kā tāds mēs esam izveidojuši šo rakstu, lai iemācītu jums novērst Hearthstone lag problēmu. Pārliecinieties, ka atrodaties sarakstā, līdz pilnībā atbrīvojaties no problēmas.
1. metode. Pārliecinieties, vai datora specifikācijas atbilst spēles minimālajām sistēmas prasībām
Iespējams, ka Hearthstone darbojas slikti, jo jūsu dators neatbilst spēles minimālajām sistēmas prasībām. Vislabāk ir pārbaudīt, vai jums ir pareizā operētājsistēma, procesors, grafiskā karte un RAM. Tātad, pirmais solis, lai uzzinātu, kā novērst Hearthstone atpalicību, ir pārbaudīt tālāk sniegto informāciju:
Operētājsistēma
- Minimālās prasības: Windows XP, Windows Vista, Windows 7 vai Windows 8 (jaunākā servisa pakotne)
- Ieteicamās specifikācijas: Windows 7, Windows 8, Windows 10 64-bit (jaunākā servisa pakotne)
- Procesors
- Minimālās prasības: Intel Pentium D vai AMD Athlon 64 X2
- Ieteicamās specifikācijas: Intel Core 2 Duo E6600 (2,4 GHz), AMD Athlon 64 X2 5000+ (2,6 GHz) vai kaut kas labāks
Grafikas karte
- Minimālās prasības: NVIDIA GeForce 6800 (256 MB), ATI Radeon X1600 Pro (256 MB) vai kaut kas cits
- Ieteicamās specifikācijas: NVIDIA GeForce 8800 GT (512 MB), ATI Radeon HD 4850 (512 MB) vai kaut kas labāks
Atmiņa
- Vismaz 4 GB RAM
Ja vēlaties uzzināt sava datora specifikācijas, varat izpildīt tālāk sniegtos norādījumus:
- Nospiediet tastatūras Windows Key + R, lai palaistu dialoglodziņu Palaist.
- Lodziņā ierakstiet “dxdiag” (bez pēdiņām) un pēc tam noklikšķiniet uz Labi.
- Tagad dodieties uz cilni Sistēma un pārbaudiet informāciju par datora operētājsistēmas versiju, procesora tipu un atmiņu.
- Jūs varat doties uz cilni Displejs, lai pārbaudītu, kāda grafiskā karte ir jūsu datorā.
Ja konstatējat, ka kāda no jūsu datora specifikācijām neatbilst minimālajām sistēmas prasībām, jums jāatjaunina aparatūra, lai varētu atskaņot Hearthstone bez problēmām.
2. metode: grafikas draivera atjaunināšana
Viens no izplatītākajiem Hearthstone atpalicības cēloņiem operētājsistēmā Windows 10 ir novecojis vai bojāts grafikas draiveris. Tātad, ja vēlaties atrisināt problēmu, mēģiniet atjaunināt grafikas draiveri. Tagad jums jāzina, ka to var izdarīt trīs veidos:
- Ierīču pārvaldnieka izmantošana
- Draiveru manuāla lejupielāde un instalēšana
- Izmantojot Auslogics draivera atjauninātāju
Ierīču pārvaldnieka izmantošana
- Jums jāuzsāk dialoglodziņš Palaist. Lai to izdarītu, tastatūrā jānospiež Windows taustiņš + R.
- Dialoglodziņā Palaist ierakstiet “devmgmt.msc” (bez pēdiņām) un pēc tam noklikšķiniet uz Labi.
- Tagad izvērsiet displeja adapteru kategorijas saturu.
- Ar peles labo pogu noklikšķiniet uz grafikas draivera un pēc tam sarakstā atlasiet Atjaunināt draiveri.
Draiveru manuāla lejupielāde un instalēšana
Kad grafikas draivera atjaunināšanai izmantojat ierīces pārvaldnieku, pastāv iespēja, ka palaidīsit garām draivera jaunāko versiju. Tātad, iespējams, jūs joprojām varat manuāli lejupielādēt draiveri no ražotāja vietnes. Izvēloties šo metodi, jums jāpārliecinās, vai lejupielādējat pareizo operētājsistēmas un procesora versiju. Atcerieties, ka nesaderīga grafikas draivera instalēšana var radīt lielākas problēmas.
Izmantojot Auslogics draivera atjauninātāju
Grafikas draivera manuāla atjaunināšana prasīs daudz laika un pūļu. Process ietver arī reālus riskus.
Par laimi, ir vienkāršāks un uzticamāks veids, kā atjaunināt draiverus. Lai automatizētu visu procesu, varat izmantot Auslogics draivera atjauninātāju. Viss, kas jums jādara, ir instalēt programmu, un tā automātiski atpazīs jūsu datorā esošo operētājsistēmas versiju un procesora tipu.
Jums vienkārši jānoklikšķina uz pogas, un Auslogics draivera atjauninātājs noteiks visus problemātiskos draiverus jūsu datorā. Tas meklēs arī jaunākās, ražotāja ieteiktās draiveru versijas. Tātad, kad process būs pabeigts, Hearthstone vairs neatpaliks un jūsu datora veiktspēja uzlabosies.
3. metode: Spēles iekšējo iestatījumu konfigurēšana
Ja Hearthstone iestatījumi nav saderīgi ar jūsu monitoru vai grafisko karti, spēle var sākt kavēties. Tāpēc ir svarīgi konfigurēt iestatījumus darbvirsmas Blizzard lietotnē. Šeit ir norādītas darbības:
- Pilnībā izejiet no Hearthstone.
- Tagad palaidiet Blizzard un pēc tam noklikšķiniet uz Opcijas un spēles iestatījumi.
- Atveriet sadaļu Hearthstone un pēc tam noklikšķiniet uz Reset In-Game Options.
- Noklikšķiniet uz Atiestatīt.
- Kad process ir pabeigts, noklikšķiniet uz Gatavs.
- Mēģiniet vēlreiz palaist Hearthstone un pārbaudiet, vai tas joprojām atpaliek.
4. metode: Blizzard iestatījumu pielāgošana
Ja Blizzard darbojas fonā, kamēr jūs spēlējat Hearthstone, spēle var sākt kavēties. Tātad, kad sāk darboties Hearthstone, jums ir jākonfigurē Blizzard, lai tas pilnībā aizvērtos. Izpildiet tālāk sniegtos norādījumus:
- Atveriet Blizzard.
- Ejiet pa šo ceļu:
- Opcijas -> Spēles iestatījumi -> Vispārīgi
- Dodieties uz sadaļu “Kad es palaidu spēli”.
- Noklikšķiniet uz nolaižamās izvēlnes un pēc tam atlasiet opciju “Iziet no Battle.net pilnībā”.
- Atkal palaidiet Hearthstone un pārbaudiet, vai atpaliekošais jautājums vairs nav.
5. metode: faila Log.config dzēšana
Pēc dažu lietotāju domām, viņiem izdevās atbrīvoties no atpalicības, izdzēšot failu log.config. Tātad, tas nenāktu par ļaunu izmēģināt to pašu risinājumu. Lai turpinātu, rīkojieties šādi:
- Palaidiet Blizzard un pēc tam rīkojieties šādi:
- Hearthstone -> Opcijas -> Rādīt pārlūkprogrammā
- Kad tiek atvērta Hearthstone mape, pilnībā izejiet no Blizzard.
- Veiciet dubultklikšķi uz mapes Hearthstone, pēc tam meklējiet failu log.config un izdzēsiet to.
- Restartējiet datoru un pēc tam mēģiniet vēlreiz atvērt Hearthstone. Pārbaudiet, vai atpaliekošā problēma vairs nav.
6. metode: grafikas kartes iestatījumu mainīšana
Mainot grafikas kartes iestatījumus, varat samazināt aizturi un izbaudīt vienmērīgāku spēli. Mēs esam sagatavojuši instrukcijas NVIDIA, AMD un Intel grafiskajām kartēm:
NVIDIA grafikas kartes iestatījumu mainīšana
- Dodieties uz darbvirsmu un pēc tam ar peles labo pogu noklikšķiniet uz tukšās vietas.
- Konteksta izvēlnē atlasiet NVIDIA vadības panelis.
- Kad NVIDIA vadības panelis ir atvērts, dodieties uz kreisās rūts izvēlni un noklikšķiniet uz Pārvaldīt 3D iestatījumus.
- Tagad pārejiet uz labo rūti un noklikšķiniet uz Globālie iestatījumi. Mainiet tālāk norādītās funkcijas, kā norādīts:
Enerģijas pārvaldības režīms: dodiet priekšroku maksimālai veiktspējai
Tekstūras filtrēšana - kvalitāte: augsta veiktspēja
Optimizācija ar vītni: izslēgta
Vertikālā sinhronizācija: izslēgta
- Kad esat konfigurējis iestatījumus, noklikšķiniet uz Lietot.
- Izejiet no NVIDIA vadības paneļa, pēc tam atveriet Hearthstone, lai pārbaudītu, vai tas vairs neatpaliek.
AMD grafikas kartes iestatījumu mainīšana
1. Tastatūrā nospiediet Windows taustiņu + S.
2. Ierakstiet “amd” (bez pēdiņām), pēc tam rezultātos atlasiet AMD Settings.
3. Noklikšķiniet uz Gaming un pēc tam atlasiet Global Settings.
4. Konfigurējiet iestatījumus, kā norādīts zemāk:
Anti-aliasing Mode: izmantojiet lietojumprogrammas iestatījumus
Anti-aliasing metode: Multisampling
Morfoloģiskā filtrēšana: izslēgta
Anizotropā filtrēšanas režīms: izmantojiet lietojumprogrammas iestatījumus
Tekstūras filtrēšanas kvalitāte: veiktspēja
Virsmas formāta optimizācija: ieslēgta
Gaidiet vertikālo atsvaidzināšanu: izslēgts, ja vien lietojumprogramma nenosaka
OpenGL trīskāršā buferošana: izslēgta
Shader kešatmiņa: AMD optimizēta
Tessellation Mode: optimizēts AMD
Kadru ātruma mērķa kontrole: 150 kadri sekundē
- Palaidiet Hearthstone un pārbaudiet, vai atpaliekošā problēma nav pazudusi.
Intel grafikas kartes iestatījumu mainīšana
- Ar peles labo pogu noklikšķiniet uz jebkuras tukšas vietas uz darbvirsmas.
- Opcijās atlasiet Intel Graphics Settings.
- Kad Intel HD Graphics vadības panelis ir izveidots, noklikšķiniet uz 3D.
- Konfigurējiet šādas funkcijas, kā norādīts:
Lietojumprogrammas optimālais režīms: iespējot
Vairāku paraugu anti-aliasing: izmantojiet lietojumprogrammas iestatījumus
Anizotropā filtrēšana: izmantojiet lietojumprogrammas noklusējuma iestatījumus
Vertikālā sinhronizācija: izmantojiet lietojumprogrammu iestatījumus
- Atveriet Hearthstone, lai pārbaudītu, vai tas joprojām atpaliek.
Kādas citas programmatūras problēmas jūs vēlētos, lai mēs novēršam?
Jūtieties brīvi uzdot savus jautājumus zemāk esošajos komentāros!