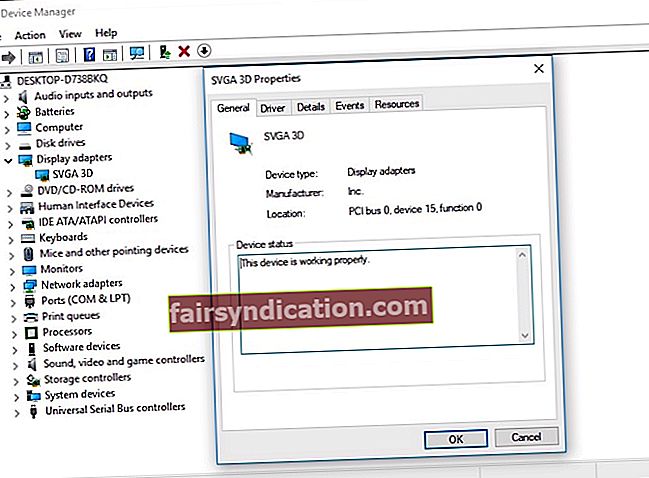DirectX ir būtiska dažādu Windows grafisko programmu un spēļu sastāvdaļa. Ja rodas problēmas ar šo pakalpojumu, tas var izraisīt virkni problēmu, tostarp kļūdas d3dx9_42.dll. Vairumā gadījumu tiem ir pievienots kāds no šiem ziņojumiem:
- Trūkst faila d3dx9_42.dll
- D3dx9_42.dll nav atrasts
- Programmu nevar palaist, jo datorā trūkst d3dx9_42.dll. Mēģiniet pārinstalēt programmu, lai novērstu šo problēmu.
Šie kļūdu ziņojumi parasti tiek parādīti, kad lietotāji mēģina sākt vai instalēt videospēli. Ja jums ir tāda pati dilemma, neuztraucieties, jo mēs iemācīsim jums novērst d3dx9_42.dll, kas nav atrodama sistēmā Windows. Tā kā failā ir kaut kas nepareizs, būtu ideāli atjaunināt DirectX datorā un ar to saistītajā GPU. Parasti jūs varat novērst trūkstošo kļūdu d3dx9_42.dll, izmēģinot kādu no mūsu tālāk sniegtajiem risinājumiem.
1. risinājums: instalējiet DirectX galalietotāja izpildlaikus
Viena no lielākajām lietām, kas saistītas ar pakotnes DirectX End-User Runtimes instalēšanu, ir tā, ka tā nodrošina atjauninājumus 9.0c un vecākām DirectX versijām. Kā jau minējām, DirectX ir Windows tehnoloģijas pamatsastāvdaļa, kas datoros vada ātrgaitas spēles un multimedijus. Tātad, instalējot šo paketi, var
labojiet d3dx9_42.dll trūkstošo kļūdu
. Vienkārši izpildiet tālāk sniegtos norādījumus:
- Tiešsaistē meklējiet Windows galalietotāju izpildlaiku lejupielādes lapu.
- Izvēlieties datoram piemērotu valodu un pēc tam noklikšķiniet uz Lejupielādēt.
- Kad esat lejupielādējis failu, palaidiet to un izpildiet instalēšanas vedņa ekrānā redzamos norādījumus.
- Pēc pakotnes instalēšanas restartējiet datoru.
- Mēģiniet atvērt programmu, kas izraisīja kļūdu. Pārbaudiet, vai problēma ir novērsta.
2. risinājums: DirectX atjaunināšana datorā
Daži lietotāji, kuri uzzināja, kā novērst d3dx9_42.dll, kas nav atrodami sistēmā Windows, arī mēģināja atjaunināt sava datora DirectX uz jaunāko versiju, lai atbrīvotos no kļūdas. Parasti Windows 10, Windows 8 un Windows 8.1 automātiski instalē jaunāko DirectX versiju ar to atjauninājumiem. No otras puses, ja izmantojat sistēmu Windows XP, Windows Vista vai Windows 7, jums jāinstalē atjaunināšanas pakotne, lai datoram iegūtu jaunāko DirectX versiju.
Plašāku informāciju par DirectX instalēšanu dažādās Windows sistēmās varat iegūt, apmeklējot Microsoft vietni. Kad esat atjauninājis programmu, restartējiet datoru un pārbaudiet, vai kļūda nav pazudusi.
3. risinājums: atjauniniet grafikas kartes draiveri
DirectX problēmas var izraisīt arī kļūdaini, novecojuši vai trūkstoši grafikas draiveri. Tāpēc vislabāk būtu nodrošināt grafikas kartes draivera jaunāko versiju. Jūs varat izvēlēties starp manuālu draiveru atjaunināšanu un procesa automatizēšanu, izmantojot viena klikšķa programmu, piemēram, Auslogics Driver Updater.

Ja izvēlaties to darīt manuāli, jums jāzina, ka process var būt laikietilpīgs un sarežģīts. Lai dotu jums ideju, veiciet tālāk norādītās darbības.
- Pirmkārt, jums jāatver ierīču pārvaldnieks. To var izdarīt, nospiežot tastatūras taustiņu Windows Key + X.
- Izvēlnē izvēlieties Device Manager.
- Draiveru sarakstā meklējiet Displeja adapteri.
- Ar peles labo pogu noklikšķiniet uz grafikas draivera un pēc tam atlasiet Rekvizīti.
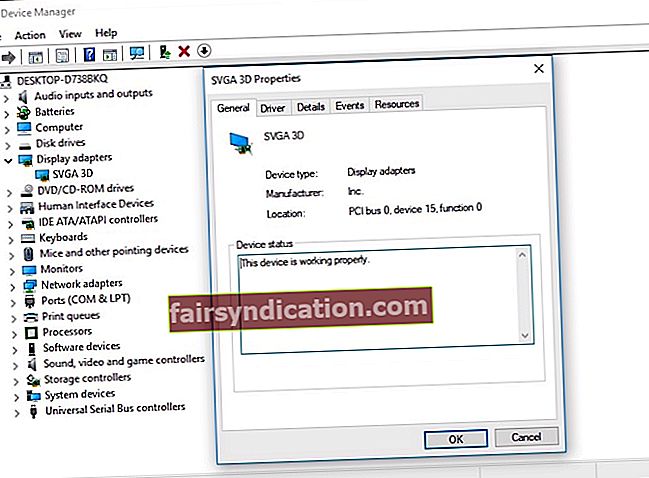
- Dodieties uz cilni Informācija, pēc tam nolaižamajā izvēlnē izvēlieties HardwareID.
- Nokopējiet pirmo vērtību un pēc tam ielīmējiet to savā tīmekļa pārlūkprogrammā. Tam vajadzētu ļaut uzzināt precīzu ierīces nosaukumu.
- Meklējiet oficiālo draiveru atbalstu un lejupielādējiet jaunāko un saderīgo draiveri.
- Instalējiet draiveri un restartējiet datoru.
Manuāli lejupielādējot un instalējot draiverus, iespējams, izmantojat nepareizo versiju, radot nopietnas problēmas jūsu datorā. Ieteicams automātiski atjaunināt draiverus, izmantojot Auslogics draiveru atjauninātāju. Šis rīks automātiski atpazīs jūsu datorā esošo Windows sistēmu un atradīs pareizos draiverus. Vislabāk ir tas, ka šī prograam rūpējas par visiem problemātiskajiem draiveriem, ne tikai tiem, kas saistīti ar kļūdu d3dx9_42.dll. Tātad, kad process ir pabeigts, varat pamanīt ievērojamu datora ātruma un veiktspējas uzlabošanos.
4. risinājums: lietojumprogrammas atkārtota instalēšana
Iespējams, ka, instalējot lietojumprogrammu, ar sistēmas failu kaut kas nogāja greizi. Tātad, varat mēģināt to pārinstalēt, lai atbrīvotos no d3dx9_42.dll nav atrasta vai trūkst kļūdas. Vienkārši izpildiet tālāk sniegtos norādījumus:
- Atveriet dialoglodziņu Palaist, nospiežot Windows taustiņu + R uz tastatūras.
- Ierakstiet “appwiz.cpl” (bez pēdiņām) un pēc tam nospiediet taustiņu Enter.
- Atrodiet programmu, kas izraisīja kļūdu, pēc tam ar peles labo pogu noklikšķiniet uz tās.
- Izvēlnē izvēlieties Atinstalēt.
- Atlasiet Jā, lai apstiprinātu, ka vēlaties noņemt programmu.
- Restartējiet datoru.
- Pārinstalējiet programmu.
5. risinājums: palaist sistēmas failu pārbaudītāju
Jūsu datorā var būt bojāti sistēmas faili, un tie ir jālabo, izmantojot sistēmas failu pārbaudītāju. To var izdarīt, veicot tālāk norādītās darbības.
- Uzdevumjoslā noklikšķiniet uz ikonas Meklēt.
- Ierakstiet “komandu uzvedne” (bez pēdiņām).
- Rezultātos ar peles labo pogu noklikšķiniet uz Komandu uzvedne un pēc tam izvēlieties Palaist kā administrators.
- Ierakstiet sfc / scannow.

- Problēmas tiks automātiski novērstas, kad Windows pārbauda sistēmas failus.
- Kad verifikācijas process ir pabeigts, izejiet no komandrindas.
- Palaidiet programmu, kurā tika parādīta kļūda, un pārbaudiet, vai problēma ir atrisināta.
Vai esat izmēģinājis kādu no mūsu risinājumiem šajā rakstā?
Nevilcinieties dalīties savās domās zemāk esošajos komentāros!