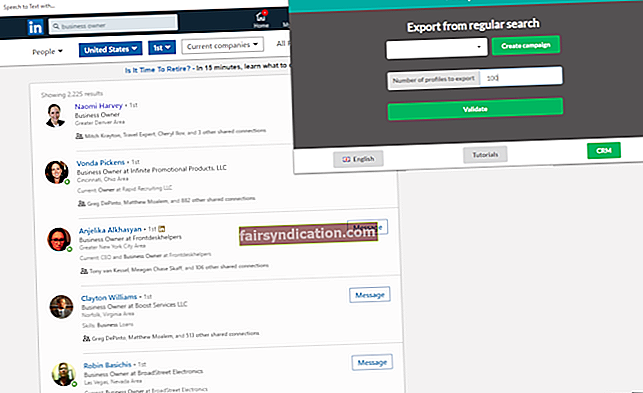Lielākā daļa trešo personu lietojumprogrammu jūsu datorā var piekļūt internetam - un viņi to mēdz darīt dažādu iemeslu dēļ. Tomēr ir gadījumi, kad nevēlaties, lai konkrēta lietotne izmantotu internetu. Šādos brīžos jūs, iespējams, meklējat izmaiņas datora iestatījumos, lai neļautu lietojumprogrammai nokļūt tīmeklī. Šajā rokasgrāmatā mēs esam iecerējuši parādīt, kā bloķēt programmas savienojumu ar internetu.
Kāpēc es gribētu pārtraukt lietojumprogrammu izmantot savu internetu?
Kopš esat nonācis šajā lapā, iespējams, jums ir iemesli, kāpēc vēlaties pārtraukt lietotnes piekļuvi tīmeklim. Vai varbūt jums radās ziņkārība, domājot, kāpēc kāds vispār vēlas bloķēt lietojumprogrammas piekļuvi internetam. Ja mūsu pieņēmumi attiecībā uz pēdējo atbilst patiesībai, tad jūs gatavojaties uzzināt, kāpēc cilvēki mēģina neļaut programmām izmantot internetu.
Piemēram, jūs varat sastapt vai izmantot lietojumprogrammu, kas pieprasa atjauninājumu ielādi un instalēšanu (automātiski), taču nevēlaties atjauninājumus, jo tie pārkāpj dažas funkcijas vai liek lietotnei darboties sliktāk nekā iepriekš. Šādā scenārijā jums nebūtu citas izvēles, kā tikai pārtraukt programmas piekļuvi internetam. Ja programma neklausīs jūsu norādījumus, lai apturētu atjaunināšanu, jums ir jānodrošina, ka tā nekad nesaņem atjauninājumus.
Šeit ir vēl viens scenārijs: iespējams, jums ir spēle, kas ir piemērota jūsu bērnam tikai bezsaistes režīmā, vai arī jūs nejūtaties ērti, ja jūsu palāta ir pakļauta tiešsaistes (un bez uzraudzības) daudzspēlētāju elementiem. Tādā gadījumā jums labāk ir uzdot Windows bloķēt piekļuvi internetam šai konkrētajai spēles lietojumprogrammai, lai nodrošinātu, ka spēle paliek bezsaistē.
Vai arī jūs, iespējams, izmantojat lietojumprogrammu, kas jūs mēstina ar nepatīkamām reklāmām, un meklējat veidu, kā apturēt reklāmu rādīšanu. Tā kā lietojumprogrammai ir nepieciešams internets, lai ielādētu reklāmas datus, varat novērst reklāmas surogātpastu, pārtraucot lietotnes piekļuvi tīmeklim.
Dažos gadījumos jūs varat saskarties ar lietojumprogrammu, kas, jūsuprāt, ir ļaunprātīga vai kaitīga. Lai samazinātu riskus, jums ir lietderīgi bloķēt šādu lietotni, lai datorā izmantotu internetu. Ļaunprātīga programma, kuras darbība ir atkarīga no interneta, cīnīsies ar datora bojājumiem, ja tai tiks liegta piekļuve tīmeklim (un sazināšanās ar tā veidotājiem vai kontrolieriem).
Kā bloķēt lietojumprogrammas piekļuvi internetam sistēmā Windows 10?
Neatkarīgi no iemesliem, kādēļ jūs vēlaties apturēt lietojumprogrammas lietošanu internetā datorā, procedūra, kas saistīta ar Windows ugunsmūri, nodrošina ideālu ceļu mērķa sasniegšanai. Šeit jums jāsaka Windows, kas tai jādara, kad lietojumprogramma mēģina izveidot savienojumu ar internetu, izveidojot kārtulu.
Tā kā vēlaties, lai Windows apturētu lietojumprogrammas nokļūšanu tīmeklī, jums būs jāizveido izejošais noteikums, lai izpildītu interneta bloķēšanu. Tagad mēs jums parādīsim, kā to izdarīt.
Lai bloķētu lietojumprogrammas piekļuvi internetam, izveidojiet Windows ugunsmūra kārtulu:
Rūpīgi veiciet šīs darbības:
- Pirmkārt, jums jāiet uz Windows izvēlni Sākt vai ekrānu. To varat izdarīt, ierīces displeja apakšējā kreisajā stūrī noklikšķinot uz Windows ikonas.
Alternatīvi, jūs varat nokļūt Windows izvēlnē Sākt, nospiežot Windows logotipa ikonu ierīces tastatūrā.
- Tagad jums ir jāraksta Vadības panelis tekstlodziņā (kas parādās brīdī, kad sākat rakstīt), lai veiktu meklēšanas uzdevumu, izmantojot šos atslēgvārdus kā vaicājumu.
- Pieņemot, ka vadības panelis (lietotne) tagad ir parādījies kā galvenais ieraksts rezultātu sarakstā, jums ir jānoklikšķina uz tā, lai atvērtu nepieciešamo lietojumprogrammu.
- Kad parādās vadības paneļa logs, jums jāiestata Skatīt pēc parametrs (augšējā labajā stūrī) uz Lielas ikonas.
- Tagad jums ir jānoklikšķina uz Windows ugunsmūra.
- Pieņemot, ka tagad esat izvēlnē Windows ugunsmūris, jums ir jāaplūko saraksts loga augšējā kreisajā stūrī un pēc tam noklikšķiniet uz saites Papildu iestatījumi.
Ir paredzēts, ka tagad tiks parādīts Windows ugunsmūris ar papildu drošības utilītu.
- Skatieties lietojumprogrammas loga augšējā kreisajā stūrī. Noklikšķiniet vai veiciet dubultklikšķi uz Izejošās kārtulas.
- Tagad jums jāaplūko programmas loga augšējā labajā stūrī. Darbību panelī jums jānoklikšķina uz Jauns noteikums.
- Noklikšķiniet uz pogas Program (lai atlasītu šo opciju).
(Galu galā jūs vēlaties bloķēt programmas piekļuvi internetam).
- Tagad jums ir jāpārvietojas uz mapi, kurā ir instalēta programma, kuru vēlaties bloķēt. Noklikšķiniet uz pogas Pārlūkot un turpiniet darbu no turienes.
Kad esat norādījis lietojumprogrammas mapi, lietotnes faila ceļš tiks parādīts automātiski. Lietojumprogrammas ceļš sistēmā Windows parasti ir “C: \ Program Files \ NameOfApp.exe”Vai“C: \ Program Files (x86) \ NameOfApp.exe”, Kur NameOfApp ir tās lietojumprogrammas nosaukums, kurai vēlaties bloķēt piekļuvi internetam.
- Kad programmas faila ceļš ir norādīts, jums jānoklikšķina uz pogas Tālāk, lai pārietu uz nākamo posmu.
- Nākamajā ekrānā, kuram vajadzētu būt Darbībai, jums jānoklikšķina uz pogas Bloķēt savienojumu.
- Noklikšķiniet uz pogas Nākamais.
- Profila ekrānā jums jāizvēlas visi parametri (domēns, privāts un publisks).
Domēns ir noteikums, kas tiek piemērots, kad dators tiek savienots ar domēnu; Privāts ir noteikums, kas tiek piemērots, ja dators ir savienots ar privātu tīklu, kas varētu būt jūsu mājas vai biroja tīkls; Publisks ir noteikums, kas tiek piemērots, ja jūsu sistēmai ir pievienots publiskais tīkls, piemēram, WIFI kafejnīcā vai lidostā.
Jums ir nepieciešama operētājsistēma Windows, lai ieteikto noteikumu piemērotu visiem profiliem, tīkliem un iestatījumiem, kurus izmanto lietojumprogramma. Tāpēc ir jāizvēlas visi tur esošie parametri.
- Noklikšķiniet uz pogas Nākamais.
- Pieņemot, ka tagad esat nosaukuma ekrānā, lodziņā Vārds ir jāaizpilda vēlamais kārtulas nosaukums.
Ideālā gadījumā jums vajadzētu izmantot viegli identificējamu vārdu.
- Varat arī aizpildīt aprakstu tekstlodziņu, ja vēlaties. Uzdevums šeit nav obligāts.
- Noklikšķiniet uz pogas Pabeigt.
Jūsu tikko izveidotajai kārtulai vajadzētu parādīties sarakstā sadaļā Izejošie noteikumi tagad. Jūs varat to pārbaudīt tur, lai apstiprinātu lietas.
Ja jūs visu izdarījāt pareizi, tad Windows būs konfigurējis slāni, lai bloķētu visus izejošos sakarus no lietojumprogrammas, kurai vēlaties pārtraukt piekļuvi tīmeklim. Vairumā gadījumu tas parasti ir pietiekami, lai neļautu lietotnei nokļūt tīmeklī.
Neskatoties uz to, ja vēlaties pastiprināt saikni ar lietojumprogrammu, varat doties tālāk, lai atkārtotu to pašu procesu, izmantojot ienākošo kārtulu, lai sniegtu Windows īpašus norādījumus, lai bloķētu visus lietotnes ienākošos sakarus. Jaunais noteikums būs diezgan identisks iepriekšējam (kuru jau esat izveidojis), taču tas pārvaldīs skatāmās lietojumprogrammas ienākošo datplūsmu.
Ja operētājsistēma Windows jau ir konfigurēta pārtraukt lietojumprogrammu sūtīt datu paketes, tad programma, visticamāk, neko nesaņems no tīmekļa. Citiem vārdiem sakot, kad izejošās saziņas kārtula jau ir konfigurēta, ienākošās saziņas kārtula, iespējams, ir pārspīlēta (un nav nepieciešama).
Ja vēlaties uzzināt, cik efektīvi var būt ugunsmūra noteikumi, varat palaist vienkāršu testu. Varat izveidot izejošo kārtulu, lai bloķētu pārlūkprogrammas savienojumus, lai redzētu, kas notiek. Pēc kārtulas izveides jums jāatver pārlūkprogramma un pēc tam jāmēģina sērfot tīmeklī (dodoties uz vietni vai lapu). Ja darbība neizdodas un pārlūkprogramma informē, ka tā nevar izveidot savienojumu ar vietni vai internetu, jūs zināt, ka izveidotajam noteikumam ir bijusi tāda ietekme, kādai tai vajadzētu būt.
Vienmēr varat brīvi atspējot vai dzēst kārtulu - ja pārdomājat interneta piekļuves bloķēšanu konkrētai lietojumprogrammai. Viss, kas jums jādara, ir veikt tās pašas iepriekš minētās darbības, lai atvērtu lietojumprogrammu Windows Defender ugunsmūri ar papildu drošību, vajadzīgajā sadaļā atrodiet kārtulu (ienākošo vai izejošo saraksts) un pēc tam veiciet noteikumam nepieciešamo uzdevumu.
Citi veidi, kā bloķēt programmu savienojumu ar internetu
Šeit mēs plānojam aprakstīt alternatīvas metodes, ar kuru palīdzību jūs varat apturēt lietojumprogrammas piekļuvi internetam. Ir scenāriji, kad ierosinātā procedūra, kas ietver noteikumu izveidošanu (Windows ugunsmūrī), to vienkārši nemazina.
Piemēram, ņemiet noteiktas spēles. Var šķist, ka viss, kas jums jādara, ir izveidot NameOfGame.exe bloķēšanas kārtulu, taču patiesībā šis NameOfGame.exe ir vienkārši palaišanas programma (izpildāmā, ko izmanto lietojumprogrammas atvēršanai), un faktiskās savienojuma darbības tiek veiktas, izmantojot Java.
Aprakstītajā scenārijā jums būs jāizveido kārtula, kas uzdod Windows bloķēt Javaw.exe (nevis NameOfGame.exe) savienojumus. Vai varbūt jūs pat nezināt, vai spēle darbojas caur Java vai jebkuru citu līdzīgu komponentu, kas nozīmē, ka jums ir jāsāk uztraukties par mainīgajiem, kurus neizdevās ņemt vērā, jo jūs par tiem neko nezināt.
Ņemot vērā lietu situāciju (jebkurā no sniegtajiem aprakstiem), iespējams, labāk bloķēt lietojumprogrammas piekļuvi internetam, izmantojot kādu no šīm metodēm.
Mainiet sistēmas resursdatora failu, lai bloķētu piekļuvi internetam noteiktai adresei vai IP:
Šeit mēs esam iecerējuši parādīt, kā bloķēt programmas piekļuvi internetam, kad ir zināma tīmekļa adrese vai IP adrese, ar kuru tā izveido savienojumu. Piemēram, ja vēlaties, lai jūsu bērni sērfotu tīmeklī ar noteiktu pārlūkprogrammu, bet nevēlaties, lai viņi apmeklētu noteiktas vietnes, iespējams, ka šī procedūra jums būs noderīga.
Windows saimniekdatoru fails ir fails, kuru operētājsistēma (darbojas jūsu datorā) izmanto, lai pārvaldītu resursdatoru nosaukumus un IP adreses. Tur esošajiem ierakstiem varat pievienot vietnes, un Windows saņems īpašus norādījumus, kā automātiski bloķēt piekļuvi šīm vietnēm.
Jebkurā gadījumā šīs ir instrukcijas, kas jāievēro, lai veiktu darbu šeit:
- Pirmkārt, jums ir jāatver programma File Explorer, noklikšķinot uz programmas ikonas (kas, iespējams, atrodas jūsu uzdevumjoslā).
Varat arī izmantot Windows logotipa pogu + E burta īsinājumtaustiņu, lai ātri atvērtu lietotni File Explorer.
- Kad parādās File Explorer logs, jums ir jānoklikšķina vai veiciet dubultklikšķi uz Šī datora, lai redzētu tā saturu.
- Šajā brīdī jums jāpārvietojas pa direktorijām pa šo ceļu:
C: / Windows / System32 / draiveri / etc / hosts
- Tagad jūsu pašreizējā atrašanās vietā ir jāatrod resursdatora fails un pēc tam veiciet dubultklikšķi uz tā, lai to atvērtu.
Domājams, ka Windows atver nelielu logu vai dialoglodziņu, kurā tiek jautāts, kuru lietojumprogrammu vēlaties izmantot faila atvēršanai.
- No parādītajām saraksta programmām jums jāizvēlas Notepad.
Tiks parādīts logs Hosts - Notepad.
Jums vajadzētu redzēt kaut ko līdzīgu šim:
# Autortiesības (c) 1993-2009 Microsoft Corp.
#
# Šis ir HOSTS faila paraugs, ko Windows TCP / IP izmanto.
#
# Šis fails satur IP adrešu kartējumus ar resursdatoru nosaukumiem. Katrs
# ieraksts jāglabā atsevišķā rindā. IP adresei vajadzētu būt
# tiek ievietots pirmajā kolonnā, kam seko atbilstošais resursdatora nosaukums.
# IP adrese un resursdatora nosaukums jāatdala vismaz ar vienu
# telpa.
#
# Turklāt individuālus komentārus (piemēram, šos) var ievietot atsevišķi
# līnijas vai seko mašīnas nosaukumam, ko apzīmē ar simbolu “#”.
#
# Piemēram:
#
# 104.54.95.97 testwebpageorsite.com # avota serveris
# 39.23.63.11 testwebpageorsite.com # x klienta resursdators
# localhost nosaukuma izšķirtspēja tiek apstrādāta pašā DNS.
# 127.0.0.1 localhost
# :: 1 vietējais saimnieks
- Tagad zem pēdējās # rakstzīmes jums jāievada vietnes URL un IP adrese, kurai vēlaties bloķēt piekļuvi internetam.
- Pieņemot, ka esat pabeidzis modificēt resursdatora failu, tagad ir jāsaglabā veiktās izmaiņas.
- Paskaties Notepad loga augšējā kreisajā stūrī, tur noklikšķiniet uz pogas File (lai redzētu izvēlnes opcijas) un pēc tam noklikšķiniet uz Save.
Varat arī izmantot īsinājumtaustiņu Ctrl + S burts, lai norādītu Windows saglabāt izmaiņas, kas veiktas resursdatora failā.
Bloķējiet piekļuvi internetam lietotnei, izmantojot vecāku kontroli:
Šeit jūs bloķējat piekļuvi tīmeklim noteiktām lietojumprogrammām vai vietnēm, izmantojot Windows vecāku kontroles funkciju. Interneta bloķēšanas procedūra šeit ir piemērota vecākiem, kuri vēlas ierobežot bērnu izmantotās lietojumprogrammas (īpaši spēles) vai liegt bērniem piekļūt noteiktām vietnēm.
Šie ir norādījumi, kas jāievēro, lai ieviestu un izmantotu vecāku kontroli (lai bloķētu piekļuvi internetam):
- Pirmkārt, jums jāatver programma Settings. Šeit noderēs Windows logotipa poga + I burta īsinājumtaustiņš.
- Kad parādās logs Iestatījumi, jums jānoklikšķina uz Konts (lai atvērtu šīs opcijas izvēlni).
- Apskatiet izvēlņu sarakstu loga kreisajā malā un pēc tam noklikšķiniet uz Citi cilvēki.
- Tagad jums jāaplūko rūts loga labajā malā un pēc tam noklikšķiniet uz opcijas Pievienot ģimenes locekli.
- Noklikšķiniet uz pogas Pievienot bērnu (lai atlasītu šo opciju) un pēc tam noklikšķiniet uz pogas Tālāk.
Tagad parādīsies jaunais bērna profils (sadaļā Jūsu ģimene).
- Noklikšķiniet uz saites Pārvaldīt ģimenes iestatījumus tiešsaistē.
Jūs tiksiet novirzīts uz Microsoft konta vecāku kontroles vietni. Tur jūs redzēsiet visus pieaugušo un bērnu kontus, kas pastāv jūsu datorā.
- Tagad jums jāpārbauda, vai lapas augšējā labajā stūrī ir Pārbaudīt pēdējās darbības. Noklikšķiniet uz šīs saites.
Tagad jūs tiksiet novirzīts uz cilni Satura ierobežojums vai ekrānu. Tur jūs varēsiet norādīt vai piemērot dažādus ierobežojuma iestatījumus parametriem internetam un lietojumprogrammām.
- Tagad jums jānorāda spēles un vietnes, kuras vēlaties bloķēt.
- Saglabājiet izmaiņas - ja šī darbība ir piemērota.
Bloķējiet piekļuvi internetam, atspējojot tīkla adapteri:
Ja esat nolēmis apturēt lietojumprogrammas izveidi, lai izveidotu savienojumu ar internetu, un neuztraucat pārtraukt tīmekļa piekļuvi citām programmām, šeit sniegtā procedūra ir ideāla jums. Faktiski piedāvātā interneta piekļuves bloķēšanas metode, iespējams, ir visefektīvākā no partijas, jo tas prasa, lai jūs noliekat interneta savienojuma komponentus.
Atspējojot datora tīkla adapterus, tiks bloķēta piekļuve internetam visām datora utilītprogrammām vai iestatījumiem. Šī metode ir tikpat nepatiesa, cik tā izpaužas.
Veiciet šīs darbības, lai atspējotu tīkla adapteri:
- Atveriet lietotni Palaist, ar peles labo pogu noklikšķinot uz uzdevumjoslas (displeja apakšdaļā) un pēc tam atlasot Palaist.
Varat arī izmantot Windows logotipa pogu + R burta īsinājumtaustiņu, lai veiktu to pašu.
- Kad parādās Run logs, jums jāaizpilda lauks ar msc un pēc tam datora tastatūrā nospiediet pogu Enter (lai palaistu kodu).
Tiks parādīts ierīces pārvaldnieka lietojumprogrammas logs.
- Tagad jums jāiet cauri kategoriju sarakstam, atrodiet tīkla adapterus un pēc tam noklikšķiniet uz šīs kategorijas paplašināšanas ikonas.
Tīkla adapteru kategorijas ierīces tagad būs redzamas.
- Šajā brīdī jums jāatrod ierīce, caur kuru jūsu dators izveido savienojumu ar internetu.
Ja jūsu dators izveido savienojumu ar internetu, izmantojot WIFI tīklu, jums ir jāatspējo WAN porti. Ja datora pievienošanai tīmeklim izmantojat Ethernet kabeli, jums ir jāatspējo Ethernet savienojuma ierīce. Ideālā gadījumā jums ir jāatspējo visas ierīces, kas ietilpst kategorijā Tīkla adapteri, lai nekas netiktu izlaists.
- Lai atspējotu tīkla ierīci, jums tas ir jānoklikšķina (lai to izceltu), ar peles labo pogu noklikšķiniet uz tā, lai redzētu pieejamās opcijas, un pēc tam izvēlieties Atspējot ierīci.
- Veiciet atspējošanas uzdevumu attiecīgajās ierīcēs (vai vēlams visās ierīcēs).
Ja pārdomājat datorā noteiktos interneta ierobežojumus un nolemjat tos atcelt, jums tas jādara: veiciet tās pašas iepriekš minētās darbības, lai atrastu tīkla ierīces, ar peles labo pogu noklikšķiniet uz ierīces, lai redzētu standarta opciju sarakstu un pēc tam izvēlieties Iespējot ierīci. Būtībā, lai atgūtu piekļuvi internetam, jums būs jāveic iespējošanas uzdevums visām ierīcēm, kuras esat iepriekš atspējojis. Ja jūsu internets neatjaunojas nekavējoties, jums ir jārestartē dators.
PADOMS:
Tā kā jūs vēlaties ierobežot piekļuvi internetam savā datorā, mums ir iemesls uzskatīt, ka jūsu mērķi ir vērsti uz datora drošību vai kāda cilvēka aizsardzību pret kaitējumu. Šajā nolūkā, iespējams, vēlēsities uzlabot sava datora drošību, instalējot Auslogics Anti-Malware.
Izmantojot ieteicamo lietojumprogrammu, jūs varat veikt uzlabojumus sava datora aizsardzības aparātā neatkarīgi no tā stāvokļa pašlaik (neatkarīgi no tā, vai darbojas antivīruss vai nē). Ar plānotajiem uzlabojumiem ievērojami samazinās iespēja, ka jūsu sistēma nonāk ļaunprātīgās programmās (vai jūs kļūsiet par kiberuzbrukuma upuri).