Viens no populārākajiem teksta procesoriem pasaulē nenoliedzami ir Microsoft Word. Lielākajai daļai lietotāju šī programma ļauj viņiem viegli izveidot teksta dokumentus. Tomēr daudzi no mums mēdz aizmirst saglabāt savu darbu. Tas ir arī iemesls, kāpēc pastāv automātiskās saglabāšanas funkcija. Šāda funkcija palīdz mums izvairīties no datu zuduma. Ja jūs domājat, kā Windows 10 atrast, aktivizēt un piekļūt Word automātiskās saglabāšanas vietai, jūs priecājaties, ka atradāt šo rakstu!
Šodien mēs iemācīsim jums atvērt Word automātiskās saglabāšanas atrašanās vietu sistēmā Windows 10. Izlasiet šo ziņu, lai uzzinātu, kā var izgūt failus, kurus esat aizmirsis saglabāt.
P.S. Ja nevēlaties lasīt visu rakstu, šeit varat vienkārši noskatīties īsu videoklipu, kurā parādīts ātrs labojums:
 Auslogics programmatūra Lejupielādējiet bezmaksas utilītu: //bit.ly/3d4vf8l Abonēt
Auslogics programmatūra Lejupielādējiet bezmaksas utilītu: //bit.ly/3d4vf8l Abonēt
1. metode: ātrs risinājums
Ātrs risinājums Lai ātri atrastu «Word automātiskās saglabāšanas atrašanās vieta sistēmā Windows 10», izmantojiet drošu BEZMAKSAS rīku, ko izstrādājusi Auslogics ekspertu komanda.Lietotnē nav ļaunprātīgas programmatūras, un tā ir paredzēta tieši šajā rakstā aprakstītajai problēmai. Vienkārši lejupielādējiet un palaidiet to datorā. bezmaksas lejupielāde
Izstrādāja Auslogics

Auslogics ir sertificēts Microsoft® Silver lietojumprogrammu izstrādātājs. Korporācija Microsoft apstiprina Auslogics augsto kompetenci kvalitatīvas programmatūras izstrādē, kas atbilst PC lietotāju pieaugošajām prasībām.
2. metode: Word iestatījumu pārbaude
Protams, pirms uzzināt, kā atvērt Word automātiskās saglabāšanas vietu sistēmā Windows 10, vispirms jāzina, kā aktivizēt šo funkciju. To var izdarīt, izpildot tālāk sniegtos norādījumus:
- Palaidiet programmu Word un pēc tam noklikšķiniet uz Fails.
- Atlasiet Opcijas un pēc tam kreisās rūts izvēlnē noklikšķiniet uz Saglabāt.
- Pārliecinieties, vai ir atlasīta opcija Saglabāt automātiskās atkopšanas informāciju. Automātiskai saglabāšanai varat arī izvēlēties vēlamo laika intervālu.

- Atveriet lauku AutoRecover File Location. Šeit jūs redzēsiet automātiskās saglabāšanas direktorija atrašanās vietu. Pēc noklusējuma tas ir iestatīts uz C: \ Users \ user \ AppData \ Roaming \ Microsoft \ Word \. Tomēr jūs vienmēr varat mainīt to uz vēlamo atrašanās vietu, noklikšķinot uz pogas Pārlūkot.
Kad datorā esat atradis automātiskās saglabāšanas vietu, jums jāpalaiž programma Word un jādodas uz direktoriju. Meklējiet automātiski saglabāto failu un veiciet dubultklikšķi uz tā, lai to atvērtu programmā Word. Ir vērts atzīmēt, ka katalogs var būt paslēpts jūsu datorā, it īpaši, ja tas atrodas mapē AppData. Jūs varat ātri piekļūt mapei, ielīmējot vietu File Explorer adreses joslā.
Protams, jūs joprojām varat manuāli piekļūt šai mapei. Jums vienkārši jāiet pa ceļu. Neaizmirstiet atklāt slēptos vienumus, lai jūs varētu redzēt mapi AppData. Kad tas būs izdarīts, bez problēmām varēsit piekļūt Word automātiskās saglabāšanas vietai.
3. metode: AppData mapes pārbaude
Kā jau minējām, Word noklusējuma automātiskās saglabāšanas atrašanās vieta ir AppData mape. Microsoft Word var saglabāt failus dažādās vietās, tostarp C: \ Users \ tavs_lietotājvārds \ AppData \ Local \ Microsoft \ Word un C: \ Users \ tavs_lietotājvārds \ AppData \ Local \ Temp. Jaunākajās programmas versijās tiek izmantota cita atrašanās vieta. Dažos gadījumos nesaglabātus failus var atrast mapē C: \ Users \ Tavs_lietotājvārds \ AppData \ Local \ Microsoft \ Office \ UnsavedFiles.
Iepriekš minētajās mapēs atradīsit dažāda veida Word failus. Parasti automātiskās saglabāšanas failos pirms faila nosaukuma ir izliekta līnija vai tilde. Viņiem ir arī paplašinājums .tmp kopā ar tiem piešķirtu četrciparu skaitli. Šeit ir dažas lietas, kas jāņem vērā:
- Automātiskās saglabāšanas mapē esošs Word dokuments izskatīsies šādi: ~ wrdxxxx.tmp.
- Pagaidu dokumenta fails izskatīsies šādi: ~ wrfxxxx.tmp.
- Automātiskās atkopšanas fails izskatīsies šādi: ~ wraxxxx.tmp.
Ir vērts atzīmēt, ka pilnīgiem automātiskās atkopšanas failiem nebūs paplašinājuma .tmp. Tā vietā jūs redzēsiet tos ar. wbk pagarinājums. Kad esat atradis vienu no šiem failiem, veiciet dubultklikšķi uz tā. Šādi rīkojoties, dokuments tiks atvērts programmā Word. Pēc faila atvēršanas noteikti saglabājiet failu.
4. metode: opcijas izmantošana nesaglabātu dokumentu atkopšanai
Ja Word negaidīti avarē vai jūs nejauši aizverat programmu, nekrītiet panikā. Automātiskās saglabāšanas vietu joprojām varat atvērt, izpildot tālāk sniegtos norādījumus.
- Atveriet Word un pēc tam dodieties uz File.
- Atlasiet Nesen un pēc tam noklikšķiniet uz Atgūt nesaglabātos dokumentus.
- Tagad jūs varēsit redzēt automātiskās saglabāšanas atrašanās vietas mapi. Tagad jūs varat izvēlēties dokumentu, kuru vēlaties atjaunot.
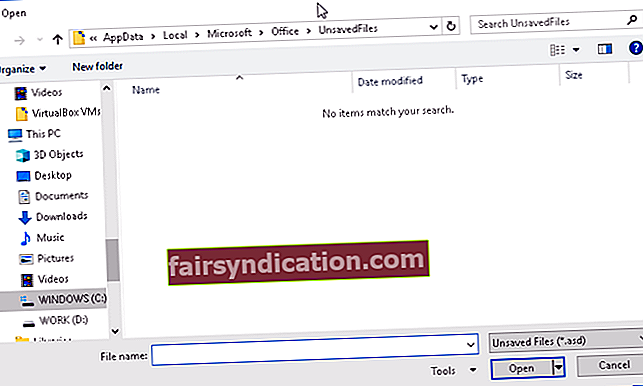
Vēl viena iespēja piekļūt automātiskās saglabāšanas vietai būtu virzīties uz šo ceļu:
Fails -> Informācija -> Pārvaldīt versijas -> Atgūt nesaglabātos dokumentus
Pārliecinieties, vai esat saglabājis failu, tiklīdz to esat atvēris.
Apspriežot dokumentu atkopšanu, mēs absolūti nevaram ignorēt nejauši izdzēstu failu problēmu jūsu datorā. Vai vēlaties atjaunot kaut ko tādu, ko iepriekš esat nejauši izdzēsis? Izmantojiet failu atkopšanas rīku, lai atgūtu nepieciešamos failus.
5. metode: datorā tiek meklēti .asd vai .wbk faili
Word automātiski saglabā jūsu failus. Tomēr ir daži gadījumi, kad var būt grūti atrast automātiskās saglabāšanas vietu. Ja nevarat atrast, kur tas atrodas, būtu ideāli meklēt konkrēto faila paplašinājumu. Automātiski saglabātajiem Word failiem parasti ir .asd vai .wbk faila paplašinājums. Šos failus varat meklēt, izpildot šos norādījumus:
- Tastatūrā nospiediet Windows taustiņu + E. Tam vajadzētu palaist File Explorer.
- Kad File Explorer ir atvērts, augšējā labajā stūrī noklikšķiniet uz meklēšanas joslas.
- Ierakstiet “.wbk” vai “.asd” (bez pēdiņām), pēc tam nospiediet taustiņu Enter.
- Jūsu sistēma meklēs visus .wbk un .asd failus. Ar peles labo pogu noklikšķiniet uz faila un atlasiet Atvērt faila atrašanās vietu. To darot, tiks atvērta Word automātiskās saglabāšanas vieta. Tas ļaus jums redzēt visus automātiski saglabātos failus.
Ja nevarat atrast nevienu .asd vai .wbk failu, noteikti meklējiet .tmp failus. Ir vērts atzīmēt, ka .tmp faili nav obligāti saistīti ar Word. Tātad, daži no tiem varētu būt daļa no citām lietojumprogrammām. Varat atgriezties pie 2. metodes, lai uzzinātu, kā identificēt pagaidu failus, kas saistīti ar Word.
Ir taisnība, ka Word automātiskās saglabāšanas funkcija ir diezgan noderīga. Tomēr automātiski saglabātie faili joprojām ir pakļauti korupcijai. Ja viņi inficēsies ar vīrusiem, jūs tos pilnībā zaudēsiet. Tātad, lai aizsargātu savus automātiski saglabātos failus un visu sistēmu, pārliecinieties, vai izmantojat uzticamu drošības rīku, piemēram, Auslogics Anti-Malware. Šī programma atklāj izplatītus un neparastus draudus un uzbrukumus, kas var sabojāt jūsu failus un datoru. Izmantojot šo programmu, jūs varat atpūsties, zinot, ka jūsu dators un faili ir pietiekami aizsargāti.
6. metode: dokumentu direktorija pārbaude
Dažos gadījumos automātiski saglabātos failus var atrast tajā pašā direktorijā, kurā saglabājāt failu. Tomēr šie faili parasti tiek paslēpti. Tos var atklāt, veicot tālāk norādītās darbības.
- Palaidiet Word.
- Dodieties uz File un pēc tam noklikšķiniet uz Open.
- Noklikšķiniet uz Pārlūkot, pēc tam pārejiet uz direktoriju, kurā saglabājāt failu.
- Pārliecinieties, vai esat mainījis faila veidu no “Visi Word dokumenti” uz “Visi faili”.
- Jums vajadzētu redzēt dublējuma failu. Šis fails ir viegli atpazīstams, jo tā nosaukumā būs ‘Backup of’.
- Atveriet failu un pēc tam saglabājiet to.
Vai varat ieteikt šī raksta uzlabojumus?
Dalieties ar tiem zemāk esošajos komentāros!
Un, ja esat saskāries ar cita veida problēmām, kas saistītas ar datoru, piemēram, datoru izslēdzot bez brīdinājuma, informējiet mūs, un mēs atradīsim jums īpaši paredzētu viedo risinājumu.










