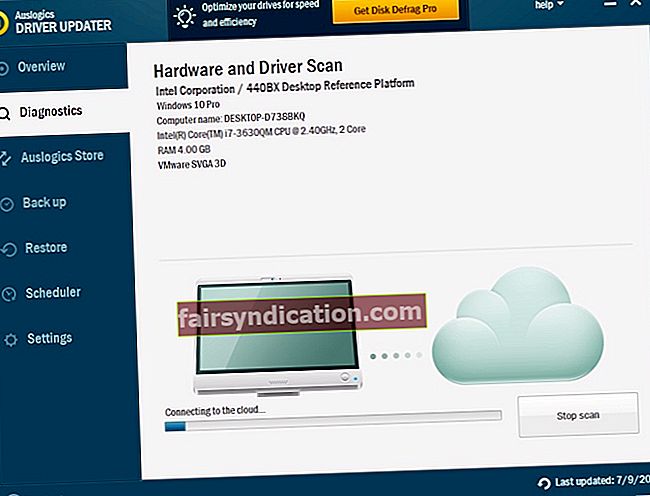Daudzi cilvēki izvēlējās palikt ar Windows 7 pat tad, kad Microsoft piedāvāja jaunināšanu bez maksas. Tas ir pilnīgi saprotams, jo īpaši tāpēc, ka ir vispārzināms fakts, ka operētājsistēmā Windows 10 ir daudz problēmu. Tomēr, tāpat kā citi tehnoloģiju produkti, arī vecākajai operētājsistēmai kļūdas nav svešas. Ko darīt, ja Windows 7 dators tiek palaists uz melna ekrāna ar kursoru?
Tas var būt nepatīkami, ja sastopaties ar šādu problēmu. Par laimi, tas ir izplatīts jautājums, kuru var viegli novērst. Šajā ziņojumā mēs iemācīsim jums, kā labot melno ekrānu ar kursora kļūdu sistēmā Windows 7.
Kāpēc operētājsistēmā Windows 7 tiek parādīts melnais ekrāns ar kursora kļūdu?
šeit ir dažādi iemesli, kāpēc šī problēma parādās. Piemēram, ja ir problēmas ar grafikas karti, tad Windows 7 nokļūst melnā ekrānā ar kursoru un tur iestrēgst. Šī kļūda ir iespējama arī tad, ja datorā ir aparatūras konflikti. Neatkarīgi no problēmas cēloņa, mēs jums palīdzēsim to atrisināt, izmantojot tālāk minētos risinājumus.
1. risinājums: atvienojiet visas ārējās ierīces
Ja aparatūras konflikti rada melnu ekrānu ar kursora problēmu jūsu Windows 7 datorā, mēģiniet noņemt ārējās ierīces. Šāda rīcība palīdzēs jums identificēt aparatūru, kas izraisa problēmu. Vienkārši veiciet tālāk norādītās darbības.
- Izslēdziet datoru.
- Noņemiet visas ārējās ierīces, ieskaitot austiņas, USB disku un mikrofonu.
- Ja izmantojat klēpjdatoru, noņemiet lādētāja vadu un akumulatoru.
- Aptuveni 30 sekundes nospiediet un turiet ieslēgšanas / izslēgšanas pogu. Šajā periodā jūs pamanīsit, kā dators tiek palaists un izslēgts.
- Ja izmantojat klēpjdatoru, ielieciet akumulatoru un pievienojiet lādētāju atpakaļ.
- Tagad ieslēdziet datoru kā parasti.
Ja jūsu dators tiek palaists bez problēmām, varat mēģināt pievienot ārējās ierīces pa vienai. Pēc ārējās ierīces ievietošanas restartējiet datoru. Ja melnais ekrāns ar kursoru atkal tiek parādīts, tad jūs zināt, kura aparatūra rada problēmu. Šajā gadījumā vislabāk ir nomainīt šo vienumu.
2. risinājums: izmantojiet pēdējo zināmo labās konfigurācijas funkciju
Kad sākat saskarties ar nopietnām problēmām savā datorā, varēsiet palaist sistēmu Windows 7, izmantojot pēdējo zināmo labo konfigurāciju. Šādi rīkojoties, jūs varēsit ielādēt pareizi funkcionējošu operētājsistēmas versiju. Ja esat gatavs turpināt, izpildiet šos norādījumus:
- Izslēdziet datoru un pēc tam atkal ieslēdziet, nospiežot barošanas pogu.
- Kad esat redzējis Windows logotipa ekrānu, nospiediet tastatūras taustiņu F8. To darot, tiks atvērta izvēlne Boot Advanced.
- Kad esat izvēlnē Sāknēšanas papildu opcijas, izmantojiet tastatūras bulttaustiņus, lai izvēlētos pēdējo zināmo labo konfigurāciju.
- Pēc izvēles izdarīšanas nospiediet taustiņu Enter. Pēc minūtes vai mazāk logs 7 tiks restartēts.
3. risinājums: atjauniniet draiverus
Viens no iemesliem, kāpēc melnais ekrāns iestrēgst jūsu Windows 7 datorā, ir tāpēc, ka datorā var būt trūkstošu vai novecojušu ierīču draiveru. Tātad, mēs iesakām atjaunināt ierīces draiverus uz jaunākajām versijām. Ja nevarat palaist sistēmā Windows 7, mēģiniet palaist datoru, izmantojot funkciju Drošais režīms ar tīklu.
Jums ir iespēja manuāli atjaunināt draiverus, apmeklējot ražotāja vietni. Jums jāatrod draiveru versijas, kas ir saderīgas ar jūsu procesora tipu un operētājsistēmu. Esiet piesardzīgs, instalējot draiverus, jo, ja pievienojat nepareizu versiju, tas var izraisīt sistēmas nestabilitātes problēmas jūsu datorā.
Kā redzat, manuāla draiveru atjaunināšana var būt riskanta. Turklāt tas var patērēt daudz laika. Ja vēlaties vieglāku, bet uzticamāku iespēju, iesakām izmantot Auslogics draivera atjauninātāju. Izmantojot šo rīku, varēsiet atjaunināt visus draiverus vienā piegājienā. Pēc instalēšanas tas automātiski atpazīs jūsu procesora tipu un operētājsistēmas versiju. Viss, kas jums jādara, ir noklikšķināt uz pogas, un Auslogics draivera atjauninātājs darīs visu pārējo.
4. risinājums: palaidiet SFC skenēšanu
Kad Windows 7 nokļūst melnā ekrānā ar kursoru un tur iestrēgst, iespējams, ka jūsu datorā ir bojāti sistēmas faili. Viens no labākajiem veidiem, kā to novērst, ir System File Checker (SFC) izmantošana. Šis rīks meklēs bojātus sistēmas failus un attiecīgi tos salabos. Lai sāktu, rīkojieties šādi:
- Palaidiet datoru, izmantojot drošo režīmu.
- Noklikšķiniet uz meklēšanas lodziņa un pēc tam ierakstiet “cmd” (bez pēdiņām).
- Ar peles labo pogu noklikšķiniet uz Komandu uzvedne un pēc tam atlasiet Palaist kā administrators.
- Palaidiet zemāk esošo komandu:
sfc / scannow
- Pagaidiet, līdz SFC skenēšanas process ir pabeigts.
- Iziet no komandrindas, ierakstot “exit” (bez pēdiņām). Nospiediet Enter tastatūrā, lai izpildītu komandu.
- Restartējiet datoru, kā parasti.
5. risinājums: Atbrīvošanās no ļaunprātīgas programmatūras
Vēl viens iespējamais iemesls, kāpēc jūsu dators nevar normāli startēt, ir ļaunprogrammatūras infekcijas dēļ. Tātad, lai veiktu pilnu sistēmas skenēšanu, iesakām izmantot Auslogics Anti-Malware. Varat arī izmantot Windows Defender, taču, visticamāk, jums būs nepieciešama jaudīgāka programma, piemēram, Auslogics Anti-Malware. Šis rīks var pamanīt draudus un uzbrukumus, par kuriem nekad nebūtu aizdomas.
6. risinājums: veiciet sistēmas atjaunošanu
Varat arī atgriezt datoru iepriekšējā stāvoklī, kur problēma nepastāv. Lai to izdarītu, jums jāizmanto sistēmas atjaunošanas funkcija. Neuztraucieties par personīgo failu un datu zaudēšanu, jo šī metode ietekmēs tikai sistēmas failus. Ir arī vērts atzīmēt, ka Windows automātiski izveido atjaunošanas punktus. Tātad, jūs joprojām varat veikt sistēmas atjaunošanu, pat ja apzināti nesaglabājat atjaunošanas punktus. Lai sāktu, izpildiet tālāk sniegtos norādījumus:
- Palaidiet datoru drošajā režīmā.
- Atveriet ekrāna apakšējo kreiso stūri un pēc tam noklikšķiniet uz pogas Sākt.
- Ierakstiet “atkopšana” (bez pēdiņām), pēc tam no rezultātiem atlasiet Atkopšana.
- Palaidiet sistēmas atjaunošanas vedni, noklikšķinot uz Atvērt sistēmas atjaunošanu.
- Izpildiet vedņa norādījumus, lai atgrieztu sistēmu iepriekšējā atjaunošanas punktā.
Kad process ir pabeigts, restartējiet datoru, lai redzētu, vai problēma vairs nav.
Kādas citas Windows 7 problēmas jūs vēlaties, lai mēs labotu?
Pievienojieties zemāk esošajai diskusijai un uzdodiet savus jautājumus!