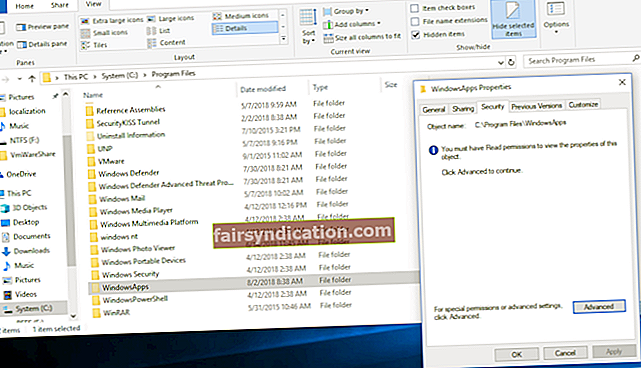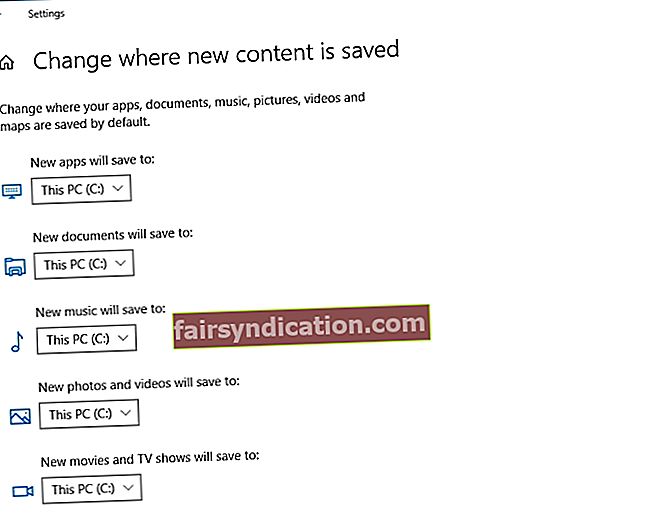‘Dzīve ir jautrāka, kad spēlē spēles’
Roalds Dāls
Varam derēt, ka atceraties, ka bija dienas, kad jums pašiem bija jāinstalē spēles, izmantojot vecos labos instalētājus un vedņus. Tomēr mūsdienās mēs galvenokārt paļaujamies uz viena klikšķa risinājumiem, tāpēc nav brīnums, ka spēles no Microsoft Store tiek automātiski lejupielādētas un instalētas. Vienkārši atveriet lietotni, izvēlieties sev tīkamu spēli, nedaudz pagaidiet un izbaudiet jaunu piedzīvojumu - tas ir viss, kas jums jādara. Vai tas nav lieliski?
Tas nozīmē, ka jūs varētu jautāt: "Kā atrast spēles, kuras esmu lejupielādējis no Microsoft veikala?" Lieta ir tāda, ka daži no tiem, iespējams, ir pārāk daudz vietas jūsu datorā, kas nozīmē, ka pastāv iespēja, ka jūs galu galā nonāksit vēlas pārvietot spēli vai divas. Ja esat spēlējies ar šo ideju un jautājums “Kur tiek glabātas manas Windows 10 spēles?” Jūs nemitīgi uztrauc, esat nonācis īstajā vietā. Šajā rakstā ir noderīgi padomi, kā atrast, kur Windows Store spēles tiek glabātas jūsu Windows 10 un kā vajadzības gadījumā tās migrēt uz citu vietu.
Kur operētājsistēmā Windows 10 ir instalētas Windows veikala lietotnes?
Lai gan Windows veikala produkti ir diezgan labi, lai apmierinātu mūsdienu spēļu prasības un bauda plašu popularitāti bērnu, pusaudžu un pieaugušo vidū, šie spēlētāji bieži nezina, kur viņu Microsoft spēles faktiski tiek glabātas. Ja tas tā ir jūsu gadījumā, ir pienācis laiks jums atklāt noslēpumu: precīza vieta, kurā atrodas jūsu spēles, ir C: \ Program Files \ WindowsApps. Šī vieta varētu šķist diezgan acīmredzama; tomēr nozveja ir tāda, ka jums nav atļauts piekļūt šai mapei.
Microsoft varētu domāt, ka šāda veida ierobežojumi šeit ir pamatoti, jo jūs citādi varat izmainīt kaut ko svarīgu, tādējādi kaitējot jūsu sistēmai. Neskatoties uz to, spēja pārvaldīt attiecīgās mapes saturu var būt ļoti noderīga situācijā, kad jums ir jāatbrīvo vērtīga vieta un jāpārvieto dažas spēles no noklusējuma vietas uz citu vietu vai gadījumā, ja dzēšat mapi. ir nepieciešami atinstalētas entītijas faili. Paturot to prātā, turpiniet virzīties uz leju - zemāk ir vienkāršs veids, kā pārņemt nepieciešamo mapi.
Kā piekļūt Windows Apps direktorijai sistēmā Windows 10?
Windows Apps mape ir ļoti aizsargāta, kas nozīmē, ka jums ir nepieciešamas īpašas privilēģijas, lai varētu tai piekļūt. Lai tos iegūtu, vienkārši rīkojieties šādi:
- Šis ceļš jums jāievēro: C: Program Files.
- Atveriet skatu un atzīmējiet izvēles rūtiņu blakus Slēptie vienumi.
- Atrodiet mapi Windows Apps un ar peles labo pogu noklikšķiniet uz tās.
- Nolaižamajā izvēlnē atlasiet Rekvizīti.
- Atlasiet Drošība. Pēc tam atlasiet Papildu.
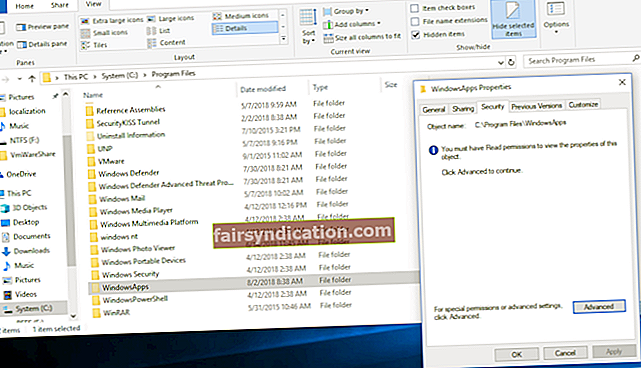
- Dodieties pie Īpašnieks. Tur noklikšķiniet uz Mainīt.
- Ievadiet Microsoft konta e-pasta adresi.
- Atzīmējiet izvēles rūtiņu “Aizstāt īpašnieku apakšuzņēmumos un objektos”.
- Pielietojiet izmaiņas.
- Sarakstā atrodiet un noklikšķiniet uz sava konta. Noklikšķiniet uz Rediģēt.
- Atzīmējiet izvēles rūtiņu blakus Pilna kontrole.
Jūs tikko pārņēmāt mapes īpašumtiesības.
Kā migrēt failus no mapes Windows Apps?
Tagad ir diezgan viegli pārsūtīt savus Windows Apps failus uz citu vietu:
- Nospiediet Windows logotipa + I taustiņa saīsni, lai izsauktu lietotni Iestatījumi.
- Kad esat tajā nonācis, dodieties uz lietotni.
- Atrodiet spēli, kuru vēlaties pārvietot.
- Noklikšķiniet uz Pārvietot.
Visbeidzot, norādiet, kur jūsu spēle tagad jāglabā.
Kā mainīt Microsoft Store spēļu lejupielādes vietu?
Windows 10 spēļu noklusējuma atrašanās vietu varat mainīt operētājsistēmā Windows 10, izmantojot tālāk sniegtos norādījumus:
- Atveriet lietotni Iestatījumi un noklikšķiniet uz Sistēma.
- Dodieties uz krātuvi.
- Atrodiet saiti “Mainīt, kur tiek saglabāts jauns saturs”.
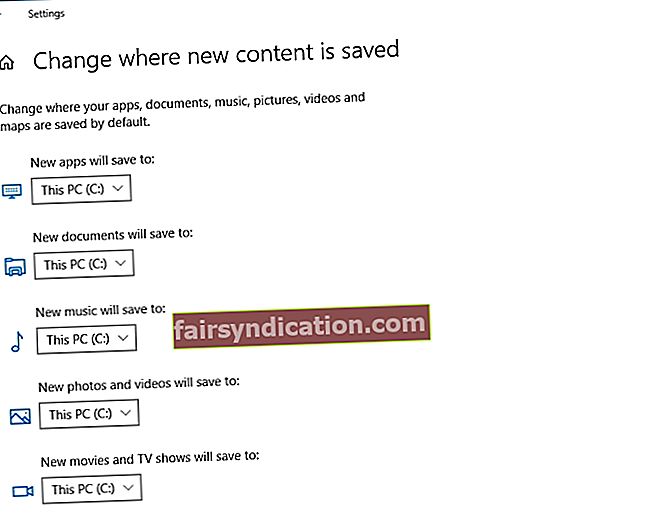
- Pārejiet uz sadaļu “Jaunas lietotnes tiks saglabātas:”.
Tagad jūs varat izvēlēties nodalījumu, kurā vēlaties saglabāt jūsu spēles.
Kur Steam spēles tiek glabātas sistēmā Windows 10?
Mūsdienās tvaiks strauji pieaug: arvien vairāk cilvēku dodas tur, lai iegūtu lielisku spēļu pieredzi. Tāpēc mēs uzskatām, ka jūs varētu vēlēties uzzināt, kāda ir jūsu Steam spēļu lejupielādes mape. Tātad, nekāda pukstēšana - jūsu Steam spēles tiek glabātas mapē C: \ Program Files \ Steam (x86) \ SteamApps \ Common.
Kā izveidot alternatīvu vietu savām nākamajām Steam spēlēm?
Jūs varat viegli mainīt Steam spēļu instalācijas ceļu, pielāgojot šādus iestatījumus:
- Palaidiet Steam. Atveriet tās izvēlni Iestatījumi.
- Pārejiet uz cilni Lejupielādes.
- Dodieties uz sadaļu Satura bibliotēkas. Atrodiet un atlasiet Steam bibliotēkas mapes.
- Lai iestatītu jaunu noklusējuma instalācijas ceļu, noklikšķiniet uz pogas Pievienot bibliotēkas mapi.

Tagad izveidojiet jaunu ceļu. To izmantos visām turpmākajām instalācijām.
Kā pārvietot esošās Steam spēles?
Ja kāda iemesla dēļ vēlaties migrēt esošās spēles uz citu vietu, tas var būt saistīts ar nedaudz vairāk pūļu, nekā jūs varētu domāt sākumā. Lieta ir tāda, ka jūsu spēles ir cieši saistītas ar jūsu Steam klienta lietojumprogrammu, kas nozīmē, ka jūs varat pārvietot savas spēles tikai pārvietojot attiecīgo lietotni.
Lai pārvietotu Steam instalāciju, jums jādara šādi:
- Vispirms dublējiet SteamApps mapi, ja kaut kas noiet greizi. Tas var ietaupīt daudz asaru, jo, pārvietojot Steam instalāciju, jūs varat zaudēt spēles progresu. Notiek sliktas lietas, jūs zināt.
- Izrakstieties no Steam un izejiet no tā.
- Pārejiet uz C: \ Program Files \ Steam.
- Izdzēsiet šīs mapes saturu, izņemot Steam.exe failu un SteamApps un Userdata mapes.
- Izgrieziet mapi Steam un ielīmējiet to tajā izvēlētajā jaunajā vietā.
- Palaidiet Steam. Piesakieties savā Steam kontā. Lai atjauninātu sevi, būs nepieciešams zināms laiks.
Visbeidzot, jums jāpārbauda savu spēļu failu integritāte. Lūk, kā jūs to varat izdarīt:
- Restartējiet datoru. Atveriet Steam.
- Dodieties uz bibliotēku. Ar peles labo pogu noklikšķiniet uz savas spēles. Noklikšķiniet uz Rekvizīti.
- Pāriet uz vietējiem failiem. Noklikšķiniet uz pogas Pārbaudīt spēles failu integritāti ...

Lūdzu, esiet pacietīgs - verifikācijas process var aizņemt kādu laiku.
Cerams, ka tagad jums nav problēmu piekļūt spēļu instalēšanas direktorijiem. Ja vēlaties kaut ko pievienot vai uzzināt vairāk par Microsoft Store vai Steam spēļu glabāšanu, nevilcinieties atstāt komentāru zemāk. Tie, kuriem ir spēļu veiktspējas problēmas, ir laipni aicināti izmantot Auslogics BoostSpeed: šis rīks ir paredzēts, lai noraidītu un optimizētu jūsu Windows, lai jūs varētu izbaudīt visgrūtākos piedzīvojumus savā datorā.

Mēs esam šeit, lai palīdzētu jums maksimāli izmantot savas spēles.