Jaunas lapas pārvēršana var būt atsvaidzinoša ikvienam. Neatkarīgi no tā, vai pārcelšanās uz jaunu māju, darba maiņa vai pat hobija izmēģināšana, kaut ko uzsākot, jūsu ikdienas dzīvē var parādīties jaunas ainas. No otras puses, jūs joprojām vēlaties pārliecināties, ka jaunas lietas izmēģināt tikai mērenībā. Galu galā pārāk daudz jebko nav veselīgi.
Tas pats attiecas uz jūsu datoru. Ja domājat, ka tā darbojas lēnāk nekā parasti, jūs vēlaties to restartēt, lai sistēmas faili un programmas būtu sācies no jauna. Tomēr, ja jūsu dators automātiski restartējas bez jebkāda brīdinājuma? Kas jums jādara, ja šķiet, ka tas ir iestrēdzis atsāknēšanas ciklā? Pirmā lieta, kas jums jādara, ir saglabāt mieru un izlasīt mūsu ceļvedi. Šajā rakstā mēs iemācīsim, kā salabot datoru, kas tiek restartēts.
P.S. Ja nevēlaties lasīt visu rakstu, šeit varat vienkārši noskatīties īsu videoklipu, kurā parādīts ātrs labojums:
 Auslogics programmatūra Lejupielādējiet bezmaksas utilītu: //bit.ly/2z28lyJ Abonēt
Auslogics programmatūra Lejupielādējiet bezmaksas utilītu: //bit.ly/2z28lyJ Abonēt
Iemesli, kāpēc dators tiek nekontrolēti restartēts
Šai problēmai ir daudz iemeslu. Tas var būt dažādu problēmu rezultāts, tostarp bojāti draiveri, bojāta aparatūra un ļaunprātīgas programmatūras infekcija. Var būt grūti precīzi noteikt, kas jūsu datoru tur atsāknēšanas ciklā. Tomēr daudzi lietotāji ir ziņojuši, ka problēma radās pēc Windows 10 atjauninājuma instalēšanas. Tā kā šī kļūda ir diezgan izplatīta, ir arī daudz veidu, kā to novērst. Ņemot to vērā, mēs tālāk esam uzskaitījuši dažus risinājumus, kas palīdzēs jums atjaunot Windows 10 atsāknēšanas cilpu.
1. metode: automātiskās restartēšanas atspējošana
Kad pēc Windows 10 atjaunināšanas vēlaties novērst nebeidzamu atsāknēšanas cilpu, pirmā lieta, kas jums jādara, ir atspējot automātiskās restartēšanas funkciju. Tas ļaus īslaicīgi apturēt datora restartēšanu. Tādā veidā jūs varat efektīvi izmēģināt citas metodes, kas neatgriezeniski atrisinās problēmu. Šeit ir norādītas darbības:
- Ieslēdziet datoru.
- Pirms tiek parādīts Windows logotips, nospiediet un turiet taustiņu F8. Tam vajadzētu atvērt sāknēšanas izvēlni.
- Atlasiet Drošais režīms.
- Sāciet datoru, izmantojot drošo režīmu, pēc tam nospiediet Windows taustiņu + R.
- Izpildes dialoglodziņā ierakstiet “sysdm.cpl” (bez pēdiņām) un pēc tam noklikšķiniet uz Labi.
- Atveriet cilni Papildu.
- Sadaļā Startēšana un atkopšana noklikšķiniet uz pogas Iestatījumi.
- Automātiskās restartēšanas opciju atradīsit sadaļā Sistēmas kļūme. Noņemiet atzīmi, ja tā ir pārbaudīta. Ņemiet vērā, ka ir jāatzīmē rūtiņa blakus “Rakstīt notikumu sistēmas žurnālā”. Šī funkcija reģistrē problēmas, kas rodas jūsu sistēmā.
- Saglabājiet izmaiņas, noklikšķinot uz Labi.
Kā jau minējām, tas var tikai īslaicīgi novērst atsāknēšanas cilpu operētājsistēmā Windows 10. Tādējādi iesakām pāriet uz tālāk norādīto metodi.
Ātrs risinājums Lai ātri atrisinātu «Dators turpina restartēties» izdevumā izmantojiet drošu BEZMAKSAS rīku, ko izstrādājusi Auslogics ekspertu komanda.Lietotnē nav ļaunprātīgas programmatūras, un tā ir paredzēta tieši šajā rakstā aprakstītajai problēmai. Vienkārši lejupielādējiet un palaidiet to datorā. bezmaksas lejupielāde
Izstrādāja Auslogics

Auslogics ir sertificēts Microsoft® Silver lietojumprogrammu izstrādātājs. Korporācija Microsoft apstiprina Auslogics augsto kompetenci kvalitatīvas programmatūras izstrādē, kas atbilst PC lietotāju pieaugošajām prasībām.
2. metode: sliktu reģistra failu dzēšana
Pirms izpildāt mūsu norādījumus, jums ir jābūt pilnīgi pārliecinātiem, ka jūs varat pabeigt procesu bez kļūdām. Paturiet prātā, ka Windows reģistrs ir sensitīva datu bāze. Pat nepareiza komata ievietošana var sabojāt datoru! Kā tāds mēs iesakām izvēlēties viena klikšķa risinājumu, piemēram, Auslogics Registry Cleaner. Šī bezmaksas programmatūra automātiski meklē reģistra failu dublikātus vai bojājumus. Ar klikšķi uz pogas jūs varat novērst bezgalīgu atsāknēšanas cilpu pēc Windows 10 atjaunināšanas.
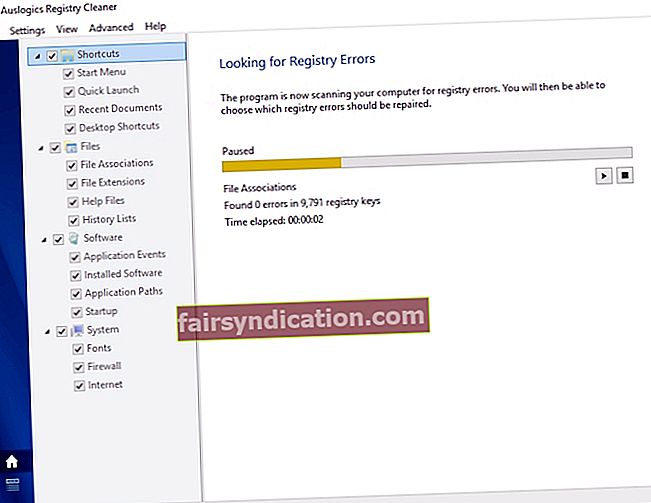
No otras puses, ja vēlaties to darīt manuāli, varat rīkoties šādi:
- Noklikšķiniet uz meklēšanas ikonas.
- Ierakstiet “regedit” (bez pēdiņām) un pēc tam nospiediet taustiņu Enter.
- Pārejiet uz šo ceļu: HKEY_LOCAL_MACHINE \ SOFTWARE \ Microsoft \ Windows NT \ CurrentVersion \ ProfileList
- Pirms veicat izmaiņas, vispirms izveidojiet sava reģistra dublējumu. Tas nodrošina, ka jūs varat viegli atsaukt visas pieļautās kļūdas.
- Pārlūkojiet ProfileList ID un uzmanieties no tiem, kuriem ir ProfileImagePath. Ja atrodat kādu, izdzēsiet to.
- Aizveriet reģistra redaktoru.
- Restartējiet datoru un pārbaudiet, vai problēma ir novērsta.
3. metode: draiveru atjaunināšana
Kad draiveri ir novecojuši, jūsu dators var iestrēgt atsāknēšanas ciklā. Tas ir tāpēc, ka jūsu ierīces nespēj pareizi sazināties ar jūsu sistēmu. Tāpēc ir svarīgi pārbaudīt, vai jūsu draiveri ir atjaunināti. Varat to izdarīt vai nu manuāli, vai arī izmantot viena klikšķa rīku, piemēram, Auslogics Driver Updater.
Ja izvēlaties manuāli atjaunināt draiverus, jums jāvelta ievērojams laiks. Jums jāiet uz ražotāja vietni un jāizmeklē draiveru instalētāji, lai iegūtu pareizās datora versijas. Lieki piebilst, ka tas var būt laikietilpīgs. Tāpēc mēs iesakām jums izmantot Auslogics draivera atjauninātāju. Šis rīks automātiski noteiks jūsu sistēmu un meklēs saderīgus draiverus. Ar vienu pogas klikšķi jūs varat atjaunināt draiverus līdz jaunākajām ražotāja ieteiktām versijām.

4. metode: aparatūras problēmu pārbaude
Dažos gadījumos bojātas aparatūras dēļ datoru var turpināt restartēt. Mēs esam uzskaitījuši dažas iespējamās aparatūras problēmas, kuras jums jāpārbauda:
RAM
Problēma var rasties no jūsu brīvpiekļuves atmiņas (RAM). Pārbaudiet RAM un slota stāvokli. Izņemiet RAM no slota un uzmanīgi notīriet abus. Ievietojiet atpakaļ RAM un pēc tam pārbaudiet, vai tas novērš problēmu.
Procesors
Pārkaršanas gadījumā jūsu dators var iestrēgt arī atsāknēšanas ciklā. Kā tāds jums jāpārbauda, vai jūsu procesors darbojas pareizi. Vislabāk būtu notīrīt putekļus no procesora, nodrošinot, ka ventilators un tā apkārtne ir tīra. Pēc tam ieslēdziet datoru un problēmas pārbaude ir atrisināta.
Ārējās ierīces
Atvienojiet visas ārējās ierīces. Pēc tam ieslēdziet datoru un pārbaudiet, vai tas vairs nav atsāknēšanas ciklā. Ja jūsu ierīce tagad darbojas pareizi, ar kādu no jūsu ārējām ierīcēm jābūt kaut kas nepareizs. Jūs varat precīzi noteikt, kas tas ir, pievienojot tos atpakaļ pa vienam. Pēc katras ierīces noteikti restartējiet datoru, lai noteiktu, kas izraisa problēmu.
5. metode: vīrusu vai ļaunprātīgas programmatūras meklēšana
Iespējams, ka jūsu dators ir inficēts ar vīrusu vai ļaunprātīgu programmatūru - tāpēc tas turpina restartēt. Izmantojot Windows Defender, varat veikt pilnīgu vīrusu skenēšanu. No otras puses, ja vēlaties veikt visaptverošāku vīrusu / ļaunprātīgas programmatūras pārbaudi, varat izmantot visaugstākās klases programmatūru, piemēram, Auslogics Anti-Malware. Tas pārbaudīs jūsu sistēmu un reģistru un meklēs ļaunprātīgus priekšmetus. Ļaujot rīkam atbrīvoties no vīrusiem un ļaunprātīgas programmatūras, varat restartēt datoru, lai pārliecinātos, vai problēma ir atrisināta.
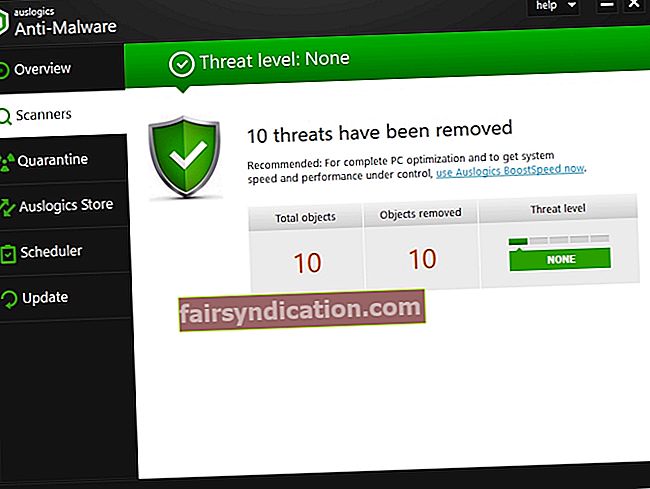
ja vēlaties aizsargāt pārlūkprogrammu pret tiešsaistes draudiem, noteikti datorā ir jāuzsāk pārlūka aizsardzības rīks. Tas ļaus jums justies pārliecinātam, ka jūsu dators un personas dati ir aizsargāti.
Vai varat ieteikt citus veidus, kā novērst šo problēmu?
Jūtieties brīvi dalīties ar savām idejām, komentējot tālāk!









