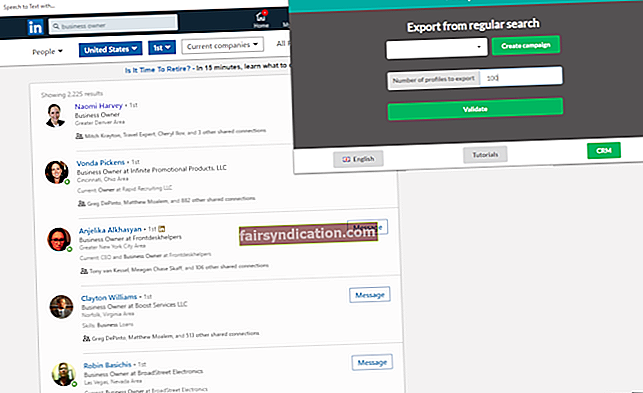Kā pēdējo iespēju atrisināt sistēmas problēmas HP klēpjdatorā, jūs varētu apsvērt iespēju atgriezt to rūpnīcas iestatījumos. Nu, ja tas tā ir, tad jūs priecātos, ka atradāt šo rakstu. Mēs iemācīsim jums rūpnīcā atiestatīt HP klēpjdatoru, kurā darbojas operētājsistēma Windows 10. Viena no metodēm palīdzēs jums veikt nepieciešamās darbības, ja nevarat normāli palaist sistēmā. Otra iespēja iemācīs jums atiestatīt klēpjdatoru, ja nevarat tajā veiksmīgi pieteikties.
1. metode: Windows iestatījumu izmantošana HP klēpjdatora rūpnīcas atiestatīšanai
Jūs varat doties uz Windows iestatījumiem, lai rūpnīcā atiestatītu klēpjdatoru. Protams, šo metodi varēsiet izmantot tikai tad, kad parasti varēsit palaist sistēmā. Tas nozīmē, ka šeit ir jāievēro soļi:
- Tastatūrā nospiediet Windows taustiņu + S.
- Ierakstiet “reset this PC” (bez pēdiņām) un pēc tam nospiediet taustiņu Enter.
- Pārejiet uz labo rūti un pēc tam atlasiet Sākt.
- Jūs varat izvēlēties saglabāt failus vai noņemt visu.
- Noklikšķiniet uz Saglabāt manus failus, ja vēlaties saglabāt personiskos failus, lietotnes un pielāgojumus
- Noklikšķiniet uz Tālāk un pēc tam atlasiet Atiestatīt. Operētājsistēma tiks atkārtoti instalēta, un dators tiks restartēts.
- Varat atlasīt Noņemt visu, kad vēlaties atbrīvoties no visiem personīgajiem failiem, lietotnēm un pielāgošanas iestatījumiem.
- Jūs varat izvēlēties noņemt visus failus no visiem diskiem vai tikai no tā diska, kurā ir instalēta sistēma Windows.
- Diska tīrīšanas laikā jums ir iespēja vienkārši noņemt failus vai tos izdzēst.
- Kad noklikšķināsit uz Atiestatīt, process sāksies. Var paiet zināms laiks, līdz tā tiks pabeigta.
2. metode: Windows atkopšanas vides izmantošana, lai rūpnīcā atiestatītu HP klēpjdatoru
Ja parasti nevar ielādēt HP klēpjdatorā, ierīces rūpnīcas atiestatīšanai varat izmantot Windows atkopšanas vidi. To var izdarīt, izpildot tālāk sniegtos norādījumus:
- Izslēdziet savu HP klēpjdatoru.
- Atvienojiet visas ārējās ierīces (printerus, USB diskus utt.) No datora.
- Noņemiet visu nesen pievienoto iekšējo aparatūru.
- Nospiediet barošanas pogu, lai ieslēgtu HP klēpjdatoru.
- Kad vienība sāk palaist, nekavējoties nospiediet taustiņu F11. Atkārtoti nospiediet to, līdz tiek parādīts ekrāns Select a Option.
- Atlasiet Traucējummeklēšana.
- Izvēlieties Atiestatīt šo datoru.
- Varat izvēlēties saglabāt failus vai noņemt visu.
- Atlasiet Saglabāt manus failus, kad vēlaties saglabāt savus datus. Kad noklikšķināsit uz Atiestatīt, operētājsistēma tiks atkārtoti instalēta. Process var aizņemt kādu laiku.
- Izvēlieties Noņemt visu, kad vēlaties noņemt visus personiskos failus.
- Jūs varat izvēlēties visu noņemt tikai no tā diska, kurā ir instalēta jūsu operētājsistēma. No otras puses, ja nevēlaties saglabāt datus, varat noklikšķināt uz Visi diski.
- Varat arī pilnībā notīrīt izvēlēto disku vai vienkārši noņemt failus.
- Noklikšķiniet uz Atiestatīt.
Svarīgs solis pēc rūpnīcas HP klēpjdatora atiestatīšanas
Tagad, kad esat atjaunojis HP klēpjdatora rūpnīcas iestatījumus, nākamā lieta, kas jums jādara, ir pārliecināties, vai jūsu operētājsistēmai ir jaunākie draiveri. Jūs varat manuāli atjaunināt draiverus vai automatizēt procesu, izmantojot uzticamu rīku, piemēram, Auslogics Driver Updater. Ja neesat lietpratējs datorā, iesakām izvēlēties pēdējo. Galu galā manuāla draiveru atjaunināšana var būt sarežģīta, riskanta un laikietilpīga. Lai dotu jums ideju, ļaujiet mums parādīt jums procesu.
- Nospiediet tastatūras Windows taustiņu + X. Tam vajadzētu palaist ierīču pārvaldnieku.
- Tagad jums ir jāiziet visi braucēji katrā kategorijā. Pārliecinieties, ka esat izvērsis katras kategorijas saturu, lai nepalaistu garām nevienu draiveri.
- Ar peles labo pogu noklikšķiniet uz draivera un pēc tam sarakstā atlasiet Rekvizīti.
- Dodieties uz cilni Draiveris, pēc tam noklikšķiniet uz Atjaunināt draiveri.
- Izvēlieties opciju “Meklēt automātiski atjauninātu draivera programmatūru”.
Iespējams, redzēsit šo ziņojumu:
“Labākā draivera programmatūra jūsu ierīcei jau ir instalēta.”
Ja redzat šo paziņojumu, jums jāveic papildu process, lai pārliecinātos, ka datorā ir instalēti visi pareizie draiveri. Jums manuāli jāmeklē jaunākās draiveru versijas ražotāja vietnē. Ir ļoti svarīgi lejupielādēt tās, kas ir saderīgas ar jūsu sistēmu. Ja gadās lejupielādēt nepareizus draiverus, jūs varat nodarīt savam datoram vairāk kaitējuma nekā labuma.
Kā jau minējām, process var kļūt sarežģīts un var patērēt ievērojamu daudzumu jūsu pūļu un laika. Tātad, kāpēc jūs riskējat instalēt nepareizus draiverus, kad varat izvēlēties ērtu un drošu iespēju? Izvēloties Auslogics draivera atjauninātāju, jums nebūs jāmeklē savam datoram nepieciešamie draiveri. Jums pat nebūs jāatjaunina draiveri soli pa solim. Turklāt šis rīks efektīvi aizsargās jūsu datoru no gandrīz visām problēmām, kas saistītas ar draiveriem.
Pēc rūpnīcas HP klēpjdatora atiestatīšanas izmantojot Auslogics draivera atjauninātāju, jūs redzēsiet ievērojamu datora ātruma un veiktspējas uzlabojumu. Kā sertificēts Microsoft Silver Application Developer Auslogics piedāvā tikai kvalitatīvu programmatūru, kas var izpildīt visu Windows lietotāju stingrās cerības. Pat ja jūs meklējat kaut ko konkrētu (piemēram, kā defragēt diskus). Tātad, jūs varat uzticēties tam, ka Driver Updater ir pierādīts kā drošs un efektīvs.
Vai esat izmēģinājis metodes, kuras mēs kopīgojām šajā rakstā?
Dalieties pieredzē zemāk esošajos komentāros!