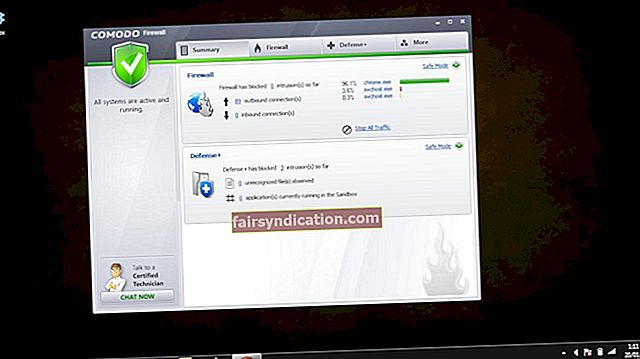Ja esat datora profesionālis, jūs, iespējams, zināt diezgan daudz par vides mainīgajiem operētājsistēmā Windows 10. Pat ja neesat programmētājs, jums varētu būt noderīgi zināt, ka tiem ir svarīga loma sistēmā Windows un tie var noderēt dažādos veidos. situāciju. Jebkurā operētājsistēmā vides mainīgie glabā īpašu informāciju par sistēmu, piemēram, palaistās operētājsistēmas versiju, pašreizējos pieteiktos lietotājus, ceļu uz programmām utt.
Ir divu veidu vides mainīgie. Šie ir:
- Lietotāju vides mainīgie
- Sistēmas vides mainīgie
Sistēmas vides mainīgie ir kopīgi visiem datora lietotājiem, taču lietotāja vides mainīgie ir specifiski katram reģistrētajam lietotājam. Izstrādātājs nosaka lietotāju vides mainīgos atbilstoši viņu prasībām, var tos rediģēt, pievienot vai noņemt mainīgos un tā tālāk.
Kā iestatīt vides mainīgos sistēmā Windows 10?
Tātad, tagad, kad mēs zinām, ka vides mainīgie var būt diezgan noderīgi, ir pienācis laiks izpētīt, kā mainīt vides mainīgos sistēmā Windows 10 - vai kā tos vispirms iestatīt.
Tipisks veids, kā iekļūt Windows konteksta izvēlnē Vides mainīgie, ir šāds:
- Pārejiet uz Sākt un Meklēt.
- Meklēšanas joslā ierakstiet “env” (bez pēdiņām).
- Atlasiet “Rediģēt sistēmas vides mainīgos”:
- Noklikšķiniet uz pogas “Vides mainīgie…”.
- Šeit jūs varēsiet iestatīt, rediģēt, mainīt un noņemt vides mainīgos: vienkārši izpildiet ekrānā redzamos norādījumus un noklikšķiniet uz Labi visos dialoglodziņu uznirstošajos logos, lai tos noraidītu.
- Kad esat pabeidzis, jūsu izmaiņas tiks automātiski saglabātas.
Lai gan tas ir ātrs un ērts veids, kā piekļūt vides mainīgajiem un rediģēt tos, ja jūs daudz izmantojat šo funkciju, jūs varētu priecāties uzzināt, ka ir ērts saīsne. Tālāk mēs jums parādīsim, kā daudz ātrāk nokļūt vides mainīgajos.
Kā Windows 10 konteksta izvēlnei pievienot vides mainīgos?
Vides mainīgo pievienošana konteksta izvēlnei operētājsistēmā Windows 10 ievērojami atvieglos darbu ar šo funkciju. Kad tas būs izdarīts, varēsiet piekļūt Vides mainīgo lapai, vienkārši ar peles labo pogu noklikšķinot uz darbvirsmas un konteksta izvēlnē atlasot Vides mainīgie.
Pirms turpināt iestatīšanu, tomēr iesakām personālajā datorā izveidot sistēmas atjaunošanas punktu. Tā kā vides mainīgo pievienošana no kontekstizvēlnes ir saistīta ar izmaiņām jūsu reģistrā, ir labi palikt drošībā - tikai gadījumā, ja procesā kaut kas noiet greizi.
Pirmā lieta, kas jums jādara, ir pārliecināties, vai datorā ir iespējota sistēmas atjaunošana. Parasti šī utilīta pēc noklusējuma vienmēr ir ieslēgta, taču, ja tā ir manuāli atspējota, tā būs atkal jāieslēdz. Lūk, kā rīkoties:
- Meklēšanas joslā ierakstiet “sistēmas atjaunošana” (bez pēdiņām).
- Atlasiet Izveidot atjaunošanas punktu.
- Pārejiet uz sadaļu Sistēmas aizsardzība.
- Izvēlieties disku, kuru vēlaties pārbaudīt, un noklikšķiniet uz Konfigurēt.
- Pārliecinieties, vai ir iespējota sistēmas aizsardzības ieslēgšana - tas ir nepieciešams, lai ieslēgtu sistēmas atjaunošanas utilītu.
Tagad pārejiet uz sistēmas atjaunošanas punkta izveidošanu:
- Ar peles labo pogu noklikšķiniet uz pogas Sākt.
- Dodieties uz Vadības panelis> Sistēma un apkope> Sistēma.
- Kreisajā sadaļā atlasiet Sistēmas aizsardzība.
- Cilnē Sistēmas aizsardzība atlasiet Izveidot.
- Ierakstiet izveidojamā atjaunošanas punkta aprakstu (piemēram, varat izmantot noteiktu datumu vai aprakstīt to kā “pirms tīras instalēšanas”).
- Noklikšķiniet uz Izveidot.
Kad esat veiksmīgi izveidojis sistēmas atjaunošanas punktu personālajam datoram, varat turpināt iestatīt piekļuvi konteksta izvēlnei vides mainīgajiem. Lūk, kā rīkoties:
- Pirmkārt, jums būs jālejupielādē zip fails, lai pievienotu vides mainīgo konteksta izvēlni. Pārliecinieties, ka lejupielādējāt failu no uzticama avota.
- Pēc tam turpiniet iegūt faila saturu.
- Pēc tam dodieties uz atvienotās mapes atrašanās vietu un noklikšķiniet uz faila “pievienot mainīgos” .reg.
- Atvērsies reģistra redaktors ar brīdinājumu, ka tagad jūs veicat izmaiņas reģistrā. Noklikšķiniet uz Jā.
- Ja parādās vairāk brīdinājumu, noklikšķiniet uz Jā.
- Kad izmaiņas reģistrā ir veiktas, aizveriet visus logus un dodieties uz darbvirsmu.
- Ar peles labo pogu noklikšķiniet uz tukšas vietas darbvirsmā - tur konteksta izvēlnē vajadzētu redzēt Vides mainīgos.
- Un tas jums ir - jūs tikko veiksmīgi pievienojāt vides mainīgos savai Windows konteksta izvēlnei.
Kā noņemt vides mainīgos no Windows 10 konteksta izvēlnes
Tagad, ja kādā brīdī vēlaties noņemt vides mainīgos no konteksta izvēlnes, to varat izdarīt viegli. Lūk, kā:
- Dodieties uz mapi, kurā atrodas nesaspiesti faili.
- Veiciet dubultklikšķi uz .reg. Faila “noņemt mainīgos”.
- Ekrānā parādīsies uzaicinājums - noklikšķiniet uz Jā.
Tam vajadzētu rīkoties.
Tur jums tas ir - mēs ceram, ka iepriekš minētie padomi ir noderīgi un tagad varat piekļūt vides mainīgajiem no savas Windows 10 konteksta izvēlnes. Vai šī saīsne jums šķiet noderīga? Lūdzu, dalieties zemāk esošajos komentāros.
Vēl tikai viena lieta, pirms dodaties. Ja jums nav pieredzes, veicot izmaiņas reģistrā, bet bieži rodas ar reģistru saistītas kļūdas, varat izmantot specializētu programmatūru, lai palīdzētu novērst radušās kļūdas. Tāda programma kā Auslogics Registry Cleaner tīrīs, labos un optimizēs jūsu Windows reģistru, lai palīdzētu jums atbrīvoties no kļūdām un novērst avārijas.