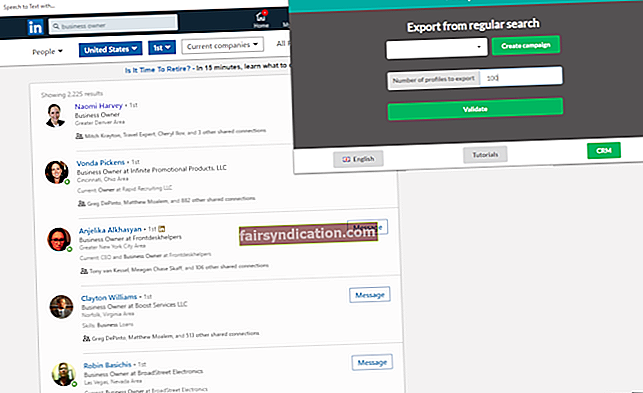Cilvēkiem, kuri izmanto datoru, lai rediģētu videoklipus vai spēlētu spēles, ir svarīgi, lai viņiem būtu piekļuve NVIDIA vadības panelim. Viņiem ir svarīgi konfigurēt grafikas iestatījumus. Tomēr ir gadījumi, kad šī lietderība sāk darboties nepareizi, padarot dažas funkcijas nepieejamas. Jūs, iespējams, atradāt šo rakstu tālāk norādītā kļūdas ziņojuma dēļ:
“NVIDIA vadības paneļa piekļuve liegta.”
Tagad jūs varētu jautāt: "Kāpēc es nevaru piekļūt savam NVIDIA vadības panelim?" Ir vairāki iemesli, kāpēc šī problēma parādās. Iespējams, ka jūsu draiveri ir novecojuši. No otras puses, ja nesen esat atjauninājis draiverus, iespējams, instalācija ir bojāta vai bojāta. Jums arī jāpārbauda, vai NVIDIA vadības paneli izmantojat kā administratoru. Dažreiz kļūdas ziņojums tiek parādīts, ja lietotājam nav administratīvo tiesību veikt izmaiņas NVIDIA vadības panelī.
Neatkarīgi no problēmas cēloņa, mēs esam iepazinušies ar jums. Turpiniet lasīt šo ziņu, un mēs iemācīsim jums novērst kļūdu “Piekļuve liegta - neizdevās jūsu sistēmā piemērot atlasīto iestatījumu”.
1. risinājums: atjauniniet NVIDIA grafikas draiveri
Jūs varētu domāt: "Kāpēc mans NVIDIA vadības panelis vairs nedarbojas?" Kā jau minējām, tā, iespējams, ir ar vadītāju saistīta problēma. Tāpēc iesakām atjaunināt NVIDIA grafikas kartes draiveri. Ir trīs veidi, kā to izdarīt:
- Izmantojiet ierīču pārvaldnieku
- Lejupielādējiet draiveri no ražotāja vietnes
- Izmantojiet Auslogics draivera atjauninātāju
Izmantojiet ierīču pārvaldnieku
- Dodieties uz uzdevumjoslu un pēc tam ar peles labo pogu noklikšķiniet uz Windows ikonas.
- No opcijām atlasiet Ierīču pārvaldnieks.
- Kad ierīču pārvaldnieks ir atvērts, izvērsiet kategoriju Displeja adapteri.
- Ar peles labo pogu noklikšķiniet uz NVIDIA grafikas kartes sarakstā, pēc tam konteksta izvēlnē atlasiet Atjaunināt draiveri.
Lejupielādējiet draiveri no ražotāja vietnes
Lai gan ierīču pārvaldnieka lietošana ir ērta draiveru atjaunināšanai, rīks dažkārt var būt neuzticams. Tas var palaist garām jūsu draivera jaunāko versiju. Tātad, iespējams, joprojām vajadzēs manuāli lejupielādēt un instalēt NVIDIA grafikas kartes draiveri. Lai to izdarītu, jums jāapmeklē NVIDIA vietne un pēc tam jāmeklē jaunākais draiveris, kas ir saderīgs ar jūsu operētājsistēmas versiju un procesora tipu. Pēc draivera lejupielādes veiciet dubultklikšķi uz faila un izpildiet norādījumus, lai pabeigtu instalēšanas procesu.
Izmantojiet Auslogics draivera atjauninātāju
Kā redzat, NVIDIA grafiskās kartes draivera manuālai atjaunināšanai būs nepieciešama liela pacietība, datorprasmes un laiks. Par laimi, ir vienkāršs, uzticams un drošs veids, kā to izdarīt. Varat izmantot Auslogics draivera atjauninātāju, lai atjauninātu NVIDIA grafikas draiveri kopā ar citiem draiveriem datorā.
Pēc Auslogics draivera atjauninātāja instalēšanas rīks automātiski atpazīs jūsu operētājsistēmu un procesora tipu. Tas meklēs jaunāko draiveri, ko NVIDIA iesaka jūsu datoram. Jums nav jāuztraucas par nesaderīga draivera lejupielādi un instalēšanu. Vislabāk ir tas, ka Auslogics draivera atjauninātājs atrisinās visas ar draiveri saistītās problēmas jūsu datorā. Tātad, kad process būs pabeigts, datora veiktspēja kopumā uzlabosies.
2. risinājums: NVIDIA grafikas draivera atkārtota instalēšana
Ja grafikas kartes draivera atjaunināšana neatbrīvojas no kļūdas ziņojuma, iesakām pilnībā pārinstalēt draiveri. Iespējams, ka tā instalācijas faili ir bojāti. Tātad, pirms draivera atkārtotas instalēšanas jums ir jānoņem atlikušie faili. Lai turpinātu, veiciet tālāk norādītās darbības.
- Tastatūrā nospiediet Windows taustiņu + X.
- No opcijām atlasiet Ierīču pārvaldnieks.
- Tagad noklikšķiniet uz Displeja adapteri, lai paplašinātu tā saturu.
- Ar peles labo pogu noklikšķiniet uz NVIDIA grafikas kartes un pēc tam konteksta izvēlnē izvēlieties Atinstalēt ierīci. Kad tas būs izdarīts, grafikas draiveris tiks noņemts no datora.
- Restartējiet datoru un pēc tam atveriet failu pārlūku, uz tastatūras nospiežot Windows taustiņu + E.
- Pārejiet uz šādām mapju atrašanās vietām:
C: \ Program Files (x86)
C: \ Program Files
- No šīm vietām noņemiet visas NVIDIA mapes.
- Izmantojiet Auslogics draivera atjauninātāju, lai pārinstalētu NVIDIA grafikas kartes draiveri.
Pēc grafikas kartes draivera atkārtotas instalēšanas mēģiniet vēlreiz palaist NVIDIA vadības paneli, lai redzētu, vai kļūdas ziņojums nav pazudis.
3. risinājums: palaidiet NVIDIA vadības paneli kā administratoru
Jūs joprojām varat brīnīties: "Kāpēc NVIDIA vadības panelis netiek atvērts operētājsistēmā Windows 10?" Iespējams, ka jūs izmantojat programmu bez atbilstošām atļaujām. Tātad, lai novērstu kļūdu, iesakām palaist NVIDIA vadības paneli ar administratora tiesībām. Šeit ir norādītas darbības:
- Palaidiet failu pārlūku, tastatūrā nospiežot Windows taustiņu + E.
- Tagad dodieties uz šo ceļu:
C: \ Program Files \ NVIDIA Corporation \ Control Panel Client
- Atrodiet failu nvcplui.exe un pēc tam ar peles labo pogu noklikšķiniet.
- Atlasiet Rekvizīti.
- Atveriet cilni Saderība un pēc tam pārliecinieties, vai esat atlasījis opciju “Palaist šo programmu kā administratoru”.
- Noklikšķiniet uz Labi, lai saglabātu veiktās izmaiņas.
- Ar peles labo pogu noklikšķiniet uz faila nvcplui.exe un pēc tam atlasiet Palaist kā administrators.
4. risinājums: restartējiet NVIDIA displeja draivera pakalpojumu
Iespējams, ka NVIDIA displeja draivera pakalpojums nedarbojas, un tas var būt arī iemesls, kāpēc nedarbojas arī tā vadības panelis. Tātad, lai vadības panelis darbotos pareizi, jums ir jārestartē NVIDIA displeja draivera pakalpojums. Izpildiet tālāk sniegtos norādījumus:
- Atveriet dialoglodziņu Palaist, nospiežot Windows taustiņu + R uz tastatūras.
- Dialoglodziņā Palaist ierakstiet “services.msc” (bez pēdiņām) un pēc tam noklikšķiniet uz Labi.
- Meklējiet pakalpojumu NVIDIA Display Driver, pēc tam ar peles labo pogu noklikšķiniet uz tā.
- Opcijās atlasiet Restartēt.
- Ar peles labo pogu vēlreiz noklikšķiniet uz NVIDIA Display Driver pakalpojuma un pēc tam atlasiet Properties.
- Noklikšķiniet uz nolaižamā saraksta blakus Startup Type un pēc tam izvēlieties Automatic.
- Noklikšķiniet uz Labi, lai saglabātu veiktās izmaiņas.
- Tagad mēģiniet atvērt NVIDIA vadības paneli un pārbaudiet, vai jums ir piekļuve visām funkcijām.
5. risinājums: restartējiet NVIDIA vadības paneļa procesu
Dažos gadījumos viss, kas nepieciešams, ir vienkārši restartēt NVIDIA vadības paneļa procesu, lai rīks darbotos pareizi. Šeit ir norādītas darbības:
- Atveriet uzdevumu pārvaldnieku, nospiežot Ctrl + Shift + Esc uz tastatūras.
- Izvērsiet sadaļas NVIDIA vadības panelis saturu.
- Ar peles labo pogu noklikšķiniet uz NVIDIA vadības panelis un pēc tam noklikšķiniet uz Beigt uzdevumu.
Tagad mēģiniet atvērt NVIDIA vadības paneli un pārbaudiet, vai kļūda nav pazudusi.
6. risinājums: draivera darba versijas atjaunošana
Ja Windows datorā izmantojat sistēmas atjaunošanu vai sistēmas aizsardzību, visticamāk, ierīcē joprojām tiek saglabāta vecāka, darbojoša NVIDIA grafikas kartes draivera versija. Lai atbrīvotos no problēmas, varat mēģināt tai piekļūt un atjaunot. Tomēr ņemiet vērā, ka šī metode darbojas tikai tad, ja faili tiek dublēti. Veiciet šādas darbības:
- Nospiediet Windows Key + E uz tastatūras, lai palaistu File Explorer.
- Kreisajā pusē esošajās opcijās noklikšķiniet uz Šis dators un pēc tam pārejiet uz zemāk esošo ceļu:
C: \ ProgramData \ NVIDIA Corporation \ DRS
- Piezīme: Ja jūs nevarat redzēt mapi ProgramData, jums jāatklāj slēptie faili. To var izdarīt, dodoties uz cilni Skats un sadaļā Rādīt / slēpt atlasot Slēptās preces.
- Ar peles labo pogu noklikšķiniet uz mapes DRS, pēc tam no opcijām izvēlieties Rekvizīti.
- Dodieties uz cilni Iepriekšējās versijas, pēc tam meklējiet dažādas mapju versijas. Atlasiet neseno datumu, kad NVIDIA vadības paneļa problēma vēl nebija.
- Noklikšķiniet uz Atiestatīt, pēc tam izpildiet ekrānā redzamos norādījumus.
Pēc iepriekš minēto darbību veikšanas mēģiniet vēlreiz atvērt NVIDIA vadības paneli un pārbaudīt, vai problēma ir novērsta.
7. risinājums: atspējojiet spēļu joslu
Iebūvēta Windows utilīta Game Bar ir paredzēta, lai uzlabotu lietotāja spēļu pieredzi. Pēc operētājsistēmas atjaunināšanas tā tiks automātiski iespējota. Tomēr ir gadījumi, kad tas traucē NVIDIA vadības panelim. Tātad, lai atbrīvotos no problēmas, varat mēģināt to atspējot. Izpildiet tālāk sniegtos norādījumus:
- Atveriet lietotni Iestatījumi, nospiežot Windows taustiņu + I uz tastatūras.
- Atlasiet Gaming.
- Atveriet kreisās rūts izvēlni un pēc tam atlasiet Spēļu josla.
- Pārejiet uz labo rūti un pēc tam pārslēdziet slēdzi uz Izslēgts.
Mēģiniet vēlreiz palaist NVIDIA vadības paneli un pārbaudīt, vai pazudusi kļūda “Piekļuve liegta”.
Kādas citas problēmas ar datoru spēlēm jūs vēlētos, lai mēs atrisinātu?
Jūtieties brīvi uzdot savus jautājumus zemāk esošajos komentāros!