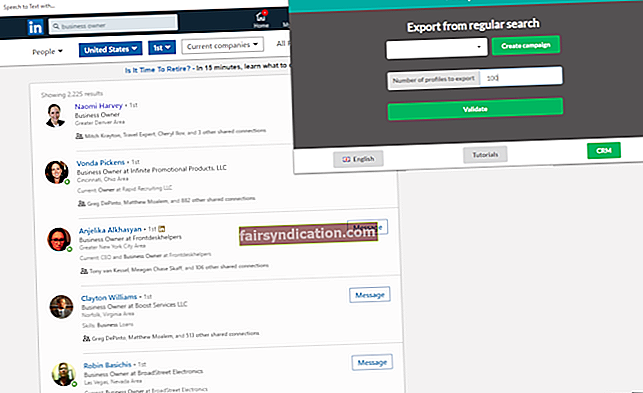‘Vienīgā lielākā komunikācijas problēma
ir ilūzija, ka tā ir notikusi ”
Džordža Bernarda izstāde
Mūsdienās diezgan izplatīta problēma ir saņemt ziņojumu “Windows nevar sazināties ar ierīci vai resursu”, mēģinot piekļūt internetam - tas var parādīties no zila gaisa un burtiski nav laika. Nozveja ir tāda, ka šai kļūdai nav īpaša labojuma, jo jūsu lieta var būt saistīta ar nepareizu draiveri, nepareiziem iestatījumiem, datora nevēlamu saturu vai pat ļaunprātīgu programmatūru. Tāpēc mēs esam izveidojuši pārbaudītu padomu sarakstu, kā novērst Windows nevar sazināties ar ierīci vai resursu sistēmā Windows 10. Vienkārši strādājiet uz leju un izmēģiniet katru no metodēm - tas nebūs pārāk ilgi visas sistēmas atkal darbojas:
1. Atjauniniet tīkla draiveri
Interneta savienojuma problēmas bieži rodas no novecojušiem tīkla draiveriem, tāpēc šeit varat rīkoties šādi:
Atjauniniet draiveri manuāli
- Pārliecinieties, vai zināt precīzu tīkla kartes modeli.
- Atveriet sava pārdevēja vietni.
- Meklējiet jaunāko draivera programmatūru savai ierīcei.
- Lejupielādējiet draiveri un instalējiet to savā datorā.
Izmantojiet iebūvēto Device Manager rīku
- Nospiediet tastatūras Windows logo + X saīsni.
- Sarakstā atlasiet Ierīču pārvaldnieks.
- Kad esat izvēlnē Ierīču pārvaldnieks, atrodiet tīkla ierīci.
- Ar peles labo pogu noklikšķiniet uz tā un izvēlieties atjaunināt draiveri.
- Ļaujiet ierīces pārvaldniekam tiešsaistē meklēt jaunāko draivera programmatūru jūsu ierīcei.

- Instalējiet draiveri savā datorā.
Izmantojiet īpašu utilītu
Vieglākais veids, kā novērst draivera problēmas, ir izmantot īpašu programmatūru, lai procesu automatizētu. Piemēram, varat izmēģināt Auslogics Driver Updater - šī intuitīvā programmatūra visus jūsu draiverus labos un atjauninās ne vairāk kā ar vienu klikšķi. Turklāt tas būs ļoti noderīgi, lai uzmanīgi sekotu saviem autovadītājiem, jo modrība ir labākā stratēģija, lai novērstu veiktspējas un stabilitātes problēmas.

2. Mainiet adaptera iestatījumus
Ja problēma joprojām pastāv, ir pienācis laiks mainīt veidu, kā iegūt DNS un IP adreses. Tātad, šajā sakarā ir jāveic šādi pasākumi:
- Atveriet izvēlni Sākt, uzdevumjoslā noklikšķinot uz Windows ikonas.
- Atrodiet vadības paneļa elementu un noklikšķiniet uz tā.
- Atrodiet izvēlni “Skatīt pēc:” un atlasiet opciju Lielas ikonas.
- Pārejiet uz Tīkla un koplietošanas centrs un noklikšķiniet uz tā.
- Kreisajā rūtī atrodiet saiti Mainīt adaptera iestatījumus. Noklikšķiniet uz tā.
- Tiks atvērts tīkla savienojumu ekrāns.
- Atrodiet pašreizējo tīklu un ar peles labo pogu noklikšķiniet uz tā.
- Nolaižamajā izvēlnē atlasiet Rekvizīti.
- Pārejiet uz interneta protokola 4. versiju (TCP / IPv4). Noklikšķiniet uz pogas Rekvizīti.
- Pēc cilnes Vispārīgi atlasiet Automātiski iegūt IP adresi, kā arī Automātiski iegūt DNS servera adresi.
- Noklikšķiniet uz Labi, lai izmaiņas stātos spēkā.
Pēc iestatījumu maiņas restartējiet datoru un pārbaudiet, vai problēma ir atrisināta.
3. Pārslēdzieties uz Google publisko DNS
Tā kā jūsu DNS varētu būt problēmas, izklausās laba ideja pāriet uz Google publisko DNS:
- Noklikšķiniet uz Windows ikonas.
- Kad esat izvēlnē Sākt, atrodiet Vadības panelis. Ievadiet to.
- Konfigurējiet skata režīmu lielām ikonām.
- Atveriet Tīkla un koplietošanas centru.
- Noklikšķiniet uz Mainīt adaptera iestatījumus.
- Ar peles labo pogu noklikšķiniet uz sava tīkla. Atlasiet Rekvizīti.
- Atlasiet interneta protokola 4. versiju (TCP / IPv4).
- Noklikšķiniet uz Rekvizīti.
- Atlasiet Izmantot šīs DNS servera adreses.
- Iestatiet vēlamo DNS serveri uz 8.8.8.8.
- Noklikšķiniet uz Labi, lai saglabātu izmaiņas.
Tagad restartējiet datoru un pārbaudiet interneta savienojumu.
Ātrs risinājums Lai ātri atrisinātu «Windows nevar sazināties ar ierīci vai resursu» izdevumā izmantojiet drošu BEZMAKSAS rīku, ko izstrādājusi Auslogics ekspertu komanda.
Lietotnē nav ļaunprātīgas programmatūras, un tā ir paredzēta tieši šajā rakstā aprakstītajai problēmai. Vienkārši lejupielādējiet un palaidiet to datorā. bezmaksas lejupielāde
Izstrādāja Auslogics

Auslogics ir sertificēts Microsoft® Silver lietojumprogrammu izstrādātājs. Korporācija Microsoft apstiprina Auslogics augsto kompetenci kvalitatīvas programmatūras izstrādē, kas atbilst PC lietotāju pieaugošajām prasībām.
4. Rediģējiet resursdatora failu
Pagaidām nav veiksmes? Tas nozīmē, ka jums ir jāpārveido resursdatora fails - tiek ziņots, ka šis manevrs ir efektīvs problēmu risinājums “Windows nevar sazināties ar ierīci vai resursu”:
- Atveriet C: \ Windows \ System32 \ drivers \ etc.
- Atrodiet resursdatora failu. Ar peles labo pogu noklikšķiniet uz tā un atveriet to, izmantojot Notepad.
- Izdzēsiet visu faila saturu.
- Nospiediet saīsni Ctrl + S.
Vai jautājums ir atrisināts? Ja nē, nav jāuztraucas - vienkārši turpiniet izmēģināt mūsu labojumus pa vienam.
5. Notīriet DNS kešatmiņu
Dažos gadījumos problēmu “Windows nevar sazināties ar ierīci vai resursu” var izraisīt bojātu DNS kešatmiņu.
Tādējādi izskalojiet savu DNS kešatmiņu:
- Atveriet meklēšanas lodziņu (Windows logotipa taustiņš + S).
- Ierakstiet komandu uzvedni.
- Atrodiet komandu uzvedni. Ar peles labo pogu noklikšķiniet uz tā un atlasiet Palaist kā administrators.
- Tiks atvērta paaugstināta komandu uzvedne.
- Ierakstiet ipconfig / flushdns. Nospiediet Enter.
- Pēc DNS kešatmiņas notīrīšanas aizveriet komandu uzvedni.
Pārbaudiet, vai tagad varat piekļūt internetam.
6. Atiestatiet Winsock un TCP / IP
Ja neviena no iepriekšējām metodēm jums nav palīdzējusi, mēģiniet atiestatīt Winsock un TCP / IP:
- Atveriet komandrindas paaugstināto versiju (veiciet 1.-3. Darbību no iepriekšējā labojuma).
- Ierakstiet zemāk esošās komandas un pēc katras nospiediet Enter:
nbtstat –r
netsh int ip reset
netsh winsock reset
- Ļaujiet atiestatīšanai pabeigt (nepārtrauciet procesu). Pēc tam izejiet no komandrindas.
Mēs ceram, ka visas jūsu savienojuma problēmas ir novērstas.
7. Skenējiet datoru, vai tajā nav ļaunprātīgas programmatūras
Ja šķiet, ka no iepriekšminētajām manipulācijām nekas nav izdevies, jūsu dators var būt inficēts ar ļaunprātīgu programmatūru. Tas nozīmē, ka jums vajadzētu rūpīgi pārbaudīt sistēmu un noņemt ļaunprātīgus priekšmetus, ja tādi ir. Šim nolūkam nekautrējieties izmantot savu galveno pretvīrusu risinājumu vai veco labo Windows Defender.
Lai skenētu datoru, izmantojot Windows Defender, izpildiet tālāk sniegtos norādījumus.
- Atveriet izvēlni Sākt un pārejiet uz ikonu Iestatījumi.
- Noklikšķiniet uz Atjaunināt un drošība un atlasiet Atvērt Windows Defender.
- Tagad jūs atrodaties Windows Defender drošības centrā.
- Atrodiet vairoga ikonu un noklikšķiniet uz tās.
- Pārejiet uz Izpildīt jaunu uzlaboto skenēšanu un atlasiet opciju Pilna skenēšana.

Mēs arī iesakām jums pievienot papildu aizsardzības slāni, lai pārliecinātos, ka neviens ļaunprātīgs ienaidnieks nevar kaitēt jūsu OS. Piemēram, jūs varat aizsargāt savu Windows, izmantojot Auslogics Anti-Malware, lai novērstu pat viltīgākos draudus.

Mēs ceram, ka mūsu padomi ir palīdzējuši jums novērst Windows nevar sazināties ar ierīci vai resursu sistēmā Windows 10.
Vai jums ir kādas idejas vai jautājumi par šo jautājumu?
Mēs ceram uz jūsu komentāriem!