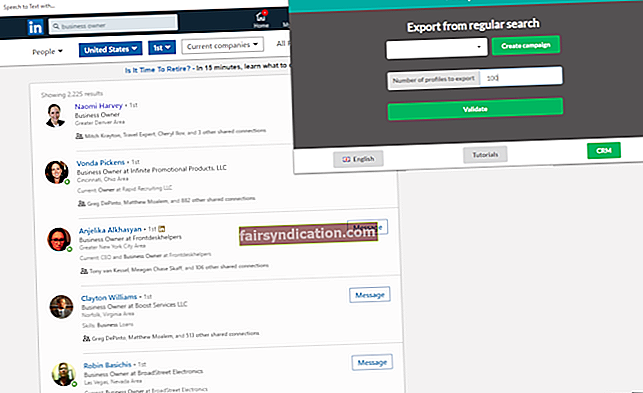“Neveiksme ir iespēja sākt vēlreiz saprātīgāk”
Henrijs Fords
Starpplatformu tehnoloģija to ir paveikusi pat tik tālu: pateicoties BlueStacks, jūs tagad varat viegli palaist Android lietotnes savā Windows 10 datorā - kas visos gadījumos ir lielisks, ja mums jautājat. Diemžēl diemžēl BlueStacks lietotņu atskaņotājs nav izturīgs pret nepatikšanām, un, tā kā jūs esat šeit, ir izredzes, ka daži jautājumi ir nonākuši spēlē un izraisīja drāmu, kas pazīstama kā "BlueStacks kļūda - neizdevās ielādēt kanālus, kas nevar izveidot savienojumu ar internetu ". Lai gan šī ir diezgan atturoša pieredze, nav jāceras par nekādu izmisumu: ja jūs meklējat vienkāršāko veidu, kā novērst problēmu, neizdevās ielādēt kanālus, kas nevar izveidot savienojumu ar internetu, un tāpēc jūsu BlueStacks atkal tiek palaists uz Windows 10, ir paveicies, ka atradāt šo rakstu - tas faktiski ir pilns ar noderīgiem padomiem par to, kā risināt attiecīgo problēmu. Tātad, tagad ir pienācis laiks novērst problemātiskos BlueStacks:
Pārbaudiet interneta savienojumu
Ja BlueStacks darbojas, iespējams, jums ir problēmas ar savienojumu. Lai pārbaudītu, vai tas tā ir jūsu gadījumā, pārbaudiet, vai jūs patiešām varat piekļūt vietnēm savā datorā.
Novēršot problēmu ar BlueStack, jums var būt noderīgi restartēt interneta savienojumu:
- Pārejiet uz ekrāna apakšējo labo stūri un ar peles labo pogu noklikšķiniet uz tīkla ikonas.
- Atlasiet opciju Tīkla un interneta iestatījumi. Pēc tam noklikšķiniet uz Mainīt adaptera opcijas.
- Logā Tīkla savienojumi atrodiet savienojumu.
- Ar peles labo pogu noklikšķiniet uz tā un atlasiet Atspējot.
- Pagaidiet dažas sekundes. Pēc tam vēlreiz ar peles labo pogu noklikšķiniet uz savienojuma un noklikšķiniet uz Iespējot.
Ja nav veiksmes, varat novērst savienojuma problēmas, izmantojot iebūvēto Windows tīkla problēmu novēršanas rīku. Lai to palaistu, izmantojiet šos norādījumus:
- Palaidiet lietotni Meklēšana, nospiežot Windows logotipa taustiņu + S tastatūras saīsne.
- Meklēšanas joslā ierakstiet Tīkla problēmu novēršanas rīks un nospiediet taustiņu Enter.
- Rezultātu sarakstā atlasiet ‘Tīkla problēmu identificēšana un novēršana’.
Lūdzu, esiet pacietīgs - problēmu novēršana var aizņemt kādu laiku.
Pārslēdzieties uz vadu savienojumu
Daži lietotāji ziņo, ka pārslēgšanās uz vadu savienojumu ir vienkāršs veids, kā atbrīvoties no BlueStacks problēmas. Mēģiniet to izdarīt un pēc tam pārbaudiet, vai tas ir atrisinājis jūsu problēmu.
Atspējojiet tīkla lietotnes, kas darbojas fonā
Ir svarīgi pārliecināties, ka jūsu sistēmas fonā nedarbojas tīkla lietojumprogrammas - ja tādas ir, tās, iespējams, piesaista BlueStacks nepieciešamos resursus, tādējādi izraisot kļūdu, kas jūs ir ievedusi šeit.
Atjauniniet tīkla adaptera draiverus
Novecojušie draiveri pēc būtības ir destruktīvi, tāpēc pārliecinieties, ka izmantotā draivera programmatūra ir atjaunināta. Vispirms jums jāatjaunina tīkla adaptera draiveri - šis triks var padarīt jūsu BlueStacks problēmu par pagātni.
Šim nolūkam varat doties uz sava tīkla adaptera ražotāja oficiālo vietni un no turienes lejupielādēt nepieciešamo programmatūru.
Cita tīkla adaptera draiveru atjaunināšanas metode ir ierīču pārvaldnieka izmantošana:
- Atveriet uzdevumjoslu.
- Ar peles labo pogu noklikšķiniet uz Windows logotipa ikonas.
- Izvēlnē atlasiet Ierīču pārvaldnieks.
- Pārejiet uz tīkla adapteri.
- Ar peles labo pogu noklikšķiniet uz tā.
- Noklikšķiniet uz Atjaunināt draiveri.
- Atlasiet ‘Automātiski meklēt atjauninātu draivera programmatūru’.
Acīmredzot vienkāršākā metode šajā sarakstā nozīmē procesa automatizāciju. To var izdarīt, izmantojot intuitīvo Auslogics draivera atjaunināšanas rīku - jūs saņemsit visus draivera jautājumus ar vienu klikšķi.
Atspējojiet starpniekserveri
Ja problēma joprojām pastāv, iespējams, būs jāatspējo starpniekserveris. Lūk, kā jūs to varat izdarīt:
- Vienlaicīgi nospiediet Windows logotipa taustiņu un es, lai izsauktu lietotni Iestatījumi.
- Kad tas ir izveidots, dodieties uz sadaļu Tīkls un internets.
- Pārvietojieties uz kreisās rūts izvēlni un atlasiet Starpniekserveris.
- Labajā rūtī pārslēdziet starpniekservera iestatījumus.
Tagad pārbaudiet, vai jūsu problēma vairs nav.
Atspējojiet savu VPN
Vēl viena, kā ziņots, ir efektīva BlueStacks problēmu novēršanas metode, atspējojot VPN savienojumu. Šīs darbības jums jāveic:
- Atveriet lietotni Iestatījumi, nospiežot Windows logotipa taustiņu + saīsne I.
- Ievadiet sadaļu Tīkls un internets.
- Pārejiet uz kreiso rūti un pārejiet uz leju līdz VPN. Noklikšķiniet uz šīs opcijas.
- Labajā rūtī atrodiet savu VPN savienojumu.
- Noklikšķiniet uz tā un pēc tam noklikšķiniet uz pogas Noņemt.
Pēc tam pārbaudiet, vai jūsu problēma joprojām ir šeit.
Ātrs risinājums Lai ātri atrisinātu «BlueStacks neizdevās izveidot savienojumu ar serveri operētājsistēmā Windows 10» izdevumā izmantojiet drošu BEZMAKSAS rīku, ko izstrādājusi Auslogics ekspertu komanda.
Lietotnē nav ļaunprātīgas programmatūras, un tā ir paredzēta tieši šajā rakstā aprakstītajai problēmai. Vienkārši lejupielādējiet un palaidiet to datorā. bezmaksas lejupielāde
Izstrādāja Auslogics

Auslogics ir sertificēts Microsoft® Silver lietojumprogrammu izstrādātājs. Korporācija Microsoft apstiprina Auslogics augsto kompetenci kvalitatīvas programmatūras izstrādē, kas atbilst PC lietotāju pieaugošajām prasībām.
Uz laiku atspējojiet pretvīrusu risinājumu
BlueStacks lietotne bieži nonāk pretrunā ar antivīrusu produktiem, tāpēc tas varētu būt jūsu gadījums. Lai pārbaudītu, vai tas tā ir, uz laiku atspējojiet drošības risinājumu un noskaidrojiet, kā darbojas šis triks. Ja jūsu pretvīrusu programmatūra patiešām ir vaininieks, konfigurējiet tās iestatījumus tā, lai tā vairs netraucētu BlueStacks. Ja problēma joprojām pastāv, sazinieties ar antivīrusu produkta ražotāja atbalsta dienestu un ziņojiet par problēmu. Iespējams, jums pat būs jāatsakās no rīka un jāpāriet uz citu produktu. Šādā situācijā mēs iesakām izvēlēties Auslogics Anti-Malware: šis spēcīgais risinājums neļauj ļaunprātīgām vienībām atrasties un nerada konfliktus ar citām programmatūras daļām.
Konfigurējiet DNS iestatījumus
Un šeit ir vēl viena, kā ziņots, efektīva metode, kas daudziem lietotājiem ir palīdzējusi novērst BlueStacks problēmas. Vienkārši mainiet DNS iestatījumus, lai BlueStacks varētu darboties:
- Pārvietojieties uz ekrāna apakšējo labo stūri.
- Atrodiet tīkla ikonu un ar peles labo pogu noklikšķiniet uz tās.
- Atlasiet Tīkla un interneta iestatījumi.
- Pārejiet uz Mainīt adaptera opcijas.
- Kad logs Tīkla savienojumi ir atvērts, atrodiet tīkla savienojumu.
- Ar peles labo pogu noklikšķiniet uz tā un atlasiet Rekvizīti.
- Atlasiet Interneta protokola versija 4 (TCP / IPv4) un noklikšķiniet uz Rekvizīti.
- Atlasiet opciju “Izmantot šīs DNS servera adreses”.
- Atveriet sadaļu Vēlamais DNS serveris un ievadiet 8.8.8.8.
- Pārejiet uz alternatīvā DNS servera sadaļu un ievadiet 8.8.4.4.
Visbeidzot, noklikšķiniet uz Labi, lai saglabātu veiktās izmaiņas. Tagad pārbaudiet, vai viņi jums ir palīdzējuši ar jūsu problēmu.
Automātiski iegūstiet IP adresi
Jūsu BlueStacks lietotnei ir iespējota šī opcija, lai tā darbotos nevainojami, tāpēc rīkojieties šādi:
- Lai piekļūtu interneta protokola 4. versijas (TCP / IPv4) rekvizītiem, izmantojiet iepriekšējā labojuma instrukcijas.
- Atlasiet opciju “Automātiski iegūt IP adresi”.
Noklikšķiniet uz Labi, lai saglabātu izmaiņas. Ir paredzēts, ka BlueStacks darbojas tagad.
Konfigurējiet lietotnes atļaujas
Lieta ir tāda, ka BlueStacks var nebūt pietiekami daudz privilēģiju, lai strādātu tā, kā paredzēts. Jūsu rīcība šādā scenārijā ir šāda:
- Dodieties uz BlueStacks instalācijas direktoriju.
- Ar peles labo pogu noklikšķiniet uz tā un atlasiet Rekvizīti.
- Pārejiet uz cilni Drošība. Noklikšķiniet uz Rediģēt.
- Pārejiet uz grupas vai lietotāju vārdiem. Atlasiet savu lietotājvārdu.
- Pārejiet uz sadaļu Atļaujas zemāk.
- Kolonnā Atļaut atlasiet opciju Pilnīga vadība.
Noklikšķiniet uz Lietot un Labi, lai izmaiņas stātos spēkā. Pēc tam pārbaudiet, vai jūsu BlueStacks traucējums nav novērsts.
Pārinstalējiet BlueStacks
Lai gan tas varētu šķist kodolenerģijas variants, tā varētu būt jūsu vienīgā izeja. Šeit varat atrast instrukcijas, kā atinstalēt lietotni un noņemt tās paliekas no datora. Pēc tam instalējiet BlueStacks no jauna. Mēs ceram, ka tas atrisinās visas ar šo lietotni saistītās problēmas.
Veiciet tīru sāknēšanu
Ja visi jūsu centieni novērst kļūdu BlueStacks - neizdevās ielādēt kanālus, kas nevar izveidot savienojumu ar internetu
Jautājums nav devis rezultātus, iespējams, ka problēmu pamatā ir programmatūras konflikts. Lai to izsekotu, jāveic tīra sāknēšana, kas ir ārkārtīgi noderīga procedūra, lai gan tas var šķist viegls uzdevums:
- Nospiediet Windows logotipa taustiņu + R īsinājumtaustiņš, lai atvērtu lietotni Palaist.
- Izpildes joslā ierakstiet msconfig un nospiediet taustiņu Enter vai noklikšķiniet uz pogas Labi.
- Sistēmas konfigurācijas logā atrodiet cilni Pakalpojumi un dodieties uz to.
- Atveriet opciju Slēpt visus Microsoft pakalpojumus un pārbaudiet to.
- Pēc tam noklikšķiniet uz Atspējot visu.
- Tagad dodieties uz cilni Startup. Tur atrodiet saiti Atvērt uzdevumu pārvaldnieku un noklikšķiniet uz tā.
- Atspējojiet visas sarakstā esošās lietotnes. Lai to izdarītu, ar peles labo pogu noklikšķiniet uz katra no tiem un atlasiet Atspējot.
- Atgriezieties pie Sistēmas konfigurācija. Lai saglabātu veiktās izmaiņas, noklikšķiniet uz Lietot un Labi.
Lai notīrītu OS sāknēšanu, restartējiet datoru. Tad pārbaudiet, vai jūsu BlueStacks problēma pastāv. Ja tā nav, vaininieks ir starp invalīdiem paredzētajām lietotnēm un pakalpojumiem. Jums vajadzētu iespējot tos pa vienam, lai uzzinātu, kas izraisa jūsu BlueStacks lietotnes atskaņošanu.
Cerams, ka mūsu padomi ir izrādījušies noderīgi.
Vai jums ir kādas idejas vai jautājumi par attiecīgo jautājumu?
Jūsu komentāri tiek ļoti novērtēti!