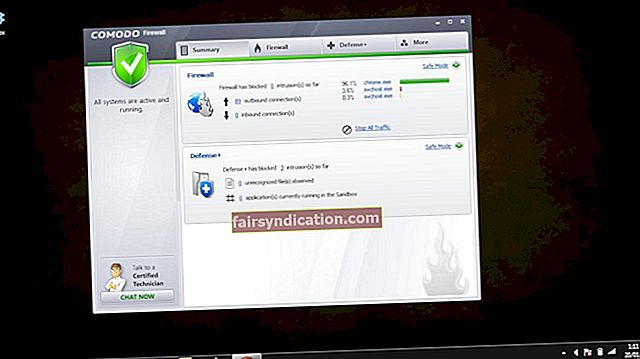Ņemot vērā ikdienas dzīves prasības, lielākā daļa no mums vēlas visu paveikt uzreiz. Tāpēc ir tik nepatīkami, ja jūsu Windows dators netiks palaists, pilnībā neļaujot piekļūt svarīgiem failiem un datiem. Ja jums ir tā pati problēma un redzat kļūdas ziņojumu “Unmountable Boot Volume”, neuztraucieties, jo mums ir dažādi risinājumi, kurus varat izmēģināt.
Kas izraisa nenovēršamu sāknēšanas skaļuma kļūdu
Operētājsistēmā Windows 7 nav novērojama nenovēršama sāknēšanas skaļuma kļūda. No otras puses, lielākā daļa lietotāju ziņoja, ka šī problēma sāka parādīties pēc jaunināšanas uz Windows 10. Ir daudz iemeslu, kāpēc šī kļūda rodas, un tie ietver:
- Bojāti faili cietajā diskā
- Bojāti sistēmas faili
- Bojāta RAM
- Bojāts cietais disks
Lai gan šo problēmu var izraisīt dažādi faktori, dažreiz tā parādās bez jebkāda iemesla, kamēr jūs mēģināt palaist datoru. Ja vēlaties atrisināt šo problēmu, apskatiet mūsu ceļvedi par to, kā novērst Windows 10 noņemamās sāknēšanas skaļuma kļūdu.
Pirmās lietas vispirms ...
Kā jau minējām, šī kļūda neļauj piekļūt failiem un datiem datorā. Tātad, pirms mēs iemācīsim jums novērst nenomontējamas sāknēšanas skaļuma kļūdu operētājsistēmā Windows 10, jums jāiegūst sāknējams USB disks. Ja jums tāda nav, varat to izveidot, lejupielādējot Windows 10 multivides izveides rīku no Microsoft vietnes 4 GB zibatmiņā. Tam vajadzētu ļaut palaist datoru no USB diska un piekļūt problēmu novēršanas opcijām.
1. metode: Automātiskā remonta izmantošana
Viens no ērtākajiem veidiem, kā novērst kļūdu Unmountable Boot Volume, ir opcijas Windows 10 automātiskā labošana. Mēs iesakām to darīt pat tad, ja pēc kļūdas ziņojuma parādīšanas pamanījāt, ka dators pats ir salabojis. Veiciet šādas darbības:
- Nospiediet barošanas pogu, lai izslēgtu datoru.
- Ievietojiet zibatmiņas disku ar Windows Media Creation rīku USB portā.
- Nospiediet barošanas pogu, lai sāktu datoru.
- Kad dators ir palaists, noklikšķiniet uz Sākt no USB.
- Pēc tam izvēlieties USB disku, kurā ir Windows Media Creation rīks.
- Ļaujiet datoram palaist no USB diska.
- Noklikšķiniet uz Labot datoru, kas atrodas ekrāna apakšējā kreisajā stūrī.
- Atlasiet Traucējummeklēšana.
- Sadaļā Traucējummeklēšana noklikšķiniet uz Papildu opcijas.
- Sadaļā Papildu opcijas atlasiet Automātiskā labošana vai Startēšanas labošana.
- Atlasiet operētājsistēmu, kas pašlaik ir instalēta jūsu datorā.
- Pagaidiet, līdz rīks salabos failus.
Paturiet prātā, ka remonta procesa pabeigšana var aizņemt kādu laiku. Tātad, jums jābūt pacietīgam un nemēģiniet to pārtraukt.
2. metode: izmantojot Chkdsk
Dažos gadījumos problēmas cietajā diskā var izraisīt kļūdu Unmountable Boot Volume. To var novērst, izmantojot komandu uzvedni, lai palaistu Chkdsk. Izpildiet tālāk sniegtos norādījumus.
- Nospiediet barošanas pogu, lai izslēgtu datoru.
- Veiciet pirmās līdz otrās līdz devītās darbības.
- Kad esat nonācis problēmu novēršanas papildu opcijās, atlasiet Komandu uzvedne.
- Kad esat atvēris komandu uzvednes logu, ierakstiet “chkdsk / r c:” (bez pēdiņām) un pēc tam nospiediet taustiņu Enter.
Piezīme: Atbilstoši jāaizstāj “c”, ja tas nav sāknēšanas disks, kuru izmantojat.
- Pagaidiet, kamēr funkcija Chkdsk pārbauda, vai jūsu diskā nav kļūdu. Paturiet prātā, ka tas var aizņemt kādu laiku.
- Pēc tam, kad Chkdsk ir pabeidzis procesu, varat restartēt datoru un pārbaudīt, vai problēma ir atrisināta.
3. metode: Galvenās sāknēšanas ieraksta labošana
Ja pirmās divas metodes jums nedarbojās, varat arī mēģināt labot galveno sāknēšanas ierakstu. Šeit ir norādītas darbības:
- Nospiediet barošanas pogu, lai izslēgtu datoru.
- Veiciet pirmās līdz otrās līdz devītās darbības.
- Kad esat sasniedzis traucējummeklēšanas papildu opcijas, atlasiet Komandu uzvedne.
- Komandu uzvednē ierakstiet “bootrec / fixboot” (bez pēdiņām), pēc tam nospiediet taustiņu Enter.
- Pagaidiet, līdz process ir pabeigts.
- Restartējiet datoru un pārbaudiet, vai problēma ir novērsta.
Ar šīm metodēm jāspēj novērst kļūdu Unmountable Boot Volume Windows 7 vai Windows 10. No otras puses, ja problēma joprojām pastāv, vienmēr varat mēģināt atkārtoti instalēt operētājsistēmu. Kad problēma ir novērsta, noteikti atjauniniet draiverus, lai tā neatkārtotos. Mēs iesakām izmantot Auslogics draivera atjauninātāju. Tikai ar vienas pogas klikšķi jūs varat atjaunināt draiverus uz jaunākajām ražotāja ieteiktajām versijām.
<Vai esat piedzīvojuši to pašu problēmu?
Informējiet mūs, ko jūs darījāt, lai novērstu problēmu, komentējot tālāk!