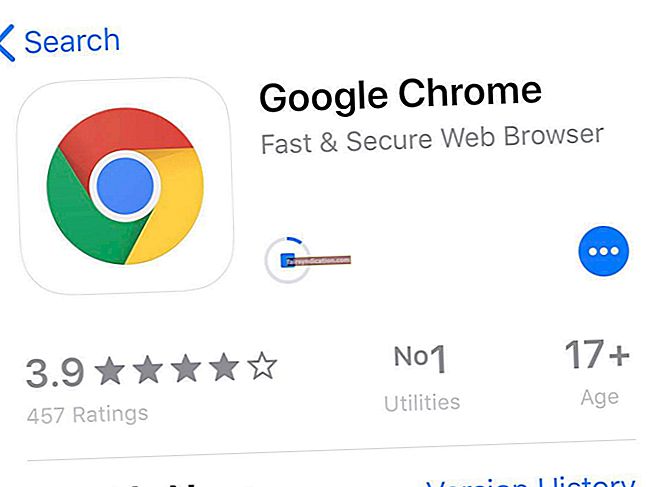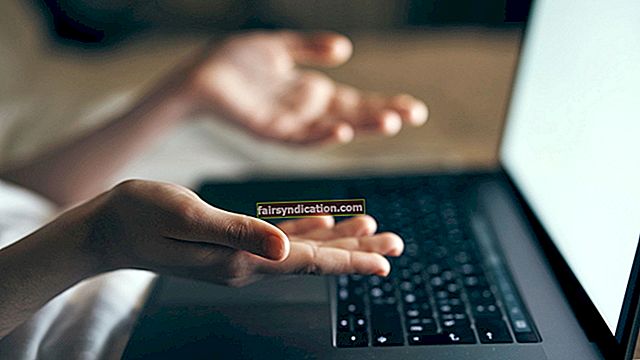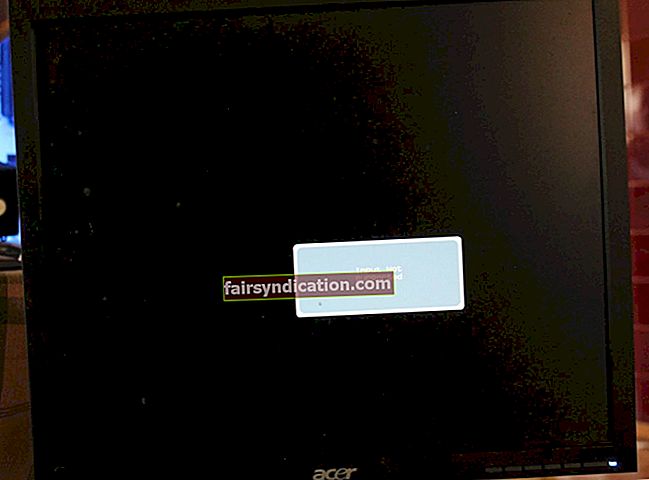Tas var būt nepatīkami, ja dators negaidīti izslēdzas, kamēr esat svarīga darba pabeigšanas vidū. Tas ir vēl nepatīkamāk, ja esat pārliecināts, ka nedarījāt neko nepareizu, lai izraisītu problēmu. Piemēram, daudzi lietotāji sūdzējās par datoru izslēgšanu vai restartēšanu ikreiz, kad viņi mēģina pievienot USB ierīci.
Ir vairāki iemesli, kāpēc šī problēma var notikt. Visticamāk, ka USB porti ir pārvietojušies un pieskaras viens otram. No otras puses, problēma var rasties bojātu draiveru, mātesplates un pamata aparatūras dēļ. Var būt grūti noteikt problēmas galveno cēloni. Tomēr mēs vienmēr varam izmēģināt dažas problēmu novēršanas darbības, lai novērstu Windows 10 izslēgšanos, kad ir pievienota USB ierīce.
Neuztraucieties vairs, jo mēs varam palīdzēt jums atgriezties pie USB ierīces lietošanas, nejauši neizslēdzot datoru. Šo rokasgrāmatu varat izmantot, lai uzzinātu, kā novērst datora restartēšanu, kad ir pievienota USB ierīce. Pirms aparatūras risinājumiem mēs esam uzskaitījuši programmatūras labojumus. Tātad, pārliecinieties, ka strādājat uz leju sarakstā.
1. risinājums: USB draiveru pārinstalēšana un atjaunināšana
Viens no iemesliem, kāpēc dators tiek restartēts vai izslēgts, kad ir pievienota USB ierīce, ir bojātu draiveru dēļ. Ieteicams mēģināt pārinstalēt un atjaunināt USB draiverus. Lai atinstalētu draiverus, rīkojieties šādi:
- Atveriet dialoglodziņu Palaist, nospiežot Windows taustiņu + R.
- Kad parādās dialoglodziņš Palaist, ierakstiet “devmgmt.msc” (bez pēdiņām) un pēc tam noklikšķiniet uz Labi.
- Ierīču pārvaldniekā noklikšķiniet uz Skatīt.
- Opcijās atlasiet Rādīt slēptās ierīces.
- Tagad paplašiniet kategorijas Universal Universal Serial Bus Controllers saturu.
- Ar peles labo pogu noklikšķiniet uz pirmās ierīces sarakstā un pēc tam noklikšķiniet uz Atinstalēt ierīci. Atkārtojiet šo darbību katrai kategorijai “Universālās seriālās kopnes kontrolleri” esošajai ierīcei.
- Tagad izvērsiet kategorijas ‘Disk Drives’ saturu.
- Novērtējiet sarakstu un pēc tam nosakiet, kuras no ierīcēm nav savienotas ar datoru. Ar peles labo pogu noklikšķiniet uz jebkura, ko atradīsit, pēc tam atlasiet Atinstalēt ierīci.
Pēc USB draiveru atinstalēšanas restartējiet datoru. Sistēmai automātiski jāpārinstalē trūkstošie draiveri. Kad process ir pabeigts, mēģiniet vēlreiz pievienot USB ierīci un pārbaudiet, vai varat izmantot datoru bez problēmām. Ja problēma joprojām pastāv, iesakām atjaunināt USB draiverus.
Šeit ir daži no USB draiveru atjaunināšanas veidiem:
- Izmantojot Windows atjaunināšanu
- Ierīču pārvaldnieka izmantošana
- Draiveru manuāla lejupielāde
- Uzticamas draiveru atjaunināšanas programmas izmantošana
Izmantojot Windows atjaunināšanu
Instalējot atjauninājumus operētājsistēmai, tiek iekļauti arī ierīces draiveri. Tātad, viens no USB draiveru atjaunināšanas veidiem ir Windows Update izmantošana. Parasti rīks lejupielādē pieejamos atjauninājumus fonā. Tomēr jūs varat aktivizēt procesa sākšanu. Šeit ir norādītas darbības:
- Dodieties uz uzdevumjoslu un pēc tam ar peles labo pogu noklikšķiniet uz Windows ikonas.
- Izvēlnē atlasiet Iestatījumi.
- Kad lietotne Iestatījumi ir atvērta, noklikšķiniet uz Atjaunināt un drošība.
- Kreisās rūts izvēlnē noklikšķiniet uz Windows Update.
- Pārvietojieties uz labo rūti un pēc tam noklikšķiniet uz pogas Pārbaudīt atjauninājumus.
- Ja ir pieejami atjauninājumi, lejupielādējiet tos.
- Instalēšanas procesu varat sākt, restartējot datoru.
Ierīču pārvaldnieka izmantošana
- Uzdevumjoslā noklikšķiniet uz ikonas Meklēt.
- Meklēšanas lodziņā ierakstiet “Device Manager” (bez pēdiņām), pēc tam rezultātos atlasiet Device Manager.
- Kad parādīsies Ierīču pārvaldnieks, izvērsiet kategorijas “Universal Serial Bus Controllers” saturu.
- Ar peles labo pogu noklikšķiniet uz pirmās ierīces sarakstā, pēc tam atlasiet Atjaunināt draiveri.
- Kad parādās jauns logs, noklikšķiniet uz opcijas “Meklēt automātiski atjauninātu draivera programmatūru”.
Ļaujiet ierīču pārvaldniekam lejupielādēt un instalēt USB draivera atjauninājumus. Kad process ir pabeigts, atjauniniet citas ierīces kategorijā “Universal Serial Bus Controllers”.
Draiveru manuāla lejupielāde
Ir vērts atzīmēt, ka ierīču pārvaldnieks var palaist garām jaunākos ierīču draiveru atjauninājumus. Tas ir neveiksmīgais trūkums, kas nāk ar rīka piedāvātajām ērtībām. Tātad jūs joprojām varat apmeklēt ražotāja vietni, lai lejupielādētu jaunākos USB draiverus. Tomēr pirms šīs metodes izmantošanas jums jāapzinās, ka draiveru instalēšana, kas nav saderīgi ar jūsu procesoru un operētājsistēmu, var radīt problēmas jūsu datorā. Tāpēc pārliecinieties, ka esat rūpīgi izpētījis pieejamās draiveru versijas, lai atrastu pareizās.
Uzticamas draiveru atjaunināšanas programmas izmantošana
Kaut arī Windows atjaunināšana un ierīču pārvaldnieks piedāvā ērtu veidu, kā atjaunināt USB draiveri, dažkārt tie var būt neuzticami. No otras puses, draiveru manuāla lejupielāde un instalēšana var būt riskanta un laikietilpīga. Iedomājieties, cik daudz pūļu un laika jums būs jāiegulda, meklējot pareizās draiveru versijas tiešsaistē!
Par laimi, ir vienkāršs un bezriska veids, kā atjaunināt USB draiverus. Varat izmantot tādu uzticamu rīku kā Auslogics Driver Updater. Šis rīks atpazīst jūsu operētājsistēmas versiju un procesora tipu, tiklīdz to instalējat. Dažu klikšķu laikā Auslogics draivera atjauninātājs identificēs visus kļūdainos, trūkstošos un novecojušos draiverus jūsu datorā. Tas parādīs to problemātisko draiveru sarakstu, kurus jūs varat salabot, un jums ir brīvība izvēlēties, kurus adresēt. No otras puses, jūs varat izvēlēties visus jautājumus atrisināt vienā piegājienā. Kad process ir pabeigts, jūs baudīsit efektīvāku un stabilāku datora darbību.
2. risinājums: veiciet sistēmas atjaunošanu
Daudzi lietotāji arī apgalvoja, ka vienkārša sistēmas atjaunošana palīdzēja viņiem novērst problēmu. Tātad, ja vēlaties uzzināt, kā novērst datora restartēšanu, kad ir pievienota USB ierīce, jums vajadzētu uzzināt, kā atgriezt sistēmu iepriekšējā atjaunošanas punktā. Šeit ir norādītas darbības:
- Tastatūrā nospiediet Windows taustiņu + S, lai atvērtu meklēšanas lodziņu.
- Meklēšanas lodziņā ierakstiet “System Restore” (bez pēdiņām).
- Rezultātos noklikšķiniet uz Izveidot atjaunošanas punktu.
- Logā Sistēmas rekvizīti noklikšķiniet uz Sistēmas atjaunošana.
- Kad parādās jauns logs, noklikšķiniet uz Tālāk.
- Pārliecinieties, vai ir atlasīta opcija Rādīt vairāk atjaunošanas punktu.
- Atlasiet atjaunošanas punktu, kurā USB draivera problēma neeksistēja.
- Noklikšķiniet uz Tālāk, lai sāktu procesu.
Pēc sistēmas atjaunošanas pārbaudiet, vai dators netiks izslēgts vai restartēts, mēģinot pievienot USB ierīci.
3. risinājums: palaidiet aparatūras un USB problēmu novēršanas rīkus
Operētājsistēmā Windows 10 ir iebūvēti problēmu novēršanas rīki bieži sastopamu problēmu novēršanai. Tā kā problēma ir saistīta ar aparatūras ierīci, tās novēršanai varat izmantot aparatūras un ierīču problēmu novēršanas rīku. Šeit ir norādītas darbības.
- Palaidiet lietotni Iestatījumi, nospiežot Windows taustiņu + I uz tastatūras.
- Kad parādās logs Iestatījumi, noklikšķiniet uz Atjaunināt un drošība.
- Atveriet izvēlni kreisajā pusē un pēc tam noklikšķiniet uz Traucējummeklēšana.
- Pārejiet uz labo rūti un pēc tam noklikšķiniet uz Aparatūra un ierīces.
- Noklikšķiniet uz Palaist problēmu novēršanas rīku.
Ļaujiet problēmu novēršanai novērst problēmas, kuras tas atklās. Tagad, ja problēma joprojām pastāv, varat izmantot Microsoft Windows USB problēmu novēršanas rīku, lai no tā atbrīvotos. Šis rīks ir noderīgs, ja vēlaties atrisināt problēmas, kas saistītas ar USB audio, drukas un atmiņas ierīcēm. Daudzi cilvēki to izmanto, ja nespēj droši noņemt savas USB ierīces vai ja dators neatpazīst viņu pārnēsājamās ierīces. Tas nozīmē, ka jūs joprojām varat to izmantot, lai apturētu datora izslēgšanu vai restartēšanu, kad pievienojat USB ierīci.
Windows USB problēmu novēršanas rīku varat lejupielādēt no Microsoft oficiālās vietnes. Kad palaidīsit rīku, tas skenēs jūsu datoru, vai tajā nav iespējamu problēmu, kas saistītas ar jūsu USB ierīcēm. Jūs saņemsiet detalizētu rezultātu pārskatu, un jums tiks dota iespēja ļaut lietderībai automātiski novērst problēmas. No otras puses, no saraksta varat izvēlēties arī atrisināmos vienumus.
4. risinājums: pārbaudiet ārējās ierīces, kas pievienotas USB portiem
Ja mēģināt pievienot USB ierīci, kuras darbināšanai nepieciešama liela jauda, dators var negaidīti izslēgties. Šī problēma var rasties, ja dators nespēj apstrādāt pieprasījumu. Lai noskaidrotu, vai tas tā ir, iesakām mēģināt savienot ārējo USB ierīci ar citu datoru. Ja otrs dators turpina darboties pat ar pievienotu USB ierīci, problēma ir izolēta. Šajā gadījumā jums, iespējams, būs jānogādā ārējā ierīce profesionālam tehniķim, lai redzētu, vai viņi var novērst problēmu.
5. risinājums: pārbaudiet USB savienotājus
Pirms izmēģināt šo metodi, jums jāzina, ka tas ietver datora atvēršanu. Tātad, ja šis risinājums jums nepatīk, jums vajadzētu pāriet uz nākamo metodi. No otras puses, ja esat pārliecināts par savām prasmēm, varat paņemt skrūvgriezi un atvērt datoru. Kad esat to izdarījis, jums jāpārbauda metāla savienotāji un jāpārliecinās, ka tie ir pilnībā piestiprināti pie mātesplates. Tagad, ja pamanāt, ka spailes ir pielodētas mātesplatē, jums jānodrošina, lai tie joprojām būtu atbilstoši saistīti. Pretējā gadījumā jums jānogādā dators tehniķim, lai pareizi pielodētu termināļus.
6. risinājums: barošanas bloka maiņa
Visi datora komponenti saņem enerģiju no PSU. Daudzos veidos tā darbojas kā datora sirds. Tagad viens no iemesliem, kāpēc jūsu dators izslēdzas vai tiek restartēts, mēģinot pievienot USB ierīci, ir kļūdains PSU. Lai atrisinātu problēmu, varat mēģināt mainīt datora barošanas bloku. Ja izmantojat klēpjdatoru, mēģiniet nomainīt lādētāju vai strāvas adapteri. Neuztraucieties, jo tiešsaistē viegli varat atrast atjaunotu vai jaunu PSU. Vienkārši pārliecinieties, ka esat iegādājies vienību, kas atbilst visaugstākajiem kvalitātes standartiem.
7. risinājums: USB portu atspējošana
Ja neviens no iepriekš minētajiem risinājumiem nedarbojās, jūsu pēdējā iespēja būtu atspējot USB porti. Mēs saprotam, ka tas nav efektīvs risinājums, taču tas ir labākais risinājums, ja jums nekavējoties jālieto dators. Galu galā jūs joprojām varat izveidot savienojumu ar savu tīklu, ja jums ir jāpārsūta dati vai faili. Lai atspējotu USB porti, varat izpildīt tālāk sniegtos norādījumus:
- Palaidiet dialoglodziņu Palaist, nospiežot Windows taustiņu + R uz tastatūras.
- Dialoglodziņā Palaist ierakstiet “devmgmt.msc” (bez pēdiņām) un pēc tam noklikšķiniet uz Labi.
- Kad parādīsies Ierīču pārvaldnieks, izvērsiet kategorijas “Universal Serial Bus Controllers” saturu.
- Ar peles labo pogu noklikšķiniet uz pirmās USB ierīces sarakstā un pēc tam noklikšķiniet uz Atspējot ierīci. Atkārtojiet šo darbību visām sarakstā iekļautajām USB ierīcēm.
- Restartējiet datoru un pēc tam pārbaudiet, vai problēma joprojām pastāv.
Vai ir citas problēmas ar datora aparatūru, kuras vēlaties, lai mēs parādītu mūsu emuārā?
Informējiet mūs zemāk esošajos komentāros!