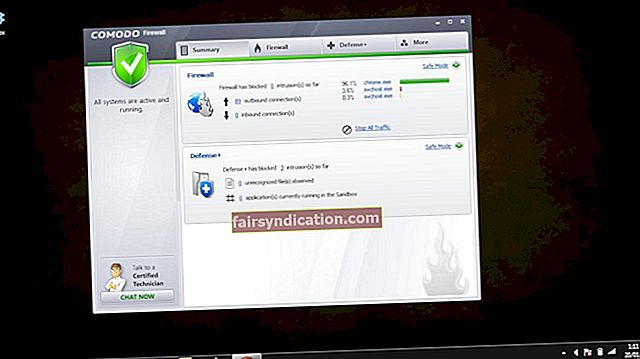Kopš iznākšanas 2019. gadā Hunt: Showdown ir bijusi galvenā darbība daudziem spēlētājiem. Pirmās personas izdzīvošanas šausmu spēle ir izveidota 1890. gados un stāsta, kā spēlētāji medī neglītus monstrus.
Tāpat kā citās videospēlēs, spēlētāji, spēlējot Hunt: Showdown, ir saskārušies ar vienu vai otru problēmu. Viena no šīm problēmām ir veiktspējas problēmas, sākot no lagiem līdz FPS kritumiem.
Šajā rakstā mēs parādīsim dažus padomus un ieteikumus par to, kā rīkoties, lai uzlabotu spēles veiktspēju.
Pārbaudiet sava datora specifikācijas
Lai jūsu sistēma Hunt varētu darboties bez problēmām, nepieciešama noteikta līmeņa spēks. Tāpēc spēlei ir oficiālās minimālās prasības. Lai uzlabotu spēles veiktspēju, iespējams, būs jāveic daži pielāgojumi datorā, lai tas atbilstu vai pārsniegtu spēles ieteiktās prasības.
Mēs parādīsim Hunt: Showdown oficiālās sistēmas prasības un to, kā pārbaudīt datora konfigurāciju, lai jūs varētu noteikt, kur veikt jaunināšanu.
Medības: kāršu atklāšanas minimālās prasības
Operētājsistēma: Windows 7 64bit
Centrālais procesors: AMD Ryzen 3 1200; Intel i5-4590 @ 3,3 GHz (4. paaudze)
Sistēmas atmiņa: 8 GB RAM
GPU: NVIDIA GeForce GTX 660 TI; AMD Radeon R7 370
Krātuve: 20 GB pieejama vieta
DirectX: 1. versija
Tīkls: platjoslas interneta savienojums
Skaņas karte: ar DirectX saderīga audio karte
Medības: kāršu atklāšana Ieteicamās prasības
Operētājsistēma: Windows 10 64 bit
Centrālais procesors: AMD Ryzen 5 1400; Intel i5-6600 @ 3.3Ghz (6. paaudze)
Sistēmas atmiņa (RAM): 12 GB
GPU: NVIDIA GeForce GTX 970 4 GB; AMD Radeon R9 390X
Krātuve: 20 GB pieejama vieta
DirectX: 1. versija
Tīkls: platjoslas interneta savienojums
Skaņas karte: ar DirectX saderīga audio karte
Tālāk norādītās darbības parādīs, kā pārbaudīt datora konfigurācijas.
- Kad esat atvēris izvēlni Sākt, pieskarieties Windows logotipa taustiņam un noklikšķiniet uz zobrata ikonas. Ja vēlaties ātrāk palaist iestatījumus, vienlaikus pieskarieties Windows logotipa taustiņam un taustiņam I.
- Kad tiek atvērta lietotne Iestatījumi, noklikšķiniet uz ikonas Sistēma.
- Kad esat nokļuvis sistēmas saskarnē, dodieties uz kreisās rūts apakšdaļu un noklikšķiniet uz Par.
- Tagad dodieties uz galveno lapu un atrodiet sīkāku informāciju par savu procesoru un sistēmas atmiņu sadaļā Ierīces specifikācijas.
- Lai pārbaudītu krātuvi, atveriet File Explorer logu, izmantojot Windows + E tastatūras kombināciju. Kad tiek atvērts File Explorer logs, dodieties uz kreiso rūti, noklikšķiniet uz Šis dators un pēc tam sadaļā “Ierīces un diski” pārbaudiet disku brīvo vietu.
- Veiciet tālāk norādītās darbības, lai pārbaudītu grafikas kartes informāciju:
- Atveriet sistēmas interfeisa kreiso rūti un noklikšķiniet uz Displejs.
- Pārejiet uz displeja lapas apakšdaļu un noklikšķiniet uz Papildu displeja iestatījumi.
- Pēc tam, kad tiek parādīta papildu displeja iestatījumu lapa, noklikšķiniet uz saites: “Displeja adaptera īpašības 1. displejam”.
- Tiks parādīts dialoglodziņš, un cilnes Adapteris atradīsit informāciju par karti.
Ja datora konfigurācijas atbilst spēles prasībām, varat turpināt un pielāgot šajā rakstā sniegtos uzlabojumus. Ja nē, lūdzu, pārliecinieties, vai esat jauninājis, kur varat.
Pārliecinieties, vai Windows ir atjaunināts
Pārliecinieties, vai Windows ir atjaunināta, vajadzētu būt pirmajam solim, lai uzlabotu spēles veiktspēju. Iespējams, ka jūsu operētājsistēmā trūkst dažu programmatūras atkarību jaunāko atkārtojumu, kas padara spēli nevainojamu. Tas varētu būt jebkas, sākot no izplatāmām pakotnēm līdz ierīču draiveriem.
Daži spēlētāji pēc datoru atjaunināšanas varēja izbaudīt uzlabotu FPS.
Parasti Windows atjaunināšana laiku pa laikam automātiski lejupielādē un instalē jūsu OS atjauninājumus. Tomēr ir gadījumi, kad atjaunināšanas process būs jāsāk manuāli. Šīs darbības parādīs, kā rīkoties, ja esat aizmirsis procesu:
- Palaidiet programmu Iestatījumi, izmantojot Windows + I tastatūras kombināciju.
- Kad parādās Windows iestatījumi, dodieties uz ekrāna apakšdaļu un noklikšķiniet uz Atjaunināt un drošība.
- Kad esat redzējis lapu Atjaunināšana un drošība, noklikšķiniet uz pogas Meklēt atjauninājumus.
- Ja jums ir gaidāmi atjauninājumi, rīks sāks tos lejupielādēt.
- Kad utilīta ir pabeigusi lejupielādi, noklikšķiniet uz pogas Restartēt tūlīt, lai ļautu tai restartēt datoru un instalēt lejupielādētos atjauninājumus.
- Tagad jūsu dators tiks restartēts, un jūs redzēsiet instalēšanas vidi. Ņemiet vērā, ka, kamēr process nav pabeigts, jums būs jāveic atkārtota palaišana.
- Pēc Windows normālas palaišanas palaidiet Hunt: Showdown un pārbaudiet veiktspējas uzlabojumus.
Atjauniniet grafikas kartes draiveri
Grafikas karte nosaka, cik labi jūs spēlējat jebkuru spēli. Tāpēc tas ir viens no vissvarīgākajiem komponentiem, uz kuru jāpievērš uzmanība, pārbaudot spēles prasības atbilstoši jūsu datora specifikācijām. Ja programmatūras daļa, kas kontrolē grafisko karti, nedarbojas pareizi, rodas problēmas.
Grafikas kartes draiveris ir atbildīgs par grafikas kartes norādīšanu, kā rīkoties ar video procesiem, īpaši attiecībā uz jūsu spēli. Grafikas karšu ražotāji izlaiž draiveru atjauninājumus, lai precīzi pielāgotu draivera saziņu ar GPU. Tātad, ja kādu laiku neesat atjauninājis draiveri, jums tas jādara.
Ja nesen veicāt atjaunināšanu, varat vēlreiz pārbaudīt, vai esat instalējis pareizo draiveri un izdarījāt to pareizi.
Ir dažādas draiveru atjaunināšanas metodes, kuras varat izmantot, lai pareizi atjauninātu draiveri, un mēs jums palīdzēsim jums katru.
Ierīču pārvaldnieka izmantošana
Ierīču pārvaldnieks ir galvenais ierīces draiveru atjaunināšanas rīks sistēmā Windows. Microsoft izveidoja rīku, lai palīdzētu jums pārvaldīt ierīces, sākot no draiveru instalēšanas un atinstalēšanas līdz to atjaunināšanai un atjaunošanai.
Izmantojot ierīču pārvaldnieku, jūs lejupielādēsit un instalēsit atjaunināto draiveri no Microsoft serveriem. Tas nozīmē, ka jūs iegūsiet programmatūru, kas paredzēta jūsu operētājsistēmai un ierīcei. Negatīvie ir tas, ka draiveris nav pieejams, kamēr Microsoft to neizlaiž, tas nozīmē, ka pastāv iespēja, ka ierīču pārvaldnieka izmantošana nebūs veiksmīga.
Tālāk norādītās darbības parādīs, kā izmantot rīku:
- Ar peles labo pogu noklikšķiniet uz pogas Sākt vai vienlaikus nospiediet Windows un X taustiņus, lai atvērtu ātrās piekļuves izvēlni, kas parādās ekrāna kreisajā malā.
- Kad tiek parādīta izvēlne, noklikšķiniet uz Device Manager.
- Pēc ierīces pārvaldnieka atvēršanas dodieties uz Displeja adapteri un noklikšķiniet uz bultiņas blakus tam.
- Sadaļā Displeja adapteri ar peles labo pogu noklikšķiniet uz GPU, pēc tam konteksta izvēlnē noklikšķiniet uz Atjaunināt draiveri.
- Pēc tam noklikšķiniet uz “Meklēt automātiski atjauninātu draivera programmatūru”, tiklīdz redzat atjaunināšanas draivera logu.
- Operētājsistēma tagad meklēs draiveri tiešsaistē un automātiski to lejupielādēs un instalēs.
- Kad process ir pabeigts, restartējiet datoru un pārbaudiet, vai nav veiktspējas problēmas.
Automātiska draivera atjaunināšana
Ierīču pārvaldnieka izmantošana ne vienmēr izdodas. Draiveru atjauninājumi ne vienmēr tiek savlaicīgi nosūtīti Microsoft serveriem uzņēmuma sarežģītā grafika dēļ. Jums ir labāka iespēja trešo personu draiveru atjaunināšanas rīkos.
Auslogics draivera atjauninātājs ir kompetents rīks, kas ne tikai atvieglos jūsu dzīvi, bet arī palīdzēs instalēt ražotāja apstiprinātus draiveru atjauninājumus. Šis rīks darbojas, pārbaudot visu jūsu sistēmu un parādot novecojušus, trūkstošus vai bojātus draiverus. Pēc tam jūs varat lūgt programmu lejupielādēt un instalēt šo draiveru jaunākās versijas.
Rīks dublēs pašreizējo draiveri, pirms to aizstās ar atjaunināto versiju. Tādā veidā jūs varat atgriezties pie iepriekšējā draivera, ja rodas nesaderības problēmas. Kad jebkurai jūsu sistēmas ierīcei būs pieejams jauns draiveris, programma jums par to paziņos un ļaus to automātiski instalēt.
Lai izmantotu Auslogics draivera atjauninātāju, vienkārši lejupielādējiet iestatījumus no šīs tīmekļa vietnes, instalējiet to un pēc tam palaidiet to. Ja grafikas kartes draiverim ir problēmas, programma jums par to paziņos. Nākamā lieta, kas jums jādara, ir noklikšķināt uz atjaunināšanas pogas, lai rīkam liktu ielādēt jaunāko draivera versiju un instalēt to.
Grafikas kartes draivera manuāla atjaunināšana
Dodoties uz GPU ražotāja vietni, ir vēl viens veids, kā iegūt jaunāko grafikas kartes draivera versiju. Jums būs jāpārliecinās, vai esat lejupielādējis pareizo draivera programmatūru savai kartei un operētājsistēmai, jo nepareiza draivera instalēšana var radīt papildu problēmas.
Tas nozīmē, ka jūs varat novērst stresu, meklējot draiveri pats, izmantojot Auslogics Driver Updater. Tādā veidā jums nebūs jāpārdzīvo vienmēr, kad vienmēr jāveic tiešsaistes meklēšana, kad būs pieejami turpmākie atjauninājumi.
Palaidiet spēli kā administrators
Spēlei, iespējams, nav administratora privilēģiju piekļūt noteiktiem uzlabotas sistēmas resursiem, kas tai nepieciešami, lai pareizi darbotos. Lai piešķirtu spēlei piekļuvi šiem resursiem, jums ir jāpalaiž Steam kā administratoram. Ja nezināt, kā to izdarīt, palīdzēs šādas darbības:
- Aizveriet Steam klientu, ja tas pašlaik darbojas.
- Pēc tam dodieties uz Steam saīsni uz darbvirsmas, ar peles labo pogu noklikšķiniet uz tā un pēc tam noklikšķiniet uz Rekvizīti, kad konteksta izvēlne nolaižas.
- Ja jums nav darbvirsmas saīsnes, dodieties uz izvēlni Sākt, meklējiet Steam, ar peles labo pogu noklikšķiniet uz tā un pēc tam atlasiet Atvērt faila atrašanās vietu. Kad parādītajā File Explorer logā esat redzējis Steam saīsni, ar peles labo pogu noklikšķiniet uz tā un pēc tam noklikšķiniet uz Open File Location. Tagad dodieties uz lietotnes EXE failu, ar peles labo pogu noklikšķiniet uz tā un pēc tam noklikšķiniet uz Rekvizīti.
- Kad parādās dialoglodziņš Rekvizīti, dodieties uz cilni Saderība un noklikšķiniet uz lodziņa blakus “Palaist šo programmu kā administratoram”.
- Tagad varat palaist Steam un palaist Hunt: Showdown, lai pārbaudītu veiktspējas uzlabojumus.
Pielāgojiet savu sistēmu, lai sasniegtu vislabāko sniegumu
Jūsu sistēmas veiktspējas iestatījumiem ir liela nozīme jūsu spēles sniegumā. Jūs varat dot Hunt: Showdown impulsu, pielāgojot CPU, lai nomestu dažus grafiskos uzdevumus un koncentrētos uz veiktspēju. Šīs darbības parādīs, kā rīkoties:
- Atveriet meklēšanas lodziņu blakus pogai Sākt, vienlaikus nospiežot Windows un S taustiņus vai uzdevumjoslā noklikšķinot uz palielināmā stikla ikonas.
- Pēc meklēšanas funkcijas atvēršanas teksta laukā ierakstiet “performance” (bez pēdiņām).
- Kad parādās rezultāti, noklikšķiniet uz “Pielāgot Windows veiktspēju un izskatu”.
- Kad esat redzējis dialoglodziņu Veiktspējas opcijas, noklikšķiniet uz pogas “Pielāgot, lai iegūtu vislabāko veiktspēju” un pēc tam noklikšķiniet uz pogas Labi.
- Tagad jūs varat palaist spēli un pārbaudīt, vai tās veiktspēja ir uzlabojusies.
Pārliecinieties, ka spēle darbojas jūsu veltītajā grafikas kartē
Ja jūsu datoram ir divas grafikas kartes, var samazināties spēles veiktspēja, jo tā ir spiesta darboties ar integrēto karti. Jūsu sistēma to parasti dara, lai taupītu enerģiju. Pārliecinieties, ka Hunt: Showdown darbojas īpašajā kartē, kas ir galvenais grafiskās procesors smagās grafikas apstrādei. Mēs jums parādīsim, kā rīkoties.
Lietotnes Iestatījumi izmantošana
- Ar peles labo pogu noklikšķiniet uz darbvirsmas un noklikšķiniet uz Displeja iestatījumi.
- Kad tiek parādīta lietotnes Iestatījumi displeja saskarne, noklikšķiniet uz Grafikas iestatījumi.
- Ekrānā Grafikas iestatījumi dodieties uz nolaižamo izvēlni “Izvēlieties lietotni, lai iestatītu preferences” un atlasiet Klasiskā lietotne.
- Pēc tam noklikšķiniet uz pogas Pārlūkot, dodieties uz Hunt: Showdown instalācijas mapi un veiciet dubultklikšķi uz spēles EXE faila.
- Kad parādās spēles ikona, noklikšķiniet uz tās un noklikšķiniet uz pogas Opcijas.
- Kad parādās dialoglodziņš Grafikas specifikācijas, atlasiet Augsta veiktspēja un noklikšķiniet uz Saglabāt.
- Palaidiet spēli, lai pārbaudītu rezultātus.
Izmantojot NVIDIA vadības paneli
- Ar peles labo pogu noklikšķiniet uz darbvirsmas un konteksta izvēlnē atlasiet NVIDIA vadības panelis.
- Kad programma ir atvērta, dodieties uz kreiso rūti un noklikšķiniet uz Pārvaldīt 3D iestatījumus.
- Pārejiet uz labo rūti un pārslēdzieties uz cilni Programmas iestatījumi.
- Dodieties uz nolaižamo izvēlni Atlasīt pielāgojamu programmu un noklikšķiniet uz Medības: kāršu atklāšana. Ja nolaižamajā izvēlnē spēli neredzat, noklikšķiniet uz pogas Pievienot.
- Kad parādās dialoglodziņš, dodieties uz Hunt: Showdown instalācijas mapi un veiciet dubultklikšķi uz tā EXE faila.
- Kad spēle ir pievienota, atlasiet to un pēc tam dodieties uz nolaižamo izvēlni “Atlasiet vēlamo grafikas procesoru šai programmai”.
- Tagad noklikšķiniet uz Augstas veiktspējas NVIDIA procesors.
- Noklikšķiniet uz pogas Lietot un palaidiet Hunt: Showdown, lai pārbaudītu veiktspējas uzlabojumus.
AMD karšu lietotājiem
- Ar peles labo pogu noklikšķiniet uz darbvirsmas un konteksta izvēlnē atlasiet AMD Radeon Settings vai izvēlnē Sākt meklējiet programmu un palaidiet to.
- Pēc programmas atvēršanas augšējā labajā stūrī noklikšķiniet uz Iestatījumi.
- Noklikšķiniet uz Pārslēdzama grafika.
- Kad esat redzējis skatu Running Applications, atrodiet Hunt: Showdown, noklikšķiniet uz tā bultiņas un pēc tam atlasiet High Performance.
- Ja spēli neredzat, dodieties uz loga augšējo labo stūri, noklikšķiniet uz Profilētās lietojumprogrammas, pēc tam noklikšķiniet uz Pārlūkot.
- Pārejiet uz spēles mapi un veiciet dubultklikšķi uz tās EXE faila, pēc tam noklikšķiniet uz tā un atlasiet Augsta veiktspēja.
- Tagad jūs varat sākt spēli un pārbaudīt problēmu.
Palieliniet spēles procesora prioritāti
Spēles CPU prioritātes palielināšana palīdzēs uzlabot spēles veiktspēju. Lai to izdarītu, jums būs jāiziet uzdevumu pārvaldnieks. Tālāk norādītās darbības palīdzēs jums veikt procesu:
- Palaidiet uzdevumu pārvaldnieku, izmantojot tastatūras kombināciju Ctrl + Shift + ESC.
- Pēc uzdevumu pārvaldnieka atvēršanas atrodiet Hunt: Showdown procesu, ar peles labo pogu noklikšķiniet uz tā un pēc tam noklikšķiniet uz Go to Details.
- Kad tiek atvērta cilne Sīkāka informācija, vēlreiz ar peles labo pogu noklikšķiniet uz spēles, novietojiet peles rādītāju virs Iestatīt prioritāti un pēc tam noklikšķiniet uz Augsta.
- Palaidiet spēli un pārbaudiet, vai nav problēmu ar veiktspēju.
Palaidiet spēli visos CPU kodolos
Spēles apstrādei varat veltīt visus savus procesora kodolus. Tas palīdzēs uzlabot tā FPS. Tālāk norādītās darbības parādīs, kā rīkoties.
- Nospiediet taustiņus Ctrl, Shift un ESC kopā, lai palaistu uzdevumu pārvaldnieku.
- Pēc uzdevumu pārvaldnieka atvēršanas atrodiet Hunt: Showdown procesu, ar peles labo pogu noklikšķiniet uz tā un pēc tam noklikšķiniet uz Go to Details.
- Kad tiek atvērta cilne Sīkāka informācija, vēlreiz ar peles labo pogu noklikšķiniet uz spēles un noklikšķiniet uz Iestatīt intereses.
- Dialoglodziņā atlasiet visus kodolus un noklikšķiniet uz Labi.
- Tagad varat palaist spēli, lai pārbaudītu rezultātus.
Secinājums
Tagad, kad esat lietojis iepriekš minētos labojumus, mēs uzskatām, ka jūs varat vadīt spēli nevainojami.