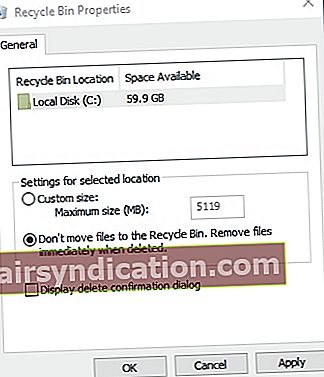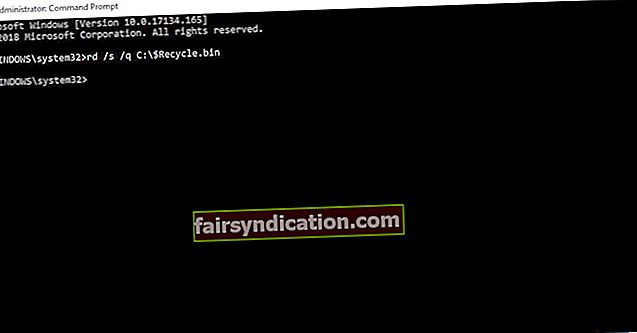Ir daži gadījumi, kad mums ir jāatjauno izdzēstie faili. Par laimi, Windows lietotāji to var izdarīt, izmantojot savu atkritni. Šī ir mape, kas darbojas kā failu krātuve, kas nesen tika noņemta no File Explorer. Tomēr daži lietotāji ziņoja, ka viņu izdzēstie faili nav atkritnē operētājsistēmā Windows 10.
Kas notiek ar izdzēstajiem failiem sistēmā Windows 10?
Izdzēstos failus parasti var atrast sistēmas mapē $ Recycle.bin. Ir vērts atzīmēt, ka šī ir slēpta mape saknes C: direktorijā. Tātad, ja jūs plānojat tam piekļūt no šī direktorija, jums būs jāveic daži pielāgojumi File Explorer. Tomēr Windows 10 darbvirsmā ir sistēmas mapes saīsne, kas ļauj ērti piekļūt nesen izdzēstajiem failiem.
Ja pamanāt, ka dzēšamie faili nenonāk atkritnē, jūs, iespējams, esat tos izdzēsis, vispirms neļaujot tiem nonākt atkritumu tvertnē. Uzzināt, kā atjaunot izdzēstos failus, kas nav atkritnē, nav tik sarežģīti. Jums jādara, lai visi izdzēstie faili nonāktu atkritnē. Šajā rakstā mēs iemācīsim lietas, no kurām jums vajadzētu izvairīties, un darbības, kas jāveic, lai nodrošinātu, ka joprojām varat atjaunot failus no atkritumu tvertnes.
1. padoms. Izdzēšot failus, nepiespiediet taustiņu Shift
Dažreiz lietotāji atklāj, ka viņu nesen izdzēstie faili operētājsistēmā Windows 10 nav atkritumos, jo viņi neapzināti apiet mapi. Ja tas pats notika ar jums, jūs, iespējams, nospiedāt taustiņu Shift, kamēr dzēsāt failu. Turot šo taustiņu, failu var izdzēst, vispirms nenosūtot to uz atkritumu tvertni. Tāpēc, noņemot failu, ir svarīgi izvairīties no Shift taustiņa nospiešanas.
2. padoms. Ievērojiet failus, kurus izdzēšat no zibatmiņas diska
Paturiet prātā, ka USB zibatmiņas diskos nav mapju $ Recycle.bin. Tiesa, failus var izdzēst un nosūtīt uz atkritni no citiem HDD nodalījumiem. Tomēr, izdzēšot failus no USB zibatmiņas diska, dati nenonāks atkritumu tvertnē. Tātad, pirms kaut ko izdzēšat no zibatmiņas diska, pārliecinieties, ka tie jums vairs nebūs vajadzīgi nākotnē. Pretējā gadījumā pirms faila noņemšanas kopija jāsaglabā cietā diska mapē.
Lai nodrošinātu, ka zibatmiņu var izmantot bez problēmām, vislabāk būtu atjaunināt draiverus. To izdarīt manuāli var būt sarežģīti un laikietilpīgi. Mēs iesakām procesu automatizēt, izmantojot viena klikšķa risinājumu, piemēram, Auslogics Driver Updater. Šajā rīkā ir lieliski, ka tas rūpējas par visiem novecojušiem, bojātiem un trūkstošiem draiveriem. Tātad, kad process būs pabeigts, jūs varat sagaidīt, ka jūsu dators darbosies labāk un ātrāk.
<3. padoms. Izvairieties no failu dzēšanas, izmantojot komandu uzvedni
Jums vajadzētu arī zināt, ka komandu uzvednē netiek izmantota atkritne. Tātad, izdzēšot failus, izmantojot šo programmu, jūs apiet atkritumu tvertni. Citiem vārdiem sakot, kad, noņemot failus, jums jāiet uz atkritni, jāizvairās tos izdzēst, izmantojot komandu uzvedni.
4. padoms. Pārliecinieties, ka opcija “Nepārvietot failus uz atkritni” nav aktivizēta
Dažos gadījumos šīs sistēmas mapes iestatījumu dēļ izdzēstie faili nenonāk atkritnē. Jums jādara, lai pārliecinātos, ka iestatījumos nav atlasīta opcija “Nepārvietot failus uz atkritni”. To var izdarīt, veicot šīs darbības:
- Ar peles labo pogu noklikšķiniet uz atkritnes darbvirsmā.
- Atlasiet Rekvizīti.
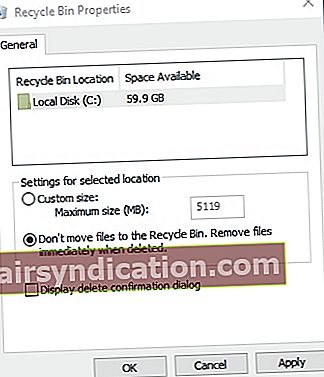
- Noņemiet atzīmi no izvēles rūtiņas “Nepārvietot failus uz atkritni”.
- Apstipriniet jauno iestatījumu, noklikšķinot uz Lietot.
- Aizveriet logu, noklikšķinot uz Labi.
5. padoms. Palieliniet atkritņu failu piešķirto datu lielumu
Atverot atkritnes logu Rekvizīti, tiks parādīta opcija Pielāgots izmērs. Tas ļauj pielāgot maksimālo izmēru, kas atļauts atkritumu tvertnē. Ja gadās izdzēst failu, kura izmērs ir lielāks par atkritnes ierobežojumu, tas netiks nosūtīts uz atkritumu tvertni. Tātad, ja jūs regulāri apstrādājat lielus failus, vislabāk būtu pielāgot pieļaujamo izmēru atkritnes iestatījumos.
6. padoms. Atkritnes atiestatīšana
Ja izdzēstie faili nenonāk atkritnē, iespējams, ka šī sistēmas mape ir bojāta. Nav grūti uzzināt, kā labot bojātu atkritni operētājsistēmā Windows 10. Jums tas vienkārši ir jāatjauno, izpildot tālāk sniegtos norādījumus:
- Uzdevumjoslā noklikšķiniet uz meklēšanas ikonas.
- Ierakstiet “komandu uzvedne” (bez pēdiņām).
- Rezultātos ar peles labo pogu noklikšķiniet uz Komandu uzvedne un pēc tam atlasiet Palaist kā administrators.
- Kad komandu uzvedne ir atvērta, ierakstiet “rd / s / q C: $ Recycle.bin” (bez pēdiņām), pēc tam nospiediet taustiņu Return.
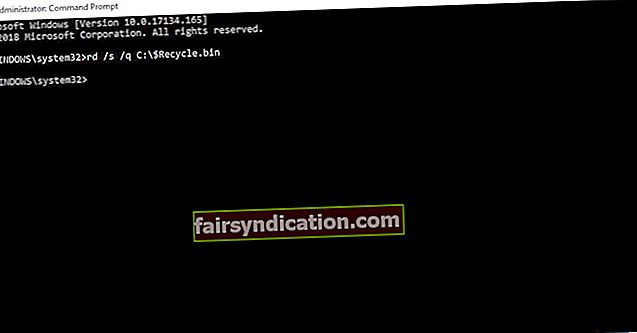
- Iziet no komandrindas un pēc tam restartējiet datoru.
7. padoms. Izmantojiet Auslogics File Recovery
Ja kļūdaini notīrījāt mapi vai vīrusu uzbrukuma dēļ zaudējat svarīgus failus, ieteicams izmantot Auslogics File Recovery. Neuztraucieties, jo failus, kas, jūsuprāt, tika pazaudēti par labu, joprojām var iegūt ar šī rīka palīdzību. To var izmantot cietajiem diskiem, USB atmiņas diskiem un atmiņas kartēm, ļaujot lietotājam atgūt visus failu tipus, pat tos, kas iegūti no pazaudētajām starpsienām.

Vai varat kopīgot citus zaudēto datu iegūšanas veidus?
Informējiet mūs zemāk esošajos komentāros!