'Tas vienmēr šķiet neiespējami, līdz tas ir izdarīts'
Nelsons Mandela
Negaidīta izslēgšana noteikti ir kaut kas, kas var izvilkt vēju no jebkura cilvēka burām. Šis bummer faktiski ir tas, kas pavada tādus rāpojošus jautājumus kā “USB ierīce pārsniedz pašreizējo statusu, kas noteikts MSI” vai “USB ierīce, salīdzinot ar pašreizējo statusu, kas noteikts ASUS mātesplatē”. Ja kāds no tiem ir jūsu gadījums vai arī datora modelī rodas līdzīga problēma, nav jāuztraucas: ja jūs lasāt šo rakstu, jūs noteikti esat uz pareizā ceļa. Vienkārši turpiniet darbu, lai izpētītu un izmantotu mūsu galvenos padomus par to, kā novērst attiecīgo traucējumu:
1. Atjauniniet draiverus
Pats par sevi saprotams, ka novecojuši draiveri ir problēma, kurai nevajadzētu pievērt acis: viņi var izpostīt jūsu datoru un sabojāt jūsu lietotāja pieredzi. Visticamāk, jūsu novecojušie draiveri atrodas aiz drāmas “USB ierīce pārsniedz pašreizējo statusu”.
Šādā situācijā jums nekavējoties jāatjaunina draiveri. Protams, jūs varat to izdarīt manuāli, taču šī metode ir smieklīgi laikietilpīga un nav jūsu pūļu vērta. Tomēr, ja jūs joprojām vēlaties to izmantot, noteikti lejupielādējiet un instalējiet pareizās draivera versijas savai aparatūrai: būtība ir tāda, ka jūsu sistēma var neizdoties palaist, pateicoties nepareiziem vai nesaderīgiem draiveriem. Tādējādi kļūdām nav vietas.
Un tomēr ir vēl viens veids, kā atjaunināt draiverus: šim nolūkam varat izmantot iebūvēto ierīču pārvaldnieka rīku. Lūk, kā jūs to varat izdarīt
Windows 7
- Noklikšķiniet uz Windows logotipa ikonas uzdevumjoslā, lai atvērtu izvēlni Sākt.
- Ar peles labo pogu noklikšķiniet uz Dators un atlasiet Pārvaldīt.
- Jūs tiksiet novirzīts uz Computer Management ekrānu. Tur atlasiet Ierīču pārvaldnieks.
- Atrodiet problemātisko ierīci un ar peles labo pogu noklikšķiniet uz tās, lai atjauninātu draiveri.
Windows 8 (8.1)
- Ar peles labo pogu noklikšķiniet uz Windows logotipa ikonas (tā atrodas uzdevumjoslā).
- Tiks atvērta ātrās piekļuves izvēlne. Pieejamo opciju sarakstā atlasiet Ierīču pārvaldnieks.
- Ar peles labo pogu noklikšķiniet uz aparatūras, kuru draiveri vēlaties atjaunināt.
- Atlasiet Atjaunināt draivera programmatūru.
Windows 10
- Tastatūrā vienlaikus nospiediet Windows logotipa taustiņu un burtu X.
- Atlasiet Ierīču pārvaldnieks.
- Pārejiet uz ierīci, kuru draiveri vēlaties atjaunināt. Ar peles labo pogu noklikšķiniet uz šī vienuma un atlasiet opciju atjaunināt tā draiveri.
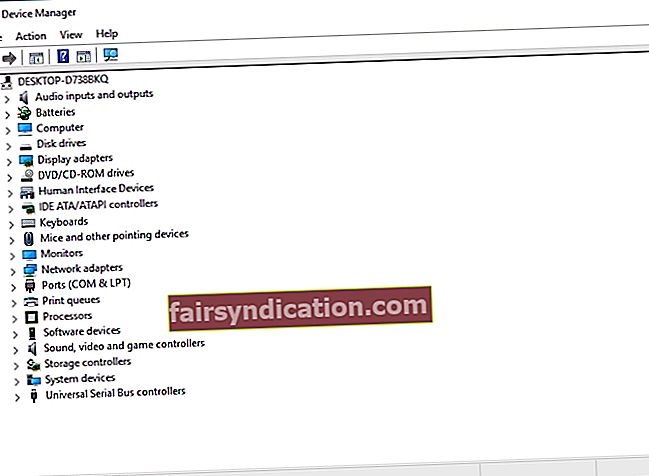
Paturiet prātā, ka ierīču pārvaldnieks jākonfigurē tā, lai tiešsaistē meklētu nepieciešamos draiverus. Nozveja ir tāda, ka šim rīkam var neizdoties atrast vajadzīgo. Turklāt jums ir jāveic iepriekš aprakstītā procedūra katrai ierīcei, ja nezināt, kura no tām izraisa problēmu “USB ierīce pārsniedz pašreizējo statusu”.
Mūsu pieminētie trūkumi padara manuālo metodi, kā arī paļaušanos uz ierīču pārvaldnieku neatbilstošu tiem, kuriem nav pietiekami daudz laika rūpīgai problēmu novēršanai. Labā ziņa ir tā, ka tirgū ir pieejami rīki, kas izstrādāti, domājot par šādiem cilvēkiem. Piemēram, varat izmantot Auslogics draivera atjauninātāju - šis intuitīvais risinājums atrisinās visas draivera problēmas tikai ar vienu klikšķi.
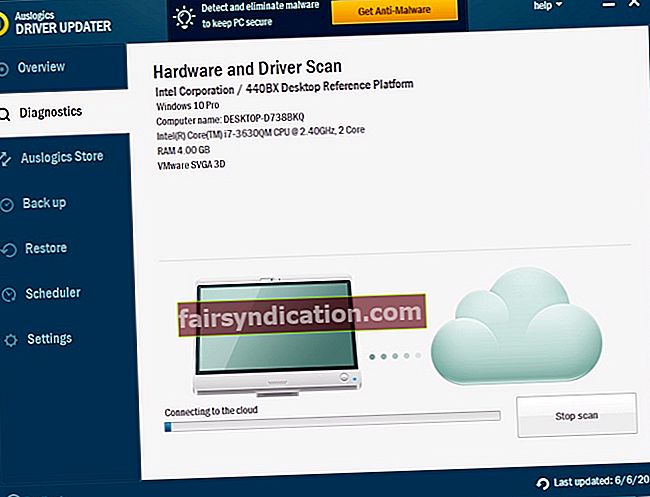
2. Pārliecinieties, ka tā nav aparatūras problēma
Ja jūsu draiveri ir kārtībā un tomēr kļūda joprojām pastāv, ir pienācis laiks pārbaudīt, vai USB perifērijas ierīcēs nav darbības traucējumu. Vispirms izslēdziet datoru. Atvienojiet visas USB ierīces - pārliecinieties, vai katrs elements ir atvienots. Tad jums vajadzētu nedaudz pagaidīt un palaist datoru. Pievienojiet USB ierīces pa vienam - šī stratēģija palīdzēs jums identificēt vainīgo. Kad esat to atradis, izvairieties no šī priekšmeta izmantošanas - tas noteikti nav vērts ar to saistītās nepatikšanas.
3. Atvienojiet priekšējos USB portus
Šī metode ir vairāk risinājums, taču tā ir izrādījusies efektīva, tāpēc izmēģināsim. Lieta ir tāda, ka jūsu priekšējie USB porti var būt bojāti, kas jums sagādā grūtības.
Lūk, kas jums jādara šādā gadījumā:
- Izslēdziet datoru.
- Izvelciet kontaktdakšu no kontaktligzdas.
- Atvienojiet visas USB perifērijas ierīces.
- Noņemiet datora korpusu.
- Atvienojiet priekšējo USB no mātesplates.
Tagad atkal salieciet savu klēpjdatoru un pārbaudiet, vai problēma ir atrisināta.
4. Pārbaudiet, vai datorā trūkst džempera
Ja visas iepriekš minētās metodes ir bijušas bez rezultātiem, iesakām pārbaudīt datora iekšpusi - iespējams, jums ir jauks pazudis džemperis. Tātad, izmantojiet iepriekšējā labojuma instrukcijas (pirmie trīs soļi) un pārbaudiet USB iekšējos portus. Ja nepieciešams, ielieciet džemperi savā vietā un restartējiet datoru.
Mēs ceram, ka mūsu padomi ir izrādījušies noderīgi. Ja problēma “USB ierīce pārsniedz pašreizējo statusu” joprojām traucē, iesakām pārbaudīt savu BIOS un pareizi to pārvaldīt, lai sistēma atgrieztos pareizajā sliedē.
Ātrs risinājums Lai ātri atrisinātu «USB ierīce pārsniedz pašreizējo statusu» izdevumā izmantojiet drošu BEZMAKSAS rīku, ko izstrādājusi Auslogics ekspertu komanda.
Lietotnē nav ļaunprātīgas programmatūras, un tā ir paredzēta tieši šajā rakstā aprakstītajai problēmai. Vienkārši lejupielādējiet un palaidiet to datorā. bezmaksas lejupielāde
Izstrādāja Auslogics

Auslogics ir sertificēts Microsoft® Silver lietojumprogrammu izstrādātājs. Korporācija Microsoft apstiprina Auslogics augsto kompetenci kvalitatīvas programmatūras izstrādē, kas atbilst PC lietotāju pieaugošajām prasībām.
Vai jums ir komentāri par attiecīgo tēmu?
Mēs ceram uz jūsu idejām!









