"Es to visu gribu un gribu to tagad"
Fredijs Merkūrijs
Mēs pieņemam, ka tāpat kā daudzi cilvēki, daudzuzdevumu veikšana ir diezgan liels talants. Un, ja jūs uzskatāt sevi par bezcerīgu, mums ir lieliskas ziņas jums: vecā labā Skype var reklamēt šo reto dāvanu ikvienā.
Tāpēc dažu iemeslu dēļ datorā ir nepieciešami divi atsevišķi Skype konti. Piemēram, šādā situācijā jūs varat izmantot vienu kontu darbam, vienlaikus pateicoties savam otrajam Skype kontam, kurš vienmēr ir pieejams jūsu ģimenei un draugiem. Izklausās jauki, vai ne? Tad ir pienācis laiks iemācīties lietot divus dažādus Skype kontus vienlaicīgi un neizkliedēt sevi pārāk plāni. Spoileris: tā nav raķešu zinātne.
Šeit ir 4 vienkārši veidi, kā vienlaikus darbināt vairākas Skype sesijas operētājsistēmās Windows 7 un Windows 10:
- Izmantojiet Skype tīmeklim
- Izveidojiet papildu darbvirsmas Skype kontus
- Palaidiet Skype kā citu lietotāju
- Izmantojiet Skype un Skype uzņēmumiem paralēli
Ir pienācis laiks mums iet jums pa tiem:
1. Izmantojiet Skype tīmeklim
Skype tīmekļa versija var būt ļoti noderīga, lai sasniegtu attiecīgo mērķi: Skype tīmeklim atbalsta ziņojumapmaiņu, kā arī balss zvanus un video tērzēšanu, tāpēc, lai uzturētos, to varat izmantot kā atsevišķu saziņas rīku papildus galvenajai Skype darbvirsmai. pieskarties.
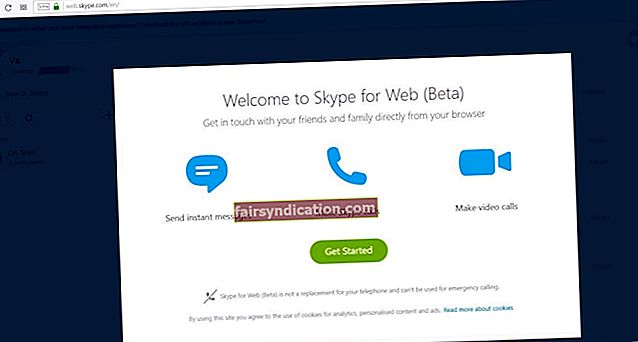
Kas jums jādara, ir:
- atveriet Skype tīmekļa lietojumprogrammu, izmantojot tīmekļa pārlūkprogrammu;
- izveidot sekundāru lietotāja kontu;
- piesakieties Skype tīmekļa lietotnē ar savu sekundāro kontu.
Tagad jūs varat vienlaikus izmantot divus Skype kontus.
Bet ko tad, ja datorā nepieciešamas vairāk vienlaicīgas Skype instances?
Lai izveidotu pēc iespējas vairāk Skype Skype kontu un tos visus palaistu vienlaikus, varat izmantot:
- dažādas tīmekļa pārlūkprogrammas;
- vairāki pārlūka profili;
- pārlūka inkognito režīmā papildus parastajam pārlūkošanas režīmam.
2. Izveidojiet papildu darbvirsmas Skype kontus
Piezīme: Diemžēl šī metode nedarbosies jaunajā darbvirsmas Skype. Tādējādi jums vajadzētu iegūt klasisko Skype lietotni, lai veiktu šādu triku.
Lai operētājsistēmā Win 7/10 varētu vienlaikus piekļūt diviem Skype kontiem, rīkojieties šādi:
- Vispirms noskaidrojiet, vai izmantojat Windows 32 vai 64 bitu versiju: Mans dators -> Ar peles labo pogu noklikšķiniet uz tā -> Rekvizīti -> Sistēma -> Atrodiet sistēmas veidu.
- Tagad atveriet palaist komandu lodziņu Palaist: Windows logotipa taustiņš + R (vai izvēlnes Sākt meklēšanas lodziņā ierakstiet ‘palaist’ (bez pēdiņām) un noklikšķiniet uz rezultāta).
- Ievietojiet šādu komandu:
- Ja izmantojat 32 bitu Win 7/10 versiju, ierakstiet: “C: \ Program Files \ Microsoft \ Skype
darbvirsmai \ skype.exe ”/ sekundārā
- Ja izmantojat 64 bitu OS, ierakstiet: “C: \ Program Files (x86) \ Microsoft \ Skype for
Desktop \ skype.exe ”/ sekundārais
- Ja izmantojat 32 bitu Win 7/10 versiju, ierakstiet: “C: \ Program Files \ Microsoft \ Skype
Piezīme. Pārliecinieties, vai esat instalējis Skype lietotni noklusējuma mapē. Pretējā gadījumā jums būs jārediģē iepriekš minētās instrukcijas (precīzāk - ceļa daļa), lai tās darbotos pareizi.
Tagad jūs varat pierakstīties katrā no savām divām Skype lietotnēm ar atsevišķu kontu un palaist tās vienlaikus. Faktiski, izmantojot iepriekš minētās instrukcijas, jūs varat izveidot tik daudz Skype kontu, cik nepieciešams, un tos izmantot vienlaikus.
Turklāt jūs varat izveidot īpašus saīsnes, lai lietas padarītu daudz vieglāku.
Lūk, kā jūs to varat izdarīt:
- File Explorer / Windows Explorer
- Ja izmantojat Windows 64 bitu versiju, dodieties uz: “C: \ Program Files
(x86) \ Microsoft \ Skype darbvirsmai \ ”
- Tiem, kas darbojas ar 32 bitu operētājsistēmu, jāpārvietojas uz: “C: \ Program Files \ Microsoft \ Skype
darbvirsmai \ ”
- Atrodiet failu Skype.exe -> Ar peles labo pogu noklikšķiniet uz tā -> Sūtīt uz -> Darbvirsma
- Tagad dodieties uz darbvirsmu -> Ar peles labo pogu noklikšķiniet uz attiecīgā saīsnes
- Rekvizīti -> saīsne
- Mērķis -> rindas beigās pievienojiet vārdu “/ sekundārs” (bez pēdiņām)
Izsauciet saīsni ‘MultipleSkype’ vai kaut ko līdzīgu šim. Lai palaistu vairākus Skype kontus, veiciet dubultklikšķi uz šī saīsnes.
Lai aizvērtu vairākus Skype gadījumus:
- Nospiediet Ctrl + Alt + Del, lai atvērtu Windows uzdevumu pārvaldnieku
- Atrodiet tos Skype gadījumus, kurus vēlaties aizvērt
- Noklikšķiniet uz Beigt uzdevumu, lai tos apturētu
Lietotnē nav ļaunprātīgas programmatūras, un tā ir paredzēta tieši šajā rakstā aprakstītajai problēmai. Vienkārši lejupielādējiet un palaidiet to datorā. bezmaksas lejupielāde
Izstrādāja Auslogics

Auslogics ir sertificēts Microsoft® Silver lietojumprogrammu izstrādātājs. Korporācija Microsoft apstiprina Auslogics augsto kompetenci kvalitatīvas programmatūras izstrādē, kas atbilst PC lietotāju pieaugošajām prasībām.
3. Palaidiet Skype kā citu lietotāju
Šī ir vēl viena metode, kas palīdzēs jums izbaudīt vairākus Skype kontus vienlaikus: katru reizi Skype jālieto kā cits lietotājs, lai tā vairāki gadījumi darbotos paralēli.
Triks patiesībā nav tik vienkāršs, kā var šķist. Tādējādi, ja jūsu operētājsistēma ir Windows 7, jūs varat veikt attiecīgo manevru bez lielām pūlēm:
- Nospiediet un turiet Shift
- Ar peles labo pogu noklikšķiniet uz Skype saīsnes uz darbvirsmas
- Atlasiet Palaist kā cits lietotājs
- Ievadiet tā konta lietotājvārdu un paroli, ar kuru vēlaties palaist Skype lietotni
- Noklikšķiniet uz Jā
Tomēr, ja jums ir Windows 10 dators, jums būs manuāli jāpievieno opcija “Palaist kā cits lietotājs”. Lai to izdarītu, jums vajadzētu rediģēt Windows reģistru, kas ir diezgan riskanta procedūra. Patiešām, viens nepareizs solis, jūsu dators ir neatgriezeniski bojāts. Tāpēc, veicot reģistra labojumus vai pielāgojumus, jums vajadzētu būt patiešām uzmanīgiem. Turklāt mēs iesakām jums veikt šādus piesardzības pasākumus. Labāk droši nekā žēl, pietura.
Pirmkārt un galvenokārt, dublējiet reģistru.
Lai to izdarītu sistēmā Windows 10, izpildiet tālāk sniegtos norādījumus:
- Windows logotipa taustiņš + R -> lodziņā Palaist ierakstiet “regedit.exe” (bez pēdiņām) -> Nospiediet Enter
- Reģistra redaktorā atlasiet reģistra atslēgas (un / vai apakšatslēgas), kuras vēlaties aizsargāt
- Fails> Eksportēt -> Izvēlieties dublējuma faila atrašanās vietu -> Izvēlieties sava dublējuma nosaukumu -> Saglabāt
Lai atjaunotu reģistru, rīkojieties šādi:
- Windows logotipa taustiņš + R -> lodziņā Palaist ierakstiet “regedit.exe” (bez pēdiņām) -> Nospiediet Enter
- Ievadiet savu reģistra redaktoru -> Fails -> Importēt
- Importēt reģistra failu -> Meklēt dublējuma failu -> Atvērt
Vēl viens veids, kā ietaupīt sev nepatikšanas, ir izveidot sistēmas atjaunošanas punktu:
- Windows logotipa atslēga + S -> meklēšanas lodziņā ierakstiet ‘atjaunot’ (bez pēdiņām) -> Atlasiet Izveidot atjaunošanas punktu
- Sistēmas rekvizīti -> Izveidot
- Piešķiriet nosaukumu vietai, kuru vēlaties izveidot, un aprakstiet to -> Izveidot
Lūk, kā jūs varat atgriezt datoru iepriekšējā vietā:
- Sākt -> Vadības panelis
- Sistēma un drošība -> Failu vēsture
- Atkopšana -> Atvērt sistēmas atjaunošanu -> Tālāk
- Atlasiet darba atjaunošanas punktu, uz kuru vēlaties novirzīt sistēmu
- Nākamais -> Pabeigt -> Jā
Mēs iesakām arī dublēt Skype vēsturi.
Lūk, kā to izdarīt sistēmā Windows 10:
- Windows logotipa taustiņš + R -> lodziņā Palaist ierakstiet ‘% appdata% \ skype’ (bez pēdiņām) -> Noklikšķiniet uz Labi vai nospiediet taustiņu Enter
- Kopējiet mapes “Mani Skype saņemtie faili” un “Jūsu Skype vārds”
- Ievietojiet tos kaut kur
Lai izgūtu Skype vēsturi, veiciet tālāk norādītās darbības:
- Windows logotipa taustiņš + R -> lodziņā Palaist ierakstiet ‘% appdata% \ skype’ (bez pēdiņām) -> Noklikšķiniet uz Labi vai nospiediet taustiņu Enter
- Ievietojiet mapes “Mani Skype saņemtie faili” un “Jūsu Skype vārds” mapē, kurā atrodaties tagad
Nekādā gadījumā nedrīkst būt apdraudēti jūsu dati, ja viss notiek ne tā, kā plānots. Tāpēc dublējiet personiskos failus, lai tos aizsargātu pret pastāvīgu datu zudumu.
Šeit ir daži vienkārši un efektīvi veidi, kā to izdarīt:
- Pārsūtiet failus uz citu ierīci. Šim uzdevumam ļoti labi derēs cits klēpjdators. Svarīgos failus varat tajā pārvietot, izmantojot pārsūtīšanas kabeli vai Ethernet kabeli. Varat arī migrēt savus datus, izmantojot bezvadu tīklu vai mājas grupu. Lai uzzinātu vairāk par drošu failu pārsūtīšanu, skatiet šo mūsu rakstu.
- Izmantojiet portatīvo atmiņas ierīcivai tas būtu kompaktais disks, zibatmiņas disks, ārējais cietais disks vai kas cits. Tā ir vienkārša dublēšanas metode, taču tai ir vajadzīgs noteikts roku darbs, kas varētu šķist mazliet garlaicīgs.
- Izmantojiet mākoņa šķīdumu. Nav šaubu, ka mākoņdiski ir lieliski: tie var sinhronizēt datus visās ierīcēs, lai jūs varētu tiem viegli piekļūt. Tomēr jūs varat bez maksas izmantot tikai ierobežotu daudzumu viņu krātuves.
- Izmantojiet īpašu programmatūru, lai visi faili būtu drošībā un drošībā. Piemēram, Auslogics BitReplica ļauj pielāgot un ieplānot dublējumus. Turklāt tas var saglabāt jūsu failus mākonī un ietaupīt vietu diskā.

Dublēšanu var veikt arī ar funkciju Failu vēsture. Šim nolūkam jums būs nepieciešams ārējs cietais disks.
Lūk, kā to izdarīt:
Vispirms datorā iespējojiet opciju Failu vēsture:
- Pievienojiet datoram ārēju cieto disku
- Sākuma izvēlne -> Iestatījumi -> Atjaunināšana un drošība
- Dublēšana -> dublēšana, izmantojot failu vēsturi
- Pievienojiet disku -> atlasiet savu ārējo cieto disku
- Tiks parādīta opcija “Automātiski dublēt manus failus” -> Jūsu sistēma to automātiski iespējos
- Atlasiet Citas opcijas, lai pielāgotu failu vēstures iestatījumus
Datu atjaunošana notiek šādi:
- Pievienojiet ārējo cieto disku ar dublējumu datoram
- Sākuma izvēlne -> Iestatījumi -> Atjaunināšana un drošība
- Dublēšana -> atrodiet attiecīgo ārējo disku
- Citas iespējas -> Atjaunot failus no pašreizējās dublējuma
- Atlasiet, ko vēlaties atjaunot -> noklikšķiniet uz ‘Atjaunot’
Tagad varat rediģēt reģistru, lai Windows 10 izvēlnē Sākt iespējotu funkciju “Palaist kā cits lietotājs”:
- Windows logotipa taustiņš + R -> lodziņā Palaist ierakstiet “regedit” (bez pēdiņām)
- Atveriet savu reģistra redaktoru
- Pārejiet uz: HKEY_CURRENT_USER \ Software \ Policies \ Microsoft \ Windows \ Explorer
- Ar peles labo pogu noklikšķiniet uz ShowRunasDifferentuserinStart -> Modify
- Vērtības dati -> iestatiet to uz 1 -> Noklikšķiniet uz Labi, lai saglabātu izmaiņas
- Pārstartējiet datoru
Grupas politikas redaktorā varat pievienot arī “Izpildīt kā citu lietotāju”:
- Uzdevumjosla -> Cortana meklēšanas lodziņš
- Ierakstiet ‘gpedit.msc’ (bez pēdiņām) -> Noklikšķiniet uz rezultāta, lai atvērtu grupas politikas redaktoru
- Lietotāja konfigurācija -> Administratīvā veidne
- Sākt izvēlni un uzdevumjoslu -> Startējot rādīt komandu “Run as different user”
- Ar peles labo pogu noklikšķiniet uz ‘Rādīt komandu“ Run as different user ”start” -> Rediģēt
- Pārbaudiet opciju Iespējots -> Lietot -> Labi
- Restartējiet datoru
Tagad jūs varat palaist savu Skype kā citu lietotāju Windows 10 izvēlnē Sākt. Vienkārši ar peles labo pogu noklikšķiniet uz lietotnes, izvēlieties attiecīgo opciju un ievadiet akreditācijas datus. Dariet to tik reižu, cik vēlaties izmantot vairākas Skype instances.
4. Izmantojiet Skype un Skype darbam paralēli
Izmantojot Skype, gan Skype darbam, jūs varat viegli saglabāt darba un personiskos kontaktus atsevišķi un palikt visiem pieejamiem. Lai arī šīm lietotnēm ir pārsteidzoši līdzīgi nosaukumi un tās bieži sajauc savā starpā, Skype un Skype uzņēmējiem nebūt nav viens un tas pats. Patiesībā tās ir neatkarīgas lietotnes: jūs varat tās palaist vienlaicīgi bez jebkāda interešu konflikta, kas nozīmē, ka jums ir vismaz 2 konti, kurus izmantot vienlaikus. Un, ja vēlaties uzzināt vairāk par jaudīgo biznesa komunikācijas rīku ar nosaukumu “Skype darbam”, vienkārši apmeklējiet šo lapu - tur atradīsit, kā pielāgot šo lietotni savām vēlmēm.
P.S.
Un šeit ir pēdējais pieminēšanas vērts punkts: Skype visos gadījumos ir resursu alkstoša lietotne, kas nozīmē, ka daudzo sesiju paralēla palaišana var palēnināt jūsu datoru un izraisīt tā aizkavēšanos. Lai izvairītos no šī nelabvēlīgā iznākuma, jums vajadzētu uzmundrināt savu sistēmu, lai tā ļautu jūsu Skype saistītajai izspiešanai gludi.
Šajā ziņā būtu piesardzīgi slaucīt nevēlamos failus, optimizēt interneta savienojuma iestatījumus, nodrošināt pareizu resursu piešķiršanu un pielāgot reģistru. Protams, jūs visus šos apgrūtinošos uzdevumus varat veikt pats - mums ir visa ticība pasaulei. Neskatoties uz to, laipni lūdzam izmantot Auslogics BoostSpeed, kas ir intuitīvs rīks, kas paredzēts datora veiktspējas paaugstināšanai, lai jūs varētu maksimāli izmantot savu sistēmu.
Mēs ceram, ka tagad jums nav grūtību vienlaikus izmantot vairākus Skype kontus.
Vai jums ir kādas idejas vai jautājumi par šo jautājumu?
Mēs ceram uz jūsu komentāriem!









