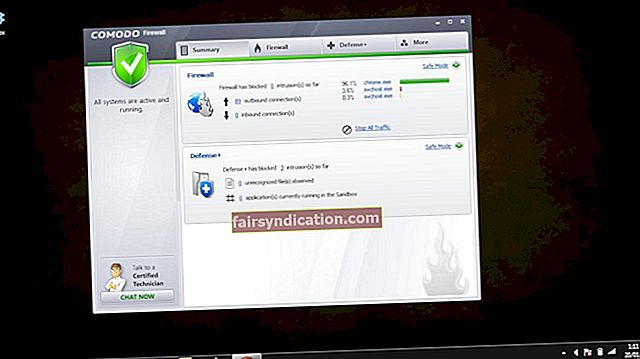Ekspertu ceļvedis: Kā labot lēcienu sarakstus Windows 10 izvēlnē Sākt
Windows 10 uzdevumjosla lietotājiem neierobežo programmu atvēršanu un pārslēgšanos starp logiem. Vai zinājāt, ka tas arī ļauj pāriet uz citiem uzdevumiem, ar peles labo pogu noklikšķinot uz uzdevumjoslas ikonas? Tas ir lēcienu sarakstu burvība, papildu paaudzes funkcija navigācijai uz failiem, mapēm un lietojumprogrammām Windows 10 tāpat kā iepriekšējās Windows versijās.
Šajā ātrajā ceļvedī mēs iemācīsim, kā labot lēcienu sarakstus Windows 10 izvēlnē Sākt, kā arī uzdevumjoslā.
Kas vispār ir lēcienu saraksti?
Pirmo reizi sistēmā Windows 7 ieviestie lēcienu saraksti ļauj lietotājiem redzēt savus jaunākos dokumentus vai iegūt zināmas funkcijas no lietotnēm, kas piespraustas viņu uzdevumjoslā vai izvēlnē Sākt. Piemēram, ar peles labo pogu noklikšķiniet uz uzdevumjoslā piespraustā teksta redaktora, piemēram, tiek parādīti jaunākie faili.
Lēcienu saraksts darbojas tāpat kā izvēlnes Sākt lietotnēm. Lietotnei ir atbalsts lēcienu sarakstiem, ja tai blakus ir neliela bultiņa, kur, virzot peles kursoru virs tās, var parādīt jaunākos dokumentus vai īpašas funkcijas.
Bija laiks, kad pēc Windows 10 nosūtīšanas lietotāji paredzēja, ka lēcienu saraksti darbosies nevainojami. Tajā laikā tas vēl nebija gatavs, taču tagad tas viss ir labs, un lēcienu saraksti ir ļoti aktīvi gan uzdevumjoslā, gan izvēlnē Sākt.
Kā iespējot lēcienu sarakstus Windows 10 izvēlnē Sākt?
Veiciet šīs darbības, lai ātri un bez satraukumiem novērstu lēcienu sarakstus Windows 10 izvēlnē Sākt:
- Izvēlnē Sākt ievadiet lietotni Iestatījumi.
- Noklikšķiniet uz simbola Personalizācija.
- Kreisajā kolonnā pārejiet pie otrās pēdējās opcijas. Noklikšķiniet uz Sākt.
- Labajā rūtī Start ir dažas iespējas. Koncentrējieties uz pēdējo, Rādīt nesen atvērtos vienumus Sākuma saraksti vai Uzdevumjosla.
- Pārslēdziet to uz Ieslēgts.
- Ar peles labo pogu noklikšķiniet uz atvērto programmu uzdevumjoslā, lai pārbaudītu, vai tagad tiek parādīti lēcienu saraksti.
Varat arī iespējot lēcienu sarakstus, izmantojot reģistra redaktoru. Šeit ir norādītas darbības:
- Atveriet savu reģistra redaktoru, nospiežot Windows taustiņu + R un ievadot regedit.
- Kreisajā rūtī atrodiet šo atslēgu: HKEY_CURRENT_USERSprogrammatūraMicrosoftWindowsCurrentVersionExplorerAdvanced
- Izveidojiet jaunu 32 bitu DWORD nosaukumu IespējotXamlJumpView. Iestatiet tā vērtību 1.
- Aizveriet reģistra redaktoru.
- Pēc tam restartējiet sistēmu Windows 10. Līdz šim lēcienu sarakstiem vajadzētu darboties izvēlnē Sākt.
Lēcienu saraksti darbojas tikpat labi kā Windows 10 uzdevumjoslas ikonas, taču tos var iespējot arī izvēlnē Sākt, modificējot reģistru. Neliels atgādinājums: veiciet piesardzību, mainot reģistru, jo, ja esat neapdomīgs, tas var sajaukt jūsu Windows 10 instalāciju.
Atkal jūs varat pārbaudīt lēcienu sarakstus lietotnēm vai programmām, kas ir piestiprinātas jūsu uzdevumjoslai sistēmā Windows 10, ar peles labo pogu noklikšķiniet uz lietotnes vai programmas. No turienes būs viegli apskatīt visu nesen piekļūto failu un mapju sarakstu.
Lai nodrošinātu vienmērīgu kopējo datora veiktspēju un stabilitāti, izmēģiniet tādus rīkus kā Auslogics BoostSpeed, kas diagnosticē jūsu Windows sistēmu, lai notīrītu nevēlamus failus, palielinātu ātrumu un automatizētu sistēmas uzturēšanu.
Vienai no šīm divām opcijām vajadzētu darboties jums un īsā laikā iespējot lēcienu sarakstus uzdevumjoslā un izvēlnē Sākt. Veiksmi un turpiniet ievietot, lai iegūtu vairāk apmācību!