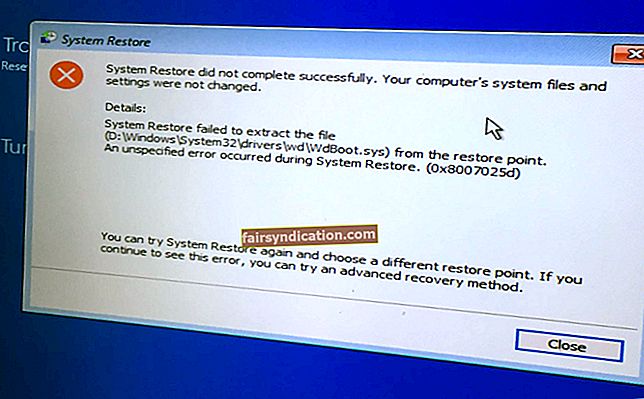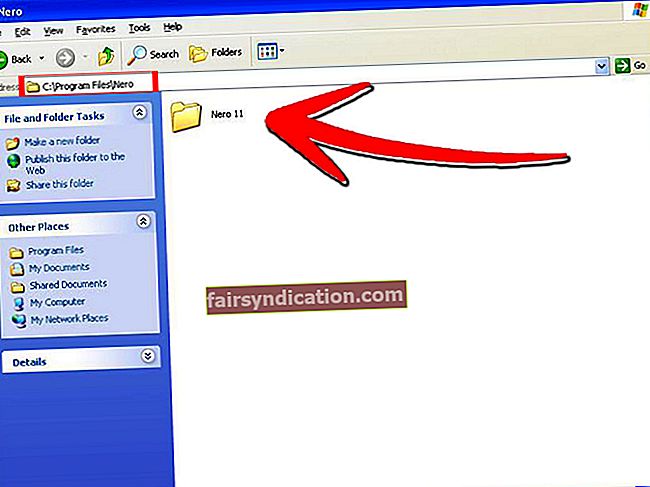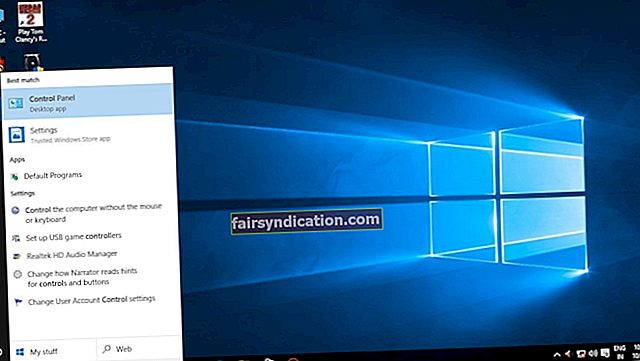Auslogics Disk Defrag ir Auslogics produkts, sertificēts Microsoft® Silver Application Developer BEZMAKSAS LEJUPIELĀDE
Auslogics Disk Defrag ir Auslogics produkts, sertificēts Microsoft® Silver Application Developer BEZMAKSAS LEJUPIELĀDE Ir dabiski sākt uztraukties, kad sistēmā Windows rodas diska kļūdas. Šādas problēmas parasti pavada šādi ziņojumi:
“Windows atklāja cietā diska problēmu.”
"Nekavējoties dublējiet failus, lai novērstu informācijas zudumu, un pēc tam sazinieties ar datora ražotāju, lai noteiktu, vai jums ir nepieciešams labot vai nomainīt disku."
Parasti šie kļūdu ziņojumi brīdina par gaidāmajām, nopietnajām problēmām. Šīs ir dažas lietas, kas var notikt tālāk:
- Cietais disks sāks nedarboties, un tas var nomirt ātrāk.
- Kad disks nomirs, tiks zaudēti visi cietajā diskā saglabātie dati, ieskaitot dokumentus, programmas, lietojumprogrammas, failus, videoklipus un fotoattēlus.
- Jūsu datorā esošie sistēmas faili var tikt bojāti, padarot jūsu operētājsistēmu palaižamu.
- Dators var sasalt. Lai to ielādētu, būs vajadzīgs ilgāks laiks, un pēc tam tā pārstās reaģēt.
Ir vairāki iemesli, kāpēc diskā kļūdas rodas operētājsistēmā Windows 10. Vairumā gadījumu tās notiek cita starpā ļaunprātīgas programmatūras vai vīrusu infekcijas, strāvas padeves pārtraukuma, korupcijas, sliktu sektoru, strāvas pārsprieguma un fizisku bojājumu dēļ. Kad šī problēma notiks, jums būs grūti piekļūt datoram pievienotajam iekšējam vai ārējam cietajam diskam. Turklāt skartajā cietajā diskā esošie faili būs neaizsargāti pret korupciju, kas var izraisīt datu zudumu.
Lieki piebilst, ka diska kļūdas ir nopietnas problēmas, kas jums nekavējoties jārisina. Tagad jūs varētu jautāt: "Kā es varu novērst diska kļūdas sistēmā Windows 10, neizmantojot programmatūru?" Nu, mēs to aplūkosim šajā ierakstā. Mēs arī iemācīsim, kā atvieglot procesu, izmantojot uzticamu programmatūru.
1. metode: Startēšanas labošanas izmantošana
Lai izmantotu Startup Repair funkciju, jums ir nepieciešams Windows 10 instalācijas disks. Kad tas būs paveikts, varat pāriet uz šādām darbībām:
- Pievienojiet datoram sāknējo USB disku.
- Palaidiet sistēmu, nospiežot barošanas pogu.
- Neaizmirstiet nekavējoties nospiest opciju Sāknēšanas izvēlne, tiklīdz sāk darboties sistēma. Parasti jūs varat ievadīt sāknēšanas izvēlni, nospiežot tastatūras taustiņu F12. Tomēr atslēga mainās. Tāpēc vislabāk ir iepazīties ar mātesplates rokasgrāmatu.
- Atlasiet sāknējamo USB disku, nospiežot tastatūras augšup / lejup esošos taustiņus.
- Kad esat atlasījis sāknējamo USB disku, nospiediet taustiņu Enter.
- Kad esat nonācis Windows iestatīšanas ekrānā, noklikšķiniet uz Tālāk un pēc tam atlasiet Labot datoru.
- Ejiet pa šo ceļu:
Problēmu novēršana -> Advanced Option -> Startup Repair
Piezīme: Startēšanas labošana sāks labot jūsu sistēmu.
- Kad remonta process ir pabeigts, atvienojiet sāknējamo USB disku.
- Restartējiet datoru un ļaujiet sistēmai normāli palaist.
2. metode: piekļuve drošībai un uzturēšanai
Par operētājsistēmas stāvokli varat uzzināt, pārbaudot vadības paneļa sadaļu Drošība un apkope. Kad esat nokļuvis tās lapā, datorā redzēsiet visas esošās aparatūras un programmatūras problēmas. Ja jūs varat normāli palaist datoru, varat veikt šādas darbības:
- Tastatūrā nospiediet Windows taustiņu.
- Tagad ierakstiet “Control Panel” (bez pēdiņām) un pēc tam nospiediet taustiņu Enter.
- Atlasiet Drošība un apkope.
- Lapā Drošība un apkope noklikšķiniet uz Apkope, lai paplašinātu tās saturu.
- Ritiniet uz leju, līdz atrodat Diska statuss. Šeit varēsiet redzēt esošās problēmas ar cieto disku. Pretējā gadījumā sadaļā tiks parādīts ziņojums: “Visi diski darbojas pareizi.”
3. metode: CHKDSK izmantošana
Viena no Windows lieliskajām lietām ir tā, ka tajā ir rīks sliktu sektoru un problemātisku sistēmas failu novēršanai, kas izraisa diska kļūdas. Izmantojot CHKDSK utilītu, jūs varēsiet atrisināt lielāko daļu problēmu, kuru dēļ cietais disks kļūst nepieejams. Lai sāktu, rīkojieties šādi:
- Atveriet uzdevumjoslu un pēc tam noklikšķiniet uz meklēšanas ikonas.
- Meklēšanas lodziņā ierakstiet “Komandu uzvedne” (bez pēdiņām).
- Rezultātos ar peles labo pogu noklikšķiniet uz Komandu uzvedne.
- Opcijās atlasiet Palaist kā administratoram.
- Ja tiek prasīts piešķirt atļauju lietotnei, noklikšķiniet uz Jā.
- Kad komandu uzvedne ir atvērta, ierakstiet “chkdsk X: / r / f” (bez pēdiņām).
Piezīme. Neaizmirstiet aizstāt burtu X ar cietā diska burtu. Nospiediet tastatūras taustiņu Enter, lai sāktu skenēšanas un labošanas procesu.
Pagaidiet, kamēr CHKDSK pabeidz darbu. Kad remonta process ir pabeigts, atkārtoti pievienojiet skarto ārējo cieto disku. Ja iekšējā cietajā diskā radās diska kļūda, viss, kas jums jādara, ir jārestartē sistēma.
Pro padoms: failu un citu svarīgu datu zaudēšana var būt nomākta. Lai nodrošinātu, ka jūsu svarīgākie faili nenonāk cietā diska sliktajos sektoros, iesakām izmantot Auslogics Disk Defrag Pro. Šis rīks izmanto četrus algoritmus viedai un drošai failu izvietošanai. Vislabāk ir tas, ka Auslogics Disk Defrag Pro optimizē jūsu disku veiktspēju. Tātad, kad process būs pabeigts, jūs pamanīsit īsāku lietojumprogrammas palaišanas laiku un vispārēju datora ātruma uzlabošanos.
4. metode: Windows PowerShell komandas izmantošana
Tagad jūs varētu jautāt: "Kā es varu novērst diska kļūdu ar manuālu komandu operētājsistēmā Windows 10?" Nu, jūs varat piekļūt Windows PowerShell un izmantot komandu Repair-Volume. Šeit ir norādītas darbības:
- Dodieties uz uzdevumjoslu un pēc tam ar peles labo pogu noklikšķiniet uz Windows ikonas.
- No opcijām atlasiet Windows PowerShell (Admin).
- Kad Windows PowerShell (Admin) ir darbojies, ierakstiet “Repair-Volume C –Scan” (bez pēdiņām).
Piezīme: Atcerieties aizstāt “C” ar atbilstošo diska burtu. Ja ietekmētais disks ir C disks, tad atstājiet to tādu, kāds tas ir. Izpildot šo komandu, sistēma skenē cietā diska sējumu. Nospiediet Enter, lai turpinātu. Ja rezultātos ir kļūdas, izpildiet komandu nākamajā darbībā.
- Ierakstiet “Repair-Volume C –OfflineScanAndFix” (bez pēdiņām), pēc tam nospiediet taustiņu Enter.
- Pēc iepriekš minēto komandu izpildīšanas restartējiet datoru.
- Atkārtojiet 1. līdz 2. darbību, pēc tam ierakstiet “Repair-Volume C – Scan” (bez pēdiņām). Nospiediet Enter, lai redzētu, vai kļūdas ir novērstas.
Kurš no risinājumiem palīdzēja neatgriezeniski atbrīvoties no problēmas?
Pievienojieties diskusijai un dalieties atbildē ar citiem lasītājiem!