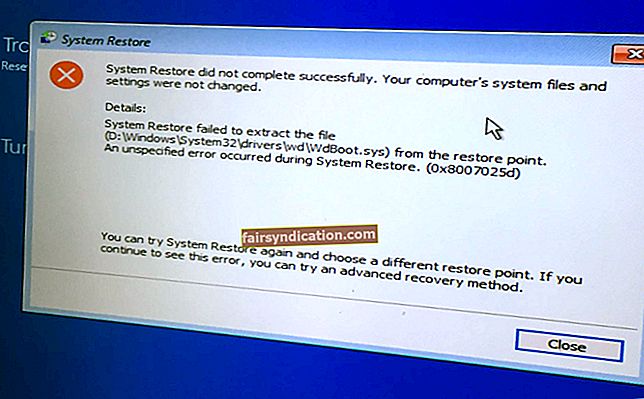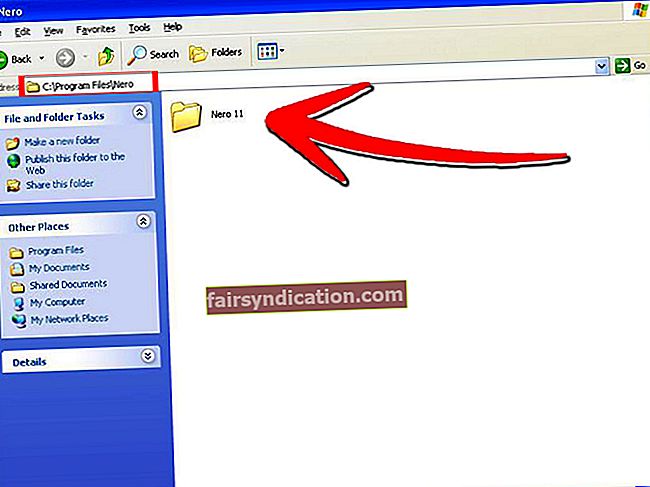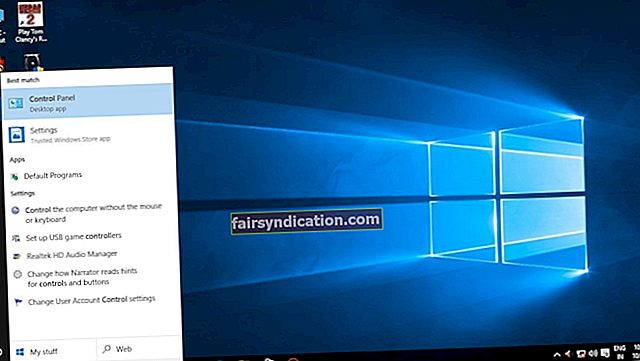"Nekad nedodiet datoram zināmu, ka jūs steidzaties"
Autors nav zināms
Šodien ir patiešām lēna diena. Super lēns. Pateicoties jūsu datoram, kas burtiski ir komā. Jūs esat zaudējis pacietību pret to un galu galā nožēlojāt dienu, kad jauninājāt savu Windows 10 uz 1709. versiju ... Šķiet, ka jūsu dators un jūs piedalāties franšīzē “Lēni un neganti”, vai ne?
Tātad jūsu datorā ir ieradies Windows 10 Fall Creator’s Update un padarījis to par neciešamu gausu. Jūsu sistēma tagad ir agonizējoši lēna un atpaliekoša, un, lai sāktu vai ielādētu programmu, datoram ir vajadzīgi mūžīgi. Tā rezultātā jūs spēlējat domu par Windows pazemināšanu uz iepriekšējo versiju ... Nomierinieties - palēnināšanās problēmu var viegli novērst!
Protams, jūs pats izlemjat, vai ļaut Fall Creator’s Update iet vai nē, taču ņemiet vērā, ka tam ir daudz pārsteidzošu funkciju, ko piedāvāt, un tas spēj nodrošināt vislabāko Windows pieredzi. Tātad, kāpēc ne paātrināt savu sistēmu, lai izbaudītu šo lielisko atjauninājumu?
Šeit ir 12 jomas, kas jāpielāgo, ja vēlaties pamudināt savu plodinga datoru:
- Startēšanas iestatījumi
- Programmu atkārtota atvēršana
- Fona lietojumi
- Barošanas iestatījumi
- Baterijas slīdnis
- Enerģijas plāns
- Windows Defender
- Cietais disks
- Windows meklēšana
- Mājas grupas pakalpojums
- Tapetes slaidrāde
- Autovadītāji
Tātad, ir pienācis laiks ievērojami nestiprināt Windows, ievērojot šos padomus:
1. Startēšanas iestatījumi
Izslēdziet ātro startēšanu
Patiesība ir tāda, ka lietotnē Fast Startup vārds “ātri” varētu būt nedaudz maldinošs. Mēģiniet atspējot šo opciju, lai paātrinātu lēnās ierīces darbību:
- Sākt -> Vadības panelis -> Barošanas opcijas -> Izvēlieties barošanas pogas darbību
- Mainiet iestatījumus, kas pašlaik nav pieejami -> noņemiet atzīmi no izvēles rūtiņas Ieslēgt ātru startēšanu -> noklikšķiniet uz Saglabāt izmaiņas
Kniebiens Augsts Startups Ietekmes Process
Daži procesi ar lielu starta ietekmi nav tik neaizstājami. Kāpēc tos nenoņemt?
- Ctrl + Shift + Del -> Uzdevumu pārvaldnieks -> cilne Startup
- Ar peles labo pogu noklikšķiniet uz nepamatotiem starta uzņēmumiem, kuriem ir liela ietekme uz startēšanu -> Atspējot -> Pakalpojums cilne
- Paslēpt visus Microsoft pakalpojumus -> Noņemiet atzīmi no nevajadzīgajiem pakalpojumiem -> Apturēt
2. Lietotņu atkārtota atvēršana
Windows 10 Fall Creators Update paredzēts ietaupīt jūsu laiku: lietotnes, kuras neaizverat pirms Windows 10 izslēgšanas, automātiski tiek automātiski atvērtas nākamajā startēšanas reizē. Bet elle ir pilna ar labām nozīmēm, un attiecīgais risinājums ir piemērs: funkcija, kas paredzēta jūsu produktivitātes straujai paaugstināšanai, faktiski palēnina datora veiktspēju.
Tāpēc, lai paātrinātu dopīgo sistēmu, pirms tās izslēgšanas ir jāaizver visas lietotnes.
To var izdarīt divos veidos:
- Alt + F4 -> Izslēgt
- Ar peles labo pogu noklikšķiniet uz Desktop -> New -> Shortcut -> Insert Shutdown / s / f / t 0 -> Next
- Darbvirsmā parādīsies jauna ikona -> Veiciet dubultklikšķi uz tās, pirms izslēdzat Windows 10, lai aizvērtu visas lietotnes
3. Fona lietotnes
Lietotnes, kuras jūsu Windows 10 ļauj darbināt fonā, var palēnināt jūsu datoru. Tāpēc ir diezgan laba ideja atspējot dažus no tiem - tos, kas jums patiesībā nav vajadzīgi:
Sākt -> Iestatījumi -> Konfidencialitāte -> Fona lietotnes
Izslēdziet lietotnes, kuras uzskatāt par nevajadzīgām, lai taupītu enerģiju un uzlabotu veiktspēju.
4. Barošanas iestatījumi
Enerģijas opcijas varat izmantot savā labā:
- Sākt -> Vadības panelis -> Aparatūra un skaņa -> Barošanas opcijas
- Izvēlieties barošanas pogas -> Mainīt iestatījumus, lai skatītu opcijas, kuras pašlaik nav pieejamas
- Izslēgšanas iestatījumi -> atzīme Ieslēdziet ātru startēšanu -> Saglabāt
5. Baterijas slīdnis
Jūs varat pamudināt savu gauso datoru, pielabojot tā akumulatoru: Windows 10 Fall Creators Update piedāvā akumulatora slīdni, kas var optimizēt akumulatora darbību un tādējādi pamodināt letarģisko sistēmu. Varat piekļūt akumulatora slīdnim, uzdevumjoslā noklikšķinot uz akumulatora ikonas.
Ir 4 veiktspējas režīmi, no kuriem varat izvēlēties:
- Akumulatora taupīšana
Šis režīms ietaupa enerģiju, ja dators nav pievienots strāvas avotam. Ņemiet vērā, ka akumulatora jaudas taupīšana ietekmē Windows 10 funkcijas - dažas no tām darbojas citādi, kad šis režīms ir ieslēgts. Pieejams DC./li>
- Labāka baterija
Šis režīms palīdz akumulatoram darboties ilgāk. Tā ir lieliska iespēja tiem, kas vēlas lielāku jaudu. Pieejams maiņstrāvā un līdzstrāvā.
- Labāka veiktspēja
Šī funkcija ļauj jūsu lietotnēm darboties labāk. Tajā pašā laikā tas liek jūsu datoram kompromisus attiecībā uz akumulatora darbības laiku. Pieejams maiņstrāvā un līdzstrāvā.
- Labākais sniegums
Šis režīms vispirms liek veiktspēju, kas tiek sasniegta uz enerģijas rēķina. Pieejams maiņstrāvā un līdzstrāvā.
6. Enerģijas plāns
Noklusējuma enerģijas plāna pielāgošana ir vēl viens veids, kā paātrināt lēno datoru:
- Win + R -> ierakstiet powercfg.cpl. -> Labi -> Augstas veiktspējas plāns -> Mainīt plāna iestatījumus
- Mainiet papildu enerģijas iestatījumus -> Bezvadu adaptera iestatījumi -> Iestatiet enerģijas taupīšanas režīmu kā maksimālu veiktspēju
- PCI Express -> Izslēgt saites stāvokļa enerģijas pārvaldību -> Procesora enerģijas pārvaldība
- Iestatiet Maksimālais procesora frekvence kā pašlaik darbinātā procesora augstākā frekvence -> Lietot -> Labi -> Saglabāt izmaiņas
7. Windows Defender
Iespējams, ka jūsu dators ir tik novilcināts, pateicoties Windows Defender, kas ir iebūvēts antimalware rīks, kas laiku pa laikam veic jūsu sistēmas skenēšanu. Ja jums ir instalēts cits pretvīrusu risinājums, varat atspējot Windows Defender, lai paātrinātu bezrūpīgo sistēmu.
Pārvietojieties šādi, lai atrastu un atspējotu Windows Defender:
Iestatījumi -> Atjaunināšana un drošība -> Windows Defender -> Atveriet Windows Defender

8. Cietais disks
Diska optimizācija
Lai izvairītos no gausuma, ir svarīgi optimizēt cieto disku. Ļaujiet atjauninātajam Windows 10 automātiski optimizēt cieto disku, pielāgojot šādus iestatījumus:
- Šis dators -> vietējā diska rekvizīti -> izvēlieties Rīki -> Optimizēt
- Grafika optimizācija -> Mainīt iestatījumus -> Palaist pēc grafika -> Labi
Diska tīrīšana
Gudrie vīrieši saka, ka jums vajadzētu uzturēt savu istabu kārtīgu. Mums ir ko piebilst: saglabājiet arī cieto disku kārtīgu. Šāda pieeja var palīdzēt jūsu datoram sasniegt vienmērīgu veiktspēju un izvairīties no kaitinošām palēninājumiem.
Iztīriet disku, izmantojot Diska tīrīšanu, lai no datora noņemtu nevajadzīgas lietas:
- Win + R -> ierakstiet cleanmgr -> Enter -> diska tīrīšana -> diska tīrīšana vietnei (C :)
- Iztīriet sistēmas failus -> Atlasiet nevajadzīgos vienumus -> Labi

9. Windows meklēšana
Ja jūs varat pārvaldīt bez Windows meklēšanas, droši atspējojiet to - tas var padarīt jūsu dīkstāves datoru aktīvāku:
- Win + R -> ierakstiet services.msc -> Enter -> Windows Services
- Veiciet dubultklikšķi uz Windows meklēšana -> Startēšanas veids -> Atspējot -> Labi
10. Mājas grupas pakalpojums
Mājas grupas pakalpojums nodrošina lielisku iespēju koplietot failus un printerus ar citiem datoriem.
Tomēr, ja jums nav nepieciešams šis funkciju kopums, varat viegli atspējojiet to un izbaudiet ātrāku datoru:
- Win + R -> ierakstiet services.msc -> Enter -> Windows Services
- Veiciet dubultklikšķi uz Mājas grupas klausītājs un Mājas grupas nodrošinātājs -> Startēšanas veids -> Atspējot -> Labi
11. Tapetes slaidrāde
Slaidrāde ir brīnišķīga funkcija: tā ļauj iecienītākajiem attēliem parādīties ekrānā un uzmundrināt.
Tomēr slaidrāde var palēnināt jūsu Windows 10 darbību, tāpēc iesakām apsvērt šīs opcijas atspējošanu:
Iestatījumi -> Personalizēšana -> Fons -> Atspējot slaidrādi
Ja jūs nevarat izturēt domu dzīvot bez šīs garastāvokļa uzlabošanas funkcijas, novērsiet automātisku akcentu krāsu maiņu:
Iestatījumi -> Personalizēšana -> Krāsas -> Noņemiet atzīmi no izvēles rūtiņas Automātiski izvēlēties akcentu krāsu no mana fona
12. Autovadītāji
Lai izbaudītu Windows 10 Fall Creators atjauninājumu, nepieciešami atjaunināti draiveri. Novecojuši draiveri rada nesaderības problēmas un tāpēc atslābina datoru.
Lai tas darbotos nevainojami, apsveriet draiveru atjaunināšanu, izmantojot kādu no šīm opcijām:
- Windows atjaunināšana
Jūsu Windows 10 var meklēt jaunās draiveru versijas:
Sākt -> Iestatījumi -> Atjaunināšana un drošība -> Pārbaudīt atjauninājumus - Manuāla uzstādīšana
Lai manuāli atjauninātu draiverus, dodieties uz to ražotāju vietnēm, kuru produktus izmantojat. Tur jūs varēsiet meklēt jaunākās draiveru versijas.
- Auslogics draivera atjauninātājs
Visu draiveru atjaunināšana vienlaikus, izmantojot īpašu lietotni, piemēram, Auslogics Driver Updater, varētu ietaupīt jūsu laiku un pūles.
Apkopojot, šeit ir 12 galvenie veidi, kā padarīt lēno datoru ātrāku:
- Optimizējiet startēšanas iestatījumus.
- Aizveriet lietotnes pirms Windows 10 izslēgšanas.
- Atspējojiet nevajadzīgas fona lietotnes.
- vāji enerģijas iestatījumi.
- Izvēlieties labāko akumulatora slīdņa režīmu.
- Pielāgojiet Windows 10 noklusējuma enerģijas plānu.
- Atspējojiet Windows Defender, ja esat instalējis citu pretvīrusu produktu.
- Optimizējiet un notīriet cieto disku.
- Atspējojiet Windows meklēšanu.
- Izslēdziet mājas grupas pakalpojumu.
- Atspējot tapetes slaidrādi.
- Atjauniniet draiverus.
Citi ātruma samazināšanas jautājumi
Diemžēl ir vesela virkne dažādu problēmu, kas var izraisīt miegainu datoru.
Šeit ir visslavenākie no tiem:
- nevēlami faili;
- slikta resursu sadale;
- neoptimāli interneta iestatījumi;
- nepietiekama privātuma aizsardzība;
- nepareizi konfigurēti sistēmas iestatījumi;
- bojāti atslēgas un nederīgi ieraksti Windows reģistrā.
To labošana pa vienam bez palīdzības var būt ārkārtīgi sarežģīta un laikietilpīga. Lai to izdarītu ātrāk, izmēģiniet Auslogics BoostSpeed.

Tagad jūs zināt visu nepieciešamo, lai eļļotu sava datora riteņus. Pilns tvaiks priekšā!
Vai jums ir kādas idejas vai jautājumi par šo jautājumu?
Mēs ceram uz jūsu komentāriem!