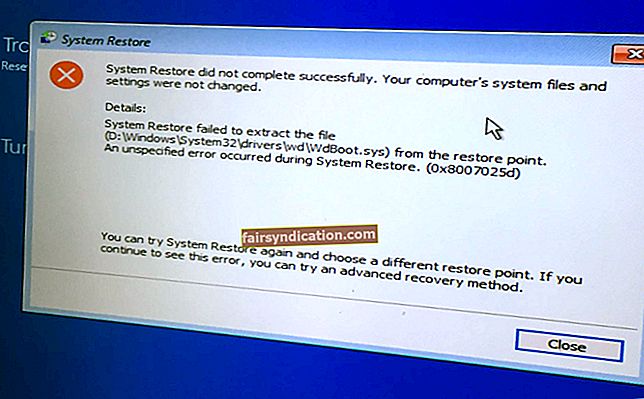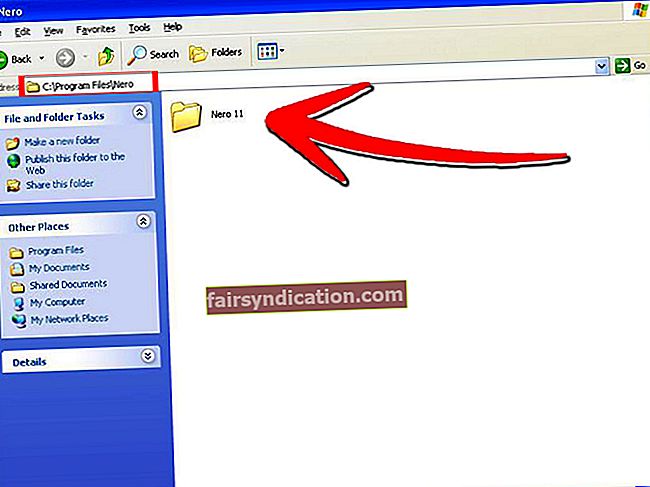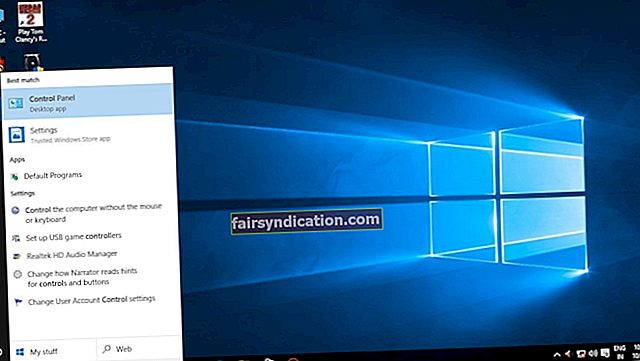Mūsu Windows 10 apmācības šodien jūs uzzināsiet, kā noņemt visus sadaļu pārtraukumus MS Word. Ja šī funkcija jums nav pazīstama, šeit ir apkopots viss, kas jums jāzina par sadaļu pārtraukumiem.
Kas ir sadaļu pārtraukumi?
Microsoft Word lietotājiem piedāvā neskaitāmus rīkus, kas ļauj formatēt dokumenta tekstu. Viena noderīga funkcija ir sadaļu pārtraukumi. Sadaļu pārtraukums ļauj sadalīt dokumentu dažādās daļās un noteikt atsevišķas lapas izkārtojuma un formatēšanas opcijas atsevišķām dokumenta daļām. Būtībā šī funkcija ļauj formatēt vienu vai vairākas dokumenta daļas, neskarot visu dokumentu.
Šī funkcija ir noderīga, ja ģenerējat dokumentu ar simtiem lapu un vēlaties izmantot dažādas formatēšanas opcijas, piemēram, portreta un ainavas orientācijas. Cits piemērs ir, kad jūs rakstāt ziņojumu, grāmatu vai papīru ar vairākām nodaļām. Viens no veidiem, kā novērst nodaļu parādīšanos lapas apakšdaļā, ir sadaļu pārtraukums.
Sadaļu pārtraukumi ir dažādi, proti:
- Nākamā lapaspuse - Ja tiek izmantots šāda veida sadaļu pārtraukums, teksts tiek virzīts pa labi no kursora uz jaunu sadaļu nākamajā lappusē. Turklāt visi ar tekstu saistītie formatējumi tiek pārsūtīti uz jauno sadaļu.
- Nepārtraukts - Šāda veida sadaļu pārtraukums izveido jaunu sadaļu, bet teksts paliek tajā pašā lapā. Tas nozīmē, ka vienā un tajā pašā lapā var būt divas dažādas sadaļas ar dažādu formatējumu (piemēram, mūsu zemāk redzamajā piemērā, kur vienā un tajā pašā lapā ir rinda ar vienu kolonnu un divu kolonnu rindkopa).
- Pāra lapa - Šāda veida sadaļu pārtraukums pārvieto tekstu pa labi no kursora uz nākamās pāra lapas augšdaļu. Tātad, ja atrodaties 10. lappusē un ievietojat pāra pāra pārtraukumu, jaunā sadaļa sāksies 12. lappusē, atstājot 11. lappusi tukšu.
- Nepāra lapa - Tas ir pretējs pāra lapas sadaļas pārtraukumam, kur teksts pa labi no kursora tiek pārvietots uz nākamo nepāra numuru lapu.
Kāpēc sekciju pārtraukumi ir noderīgi?
Parasti Word traktē jūsu dokumentu kā vienu sadaļu, līdz ievietojat sadaļas pārtraukumu. Piemēram, ja jums ir dokuments, kurā vēlaties izmantot dažādas formatēšanas opcijas, piemēram, galvenes un kājenes, kolonnas vai rindu numerāciju, jums jāievieš sadaļu pārtraukumi, kas pēc tam atvieglo jūsu darbu.
Sadaļu pārtraukumi, atšķirībā no lapu pārtraukumiem, ne tikai sadala dokumenta pamattekstu, bet arī lapu malas, lapu numurus, galvenes un kājenes. Paturiet prātā, ka sadaļu pārtraukumu skaits, ko varat ievietot dokumentā, nav ierobežots. Katrs sadaļas pārtraukums kontrolē iepriekšējās sadaļas izkārtojuma un formatēšanas opcijas.
Pieņemsim, ka jūs sadalījāt dokumentu divās daļās. Pirmajā daļā parastā rindkopa ir kā viena kolonna, bet otrajā - formatējat kā divas kolonnas. Ja izdzēsīsit sadaļas pārtraukumu, pirms pārtraukuma teksts pēc pārtraukuma pieņem sadaļas formatēšanas opcijas. Citiem vārdiem sakot, dokumenta pirmā daļa tiks formatēta kā divas kolonnas.
Tāpat MS Word sadaļu pārtraukumi ļauj jums izmantot mazos burtus lapu numuriem, ievadot grāmatu, un arābu ciparus pārējās lappusēs. Sadaļu un lapu pārtraukumi ir noderīgi arī, kontrolējot dokumenta lapošanu.
Kā apskatīt esošos sadaļu pārtraukumus MS Word
Programmā MS Word sadaļu pārtraukumi un lapu pārtraukumi pēc noklusējuma nav redzami, un katras sadaļas izmaiņas var redzēt tikai formatējumā un lapošanā. Iemesls ir tāds, ka pārtraukumiem nav jābūt redzamiem dokumentā, kad tos drukājat.
Tomēr, rediģējot .doc failu, iespējams, vēlēsities redzēt sadaļu un lapu pārtraukumus. Lai to izdarītu, atlasiet pogu Sākums un noklikšķiniet uz opcijas “Rādīt / paslēpt ¶” (pilcrow, ¶, zīme).
Dažreiz jūs varētu vēlēties zināt, kā noņemt visus Word sadaļu pārtraukumus. Ja tas tā ir, tālāk ir daži noderīgi padomi.
Kā uzreiz noņemt visus sadaļu pārtraukumus MS Word
- Pirms sākat, pārliecinieties, vai sadaļu pārtraukumi ir redzami, noklikšķinot uz Sākums> Rādīt / paslēpt ¶, kā paskaidrots iepriekš. Lai manuāli noņemtu sadaļu pārtraukumu, ritiniet, līdz atrodat to.
- Kad esat to izdarījis, atlasiet sadaļas pārtraukumu, velkot kursoru no kreisās malas līdz pat labajai malai un nospiediet taustiņu Dzēst. Alternatīvi, novietojiet kursoru tieši pirms sadaļas pārtraukuma un nospiediet Dzēst.
Iepriekš minētās darbības var piemērot, ja jūsu .doc failā ir tikai daži sadaļu pārtraukumi. Tomēr, ja jums ir vairākas lapas, vienkāršāks veids, kā ātri izdzēst visu Word sadaļu pārtraukumu, ir rīks “Atrast un aizstāt”.
Tālāk ir norādītas veicamās darbības.
- Atkārtojiet iepriekš minēto 1. darbību un atveriet lodziņu Atrast un aizstāt. Tas atrodas jūsu Word dokumenta labajā labajā stūrī. Alternatīvi izmantojiet īsinājumtaustiņus Ctrl + H.
- Kad tas ir atvērts, noklikšķiniet uz pogas Vairāk loga kreisajā stūrī.
- Šī darbība atklās papildu iestatījumus. Noklikšķiniet uz pogas Īpašais un parādītajā nolaižamajā sarakstā atlasiet sadaļas pārtraukums.
- Teksta lodziņā “Atrast:” jums vajadzētu redzēt “^ b”. Varat arī ievadīt “^ b” tieši tekstlodziņā “Atrast ko:” pēc 2. darbības.
- Visbeidzot, noklikšķiniet uz pogas Aizstāt visu. Teksta lodziņā Aizstāt ar neko nav jāievada.
- Kad redzat apstiprinājuma logu, noklikšķiniet uz Labi.
Tieši tā! Šī darbība izdzēsīs visus sadaļu pārtraukumus .doc failā.
Vai MS Word tiek lēni ielādēts vai bieži sasalst?
Vai esat pamanījuši, ka datorā MS Word un citas lietotnes darbojas lēni un vēlu? To var izraisīt nevēlami faili. Parasti jūsu dators savāc daudz nevēlamu failu ikreiz, kad instalējat vai atinstalējat lietojumprogrammu, sērfojat internetā, izmantojot iecienītākās pārlūkprogrammas, izmantojat tādas programmas kā Microsoft Word un pat tad, kad Windows instalē atjauninājumus.
Laika gaitā šie nevēlamie faili uzkrājas, aizņemot vērtīgu vietu diskā un novēršot dažu Windows funkciju optimālu darbību. Ja neatstāsit pārbaudi, jūsu sistēma var kļūt nestabila, un jūs varat sākt saskarties ar neskaitāmām datora problēmām, piemēram, pastāvīgu aizkavēšanos, sistēmas kļūmēm un sliktākajā gadījumā - nāves zilā ekrāna (BSOD) kļūdām.
Tomēr jums nav panikas. Mēs iesakām instalēt galveno datora optimizācijas rīku Auslogics BoostSpeed. Šī programma ir paredzēta visu veidu datora nevēlamā attīrīšanai, sistēmas iestatījumu pielāgošanai un stabilitātes un veiktspējas problēmu novēršanai datorā. Rezultātā tas atstāj jūsu datoru darboties tā, it kā tas būtu jauns.
Papildus citām funkcijām Auslogics BoostSpeed attīra reģistru, atbrīvojas no dublētiem failiem, defragmentē jūsu diskus, optimizē jūsu interneta iestatījumus ātrākai pārlūkošanai un lejupielādes ātrumam un noņem nevajadzīgas lietojumprogrammas, atstājot jums kompaktu un efektīvu sistēmu.
Mēs iesakām palaist sistēmas apkopi vismaz reizi nedēļā. Tomēr, tā kā jums ir tik daudz darāmā, mēs zinām, ka jūs varat viegli aizmirst. Tāpēc ir plānotāja funkcija, kas ļauj iestatīt automātisko skenēšanu, lai tā darbotos regulāri.