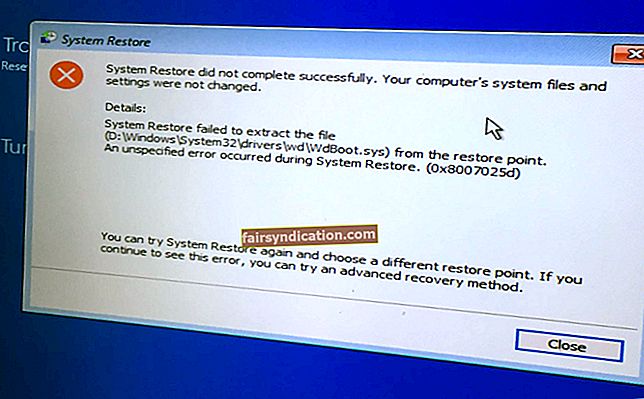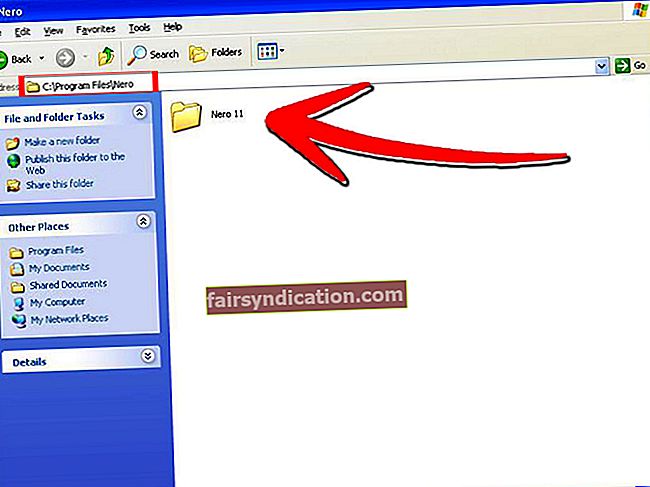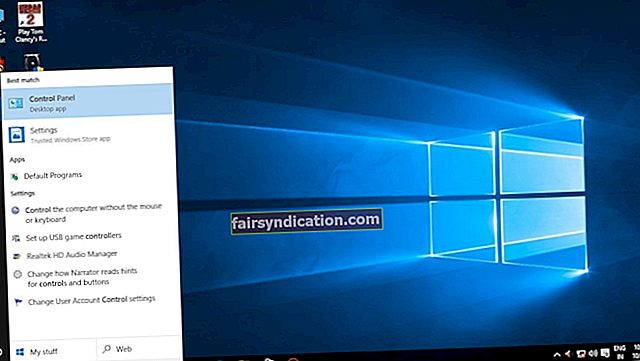Viena no lielākajām Windows operētājsistēmas jaunāko versiju iezīmēm ir tā, ka tās var uzstādīt ISO failus bez trešās puses lietojumprogrammas. Tas ir diezgan noderīgi, it īpaši, ja jums ir lielas programmatūras lejupielādes. Mūsdienās daudzi faili ir pieejami lejupielādei .iso formātā. Būtībā tā ir vienkāršāka iespēja, nekā ierakstīt failus diskā.
Tomēr vairāki lietotāji ir ziņojuši par problēmām, mēģinot instalēt ISO failus. Ja esat viens no cilvēkiem, kurš saskārās ar šādām kļūdām, un vēlaties uzzināt, kā novērst ISO problēmas sistēmā Windows 10, esat nonācis īstajā vietā. Mums ir to risinājumu saraksts, kurus varat mēģināt atrisināt šo problēmu.
1. metode: draiveru atjaunināšana
Ja mēģinājāt instalēt ISO failu no DVD vai kompaktdiska, kad radās kļūda, visticamāk, ar draiveriem kaut kas nav kārtībā. Tas jo īpaši attiecas uz gadījumiem, kad esat pilnīgi pārliecināts, ka fails nav pilnīgs vai bojāts. Lai atrisinātu šo problēmu, jums jāatjaunina draiveri.
To var izdarīt manuāli vai arī procesu automatizēt, izmantojot Auslogics draivera atjauninātāju. Mēs vienmēr iesakām pēdējo daudzu labu iemeslu dēļ. Piemēram, manuāli atjauninot draiverus, jums būs jāpavada ievērojams laiks, meklējot saderīgas un atjauninātas versijas ražotāja vietnē. No otras puses, lietojot Auslogics draivera atjauninātāju, jums būs jānoklikšķina tikai uz pogas, un jūs varat atjaunināt visus draiverus līdz viņu jaunākajām ražotāja ieteiktām versijām. Jums nav jāuztraucas par nepareizu draiveru instalēšanu, jo šis uzticams rīks var automātiski atpazīt jūsu sistēmu! Kad process ir pabeigts, jūs tagad varat pievienot ISO failus no DVD vai CD. Turklāt jūs ievērosiet ievērojamu sava datora ātruma un veiktspējas uzlabošanos.
2. metode: Izmantojot Windows Explorer, atveriet ISO failu
Kā jau minējām, sistēma Windows 10 ļauj lietotājiem atvērt ISO vai Image (IMG) failus bez trešās puses lietojumprogrammas palīdzības. Dažos gadījumos pēdējā atjauninājuma kļūda var ietekmēt failu asociācijas funkcijas Windows operētājsistēmā. Iespējams arī, ka jūsu sistēmai ir grūtības atpazīt ISO failus. Līdz ar to tas automātiski nenosaka noklusējuma lietojumprogrammu failu pievienošanai vai piekļuvei tiem. Šo problēmu var viegli novērst, izpildot tālāk sniegtos norādījumus:
- Atveriet ISO failu, kuru vēlaties atvērt.
- Ar peles labo pogu noklikšķiniet uz faila un pēc tam atlasiet Atvērt ar.
- Parādīsies vēl viena izvēlne. Atlasiet Windows Explorer.
Jums vajadzētu būt iespējai redzēt failus ISO failā. Tam vajadzētu ļaut automātiski instalēt failus diskā.
3. metode: visu disku atvienošana
Ir arī iespējams, ka esat ievietojis ISO failu virtuālajā diskā. Automātiskās aizstāšanas funkcijas dēļ jūs, iespējams, nevarēsit instalēt jauno ISO failu virs esošā. Daži lietotāji ziņoja, ka viņi ir spējuši atrisināt šo problēmu, atvienojot visus savus virtuālos diskus. To sakot, izpildiet tālāk sniegtos norādījumus:
- Tastatūrā nospiediet Windows taustiņu + E. Tam vajadzētu atvērt File Explorer.
- Atveriet kreisās joslas izvēlni un noklikšķiniet uz Šis dators.
- Ar peles labo pogu noklikšķiniet uz virtuālā diska un pēc tam noklikšķiniet uz Izstumt. Dariet to katram virtuālajam diskam, kas pieejams jūsu datorā.
- Restartējiet datoru.
- Mēģiniet ievietot ISO failu jebkurā pieejamā slotā.
4. metode: trešās puses ISO lietojumprogrammas atinstalēšana
Iespējams, esat mēģinājis instalēt ISO failus, izmantojot trešo pušu programmas, piemēram, Daemon Tools vai Alcohol 120%. Kā jau minējām, problēmu var izraisīt failu asociācijas kļūdas. Lai atrisinātu problēmu, iesakām datorā atinstalēt visas trešo pušu ISO lietojumprogrammas.
Ja esat jau atinstalējis trešās puses virtuālā diska programmu un kļūda joprojām pastāv, iespējams, tās ieraksti joprojām atrodas reģistrā. Šo problēmu varat atrisināt, notīrot reģistru un noņemot ierakstus, kas saistīti ar ISO failu asociāciju. Jūs varat manuāli klīst, izmantojot reģistra redaktoru, taču mēs iesakām tā vietā izmantot uzticamu rīku, piemēram, Auslogics Registry Cleaner.

Ir vērts atzīmēt, ka reģistrs ir sensitīva datu bāze. Tikai nepareiza komata ievietošana var novērst pareizu datora palaišanu! Tātad, pirms izlemjat manuāli notīrīt reģistru, jums ir jābūt pilnīgi pārliecinātam, ka varat pareizi veikt izmaiņas. Šīs darbības ir jāveic jums:
- Noklikšķiniet uz meklēšanas ikonas.
- Ierakstiet “regedit” (bez pēdiņām).
- Rezultātos ar peles labo pogu noklikšķiniet uz regedit un pēc tam atlasiet Palaist kā administrators.
- Pārejiet uz šo ceļu: Dators \ HKEY_CLASSES_ROOT \ .iso
- Izveidojiet sava reģistra dublējumu.
- Pārbaudiet, vai trešās puses ISO rīks joprojām ir saistīts ar jūsu ISO paplašinājumu. Ja tā, ar peles labo pogu noklikšķiniet uz ieraksta Noklusējums.
- Vērtības dati ierakstā aizstājiet ar “Windows.IsoFile” (bez pēdiņām), pēc tam noklikšķiniet uz Labi.
- Restartējiet datoru un pārbaudiet, vai tas atrisina problēmu.
Uzzināt, kā novērst ISO problēmas sistēmā Windows 10, ir vieglāk, ja izvēlaties izmantot Auslogics Registry Cleaner. Šis rīks automātiski skenē bojātus, dublikātus un novecojušus reģistra ierakstus. Noklikšķinot uz pogas, varat noņemt vecos ar ISO saistītos ierakstus un atrisināt problēmu. Labākā daļa ir tas, ka šis rīks ir absolūti bezmaksas!
5. metode: pielāgošana, izmantojot PowerShell
Retais karodziņš parasti tiek uzlikts NTFS nodalījumiem ar lielākām bināro nulļu sekcijām. Dažos gadījumos lietotājiem ir grūtības piekļūt ISO failiem, izmantojot Windows Explorer, jo failu konteineri ir atzīmēti. Šo problēmu varat novērst, noņemot karodziņu no ISO faila, izmantojot PowerShell. To sakot, rīkojieties šādi:
- Ar peles labo pogu noklikšķiniet uz Windows atslēga un pēc tam atlasiet Windows PowerShell (Admin).
- Ielīmējiet šo komandu un pēc tam nospiediet taustiņu Enter:
Piezīme. Pārliecinieties, vai esat attiecīgi mainījis “FilePath” un “FileName”.
fsutil retais setflag “C: \ FilePath \ FileName.iso” 0
- Iziet no PowerShell un pēc tam mēģiniet vēlreiz instalēt ISO failu.
Otra iespēja retā karodziņa noņemšanai no ISO faila ir paketes faila izmantošana. Vienkārši izpildiet tālāk sniegtos norādījumus:
- Ar peles labo pogu noklikšķiniet uz jebkura tukša apgabala uz darbvirsmas.
- Atlasiet Jauns, pēc tam izvēlieties Teksta dokuments.
- Atveriet jauno teksta dokumentu un pēc tam ielīmējiet šādus ierakstus:
fsutil retais vaicājums% 1
pauze
fsutil retais setflag% 1 0
fsutil retais vaicājums% 1
pauze
- Kad esat ielīmējis ierakstus, teksta dokumenta izvēlnes joslā noklikšķiniet uz Fails.
- Atlasiet Saglabāt kā, pēc tam nosauciet failu.
- Pārliecinieties, ka aizstājāt .txt paplašinājumu ar “.bat” (bez pēdiņām).
- Velciet ISO failu virs tikko izveidotā pakešfaila.
- Restartējiet datoru un mēģiniet instalēt ISO failu, izmantojot Windows Explorer.
Vai jums ir citi ieteikumi par ISO failu pievienošanu?
Mēs ceram dzirdēt jūsu idejas zemāk esošajos komentāros!