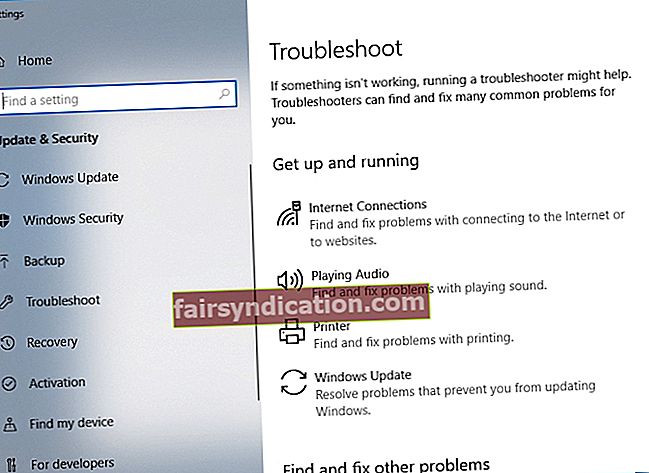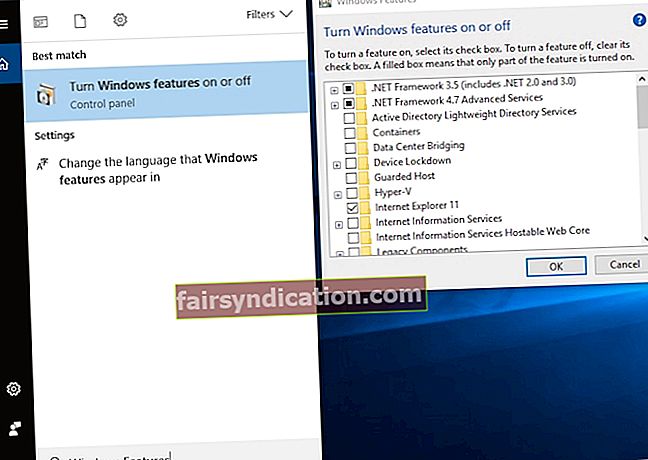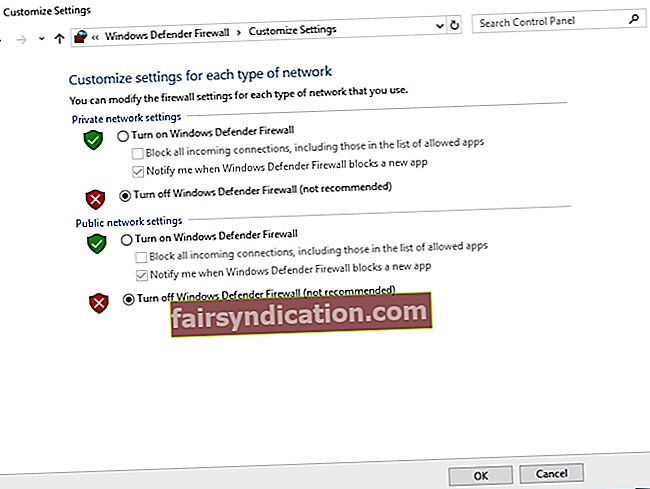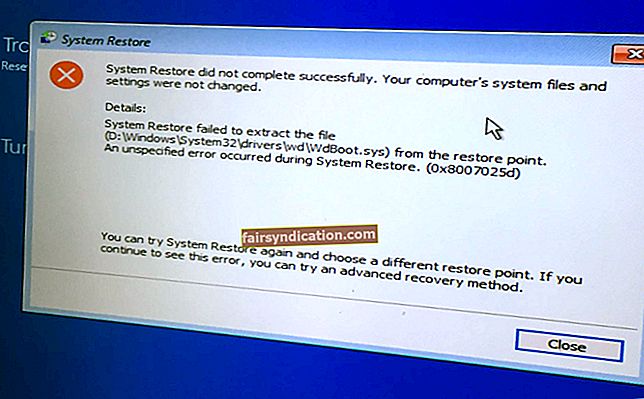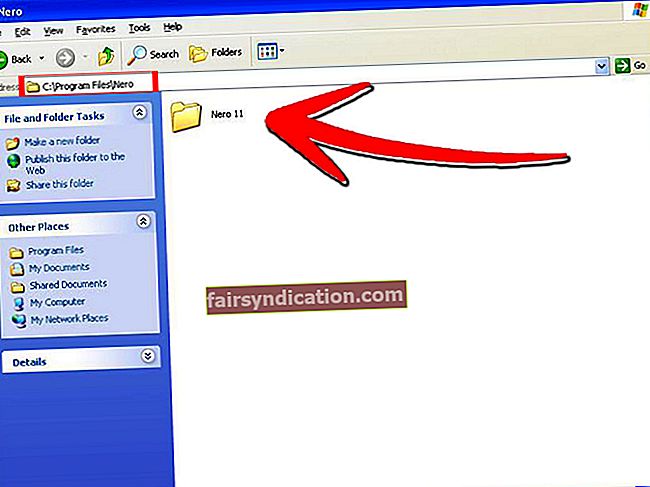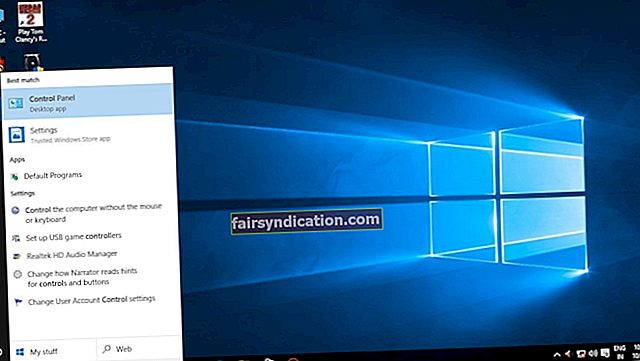Pateicoties parastajiem Windows 10 atjauninājumiem, mēs turpinām redzēt uzlabojumus sava datora drošībā. Turklāt, ja ir sistēmas kļūdas, Microsoft, izmantojot šos atjauninājumus, nekavējoties izlaiž atbilstošos labojumus. Tehnoloģiju gigants tos izmanto arī kā vietu, kur ieviest jaunas iespējas savai operētājsistēmai.
Tomēr, kā zina daudzi lietotāji, šie atjauninājumi dažreiz tiek pārblīvēti ar kļūdām. Viens no dažādiem jautājumiem, kas saistīti ar Windows atjauninājumiem, ir kļūdas kods 0x800f0922. Iepriekš tas bija saistīts ar jaunināšanas kļūmi operētājsistēmā Windows 8.1. Kaut kā tā ir Windows 10 standarta atjaunināšanas procedūrā.
Kā novērst kļūdas kodu 0x800f0922?
Pirms uzzināt, kā atbrīvoties no Windows 10 atjaunināšanas kļūdas 0x800f0922, vislabāk ir saprast, kas vispirms izraisa šo problēmu. Tādā veidā jūs varat novērst tā atkārtošanos. Vairumā gadījumu kļūda parādās tāpēc, ka dators nespēj izveidot savienojumu ar atbilstošo atjaunināšanas serveri vai sistēmas rezervētajā nodalījumā nav pietiekami daudz atmiņas.
Ja esat saskāries ar šo problēmu, neuztraucieties, jo mēs esam sagatavojuši dažus tās risinājumus. Ja vēlaties uzzināt, kā labot Windows 7 jaunināšanas kļūdas kodu 0x800f0922, esat arī nonācis īstajā vietā. Lielākā daļa mūsu risinājumu ir paredzēti operētājsistēmai Windows 10, taču tos var izmantot citām operētājsistēmas versijām.
1. metode: VPN atspējošana
Viena no pirmajām lietām, kas jums jādara, ir pārbaudīt interneta savienojumu, lai noskaidrotu, vai problēmu rada jūsu VPN. Lai to izdarītu, vienkārši veiciet tālāk norādītās darbības.
- Atveriet interneta pārlūku un pārbaudiet, vai varat atvērt kādu tīmekļa lapu. Ja savienojums nav izveidots, pārejiet pie nākamās darbības.
- Restartējiet datoru un maršrutētāju.
- Tā vietā, lai izveidotu savienojumu, izmantojot Wi-Fi, mēģiniet izmantot vadu savienojumu.
- Ja izmantojat VPN, atspējojiet to.
- Mēģiniet palaist problēmu novēršanas rīku.
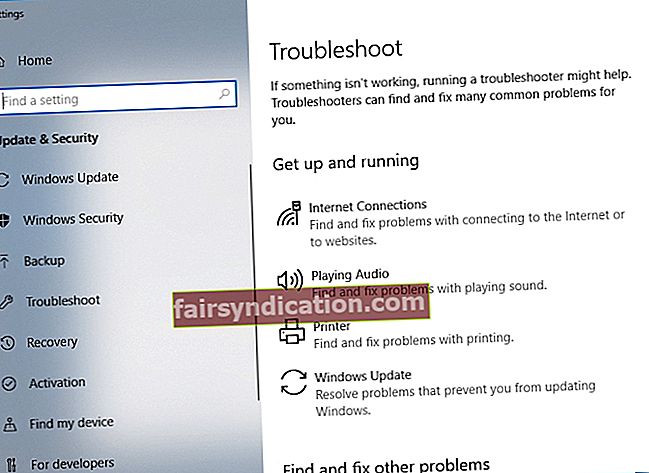
- Atspējojiet joslas platuma palielināšanas lietojumprogrammas, piemēram, lejupielāžu pārvaldniekus un torrent klientu.
2. metode: .NET Framework pārbaude
Viens no iespējamiem šīs problēmas vaininiekiem ir .NET Framework. Tātad, viens no veidiem, kā atbrīvoties no Windows 10 atjaunināšanas kļūdas 0x800f0922, ir jaunākās .NET Framework versijas instalēšana. Turklāt tas jāaktivizē Windows funkcijās. To varat izdarīt, izpildot šos norādījumus:
- Tastatūrā nospiediet Windows taustiņu + S.
- Ierakstiet “Windows Features” (bez pēdiņām).
- Rezultātos atlasiet “Ieslēgt vai izslēgt Windows funkcijas”.
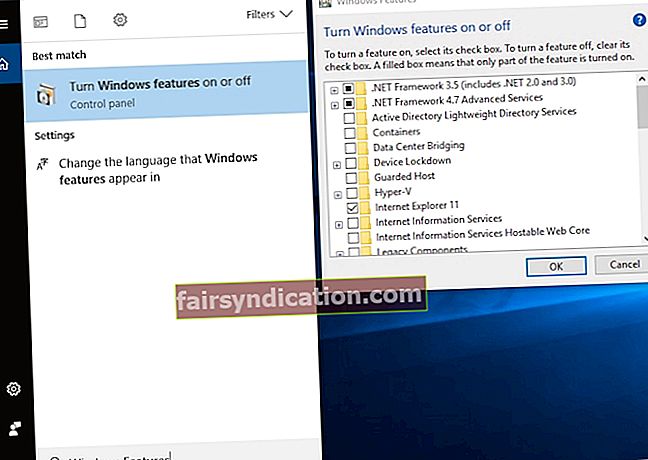
- Atlasiet opcijas, kas saistītas ar .NET Framework.
- Noklikšķiniet uz Labi, lai saglabātu atlasi.
- Restartējiet datoru.
Pārliecinieties, ka šīs darbības veicat piesardzīgi, jo ir svarīgas funkcijas, kurām jūs varētu pieskarties. Ja kļūda joprojām pastāv, izmēģiniet mūsu nākamo risinājumu.
3. metode: ugunsmūra izslēgšana
Dažreiz jūsu ugunsmūris traucē atjauninājumus un neļauj tos veiksmīgi instalēt. Tas var izklausīties dīvaini, bet tas notiek noteiktos gadījumos. Tāpēc, mēģinot vēlreiz lejupielādēt atjauninājumus, ieteicams atspējot Windows ugunsmūri. Pirms atjauninājumu instalēšanas, protams, nevajadzētu aizmirst iespējot šo funkciju vēlreiz. Lai izslēgtu ugunsmūri, rīkojieties šādi:
- Nospiediet tastatūras Windows taustiņu + S.
- Ierakstiet “Firewall” (bez pēdiņām), pēc tam rezultātos atlasiet Windows Defender Firewall.
- Atveriet kreisās rūts izvēlni un pēc tam atlasiet ‘Ieslēgt vai izslēgt Windows Defender ugunsmūri.
- Atspējojiet ugunsmūri gan privātā, gan publiskā tīkla iestatījumos.
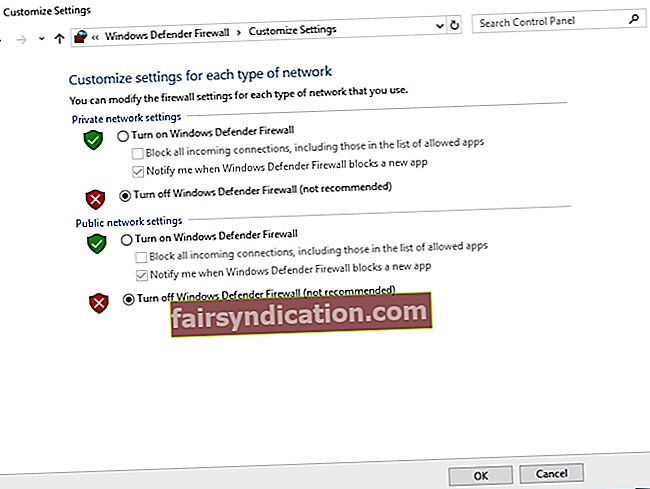
- Noklikšķiniet uz Labi, lai saglabātu izmaiņas.
- Mēģiniet vēlreiz lejupielādēt atjauninājumus.
Pirms atjauninājumu instalēšanas neaizmirstiet iespējot ugunsmūri. Jūs nevēlaties apdraudēt savu drošību, tāpēc vispirms veiciet šo darbību.
Ir vērts atzīmēt, ka jūsu trešās puses antivīruss var izraisīt kļūdas parādīšanos. Lai atrisinātu problēmu, ieteicams atspējot noteiktas antivīrusu funkcijas. No otras puses, ja problēma joprojām pastāv, ieteicams pilnībā noņemt antivīrusu. Ja jūs varat atbrīvoties no Windows 10 atjaunināšanas kļūdas 0x800f0922, izmantojot šo metodi, ieteicams ieslēgt citu drošības programmu.
Tur ir daudz pretvīrusu rīku, taču mēs iesakām izmantot tādu uzticamu programmu kā Auslogics Anti-Malware. Tas nodrošina visaugstāko aizsardzību pret datu drošības apdraudējumiem un vīrusiem. Turklāt tas ir paredzēts saderībai ar Windows 10. Tātad tas netraucēs atjauninājumus vai galveno antivīrusu. Tādēļ jūs varat ērti instalēt atjauninājumus, un jums joprojām ir vajadzīgā drošība.

4. metode: nodalījuma lieluma maiņa, izmantojot trešās puses rīku
Izmantojot trešās puses rīku, varat paplašināt sistēmas nodalījuma vietu. Atcerieties, ka vienmēr ir jābūt vismaz 500 MB brīvas vietas, lai varētu veiksmīgi instalēt atjauninājumus. Lai atjaunotu vietu, varat mēģināt izdzēst dažus failus. Nevēlamo failu tīrīšanai varat izmantot arī iebūvēto sistēmas rīku. No otras puses, varat mēģināt paplašināt vietu, izmantojot trešās puses sadalīšanas programmu.
5. metode: noteiktu reģistra vērtību noņemšana
Dažas reģistra vērtības var izraisīt kļūdas 0x800f0922 parādīšanos. Tātad, jums ir jāmeklē šie ieraksti un tie jānoņem. Tomēr pirms turpināt, jums jāzina, ka reģistrs ir sensitīva datu bāze. Pat mazākā kļūda var izraisīt sistēmas nestabilitātes problēmas. Tātad, jums ir jāizmēģina šis risinājums tikai tad, ja esat pārliecināts par savām tehnoloģiskajām prasmēm.
- Atveriet dialoglodziņu Palaist, nospiežot Windows taustiņu + R.
- Ierakstiet “regedit” (bez pēdiņām) un pēc tam nospiediet taustiņu Enter.
- Pārejiet uz šo ceļu:
HKEY_LOCAL_MACHINE \ SOFTWARE \ Microsoft \ Windows \ CurrentVersion \ WINEVT \ Publishers
- Ar peles labo pogu noklikšķiniet uz Publishers un pēc tam izvēlnē atlasiet Export.
- Izvēlieties šīs atslēgas eksportēšanas vietu un pēc tam ierakstiet vēlamo faila nosaukumu. Noklikšķiniet uz Saglabāt. Ja izdarāt kādu kļūdu, varat palaist šo failu, lai atjaunotu atslēgu sākotnējā stāvoklī.
- Meklējiet šādus taustiņus un pēc tam noņemiet tos:
HKEY_LOCAL_MACHINE \ SOFTWARE \ Microsoft \ Windows \ CurrentVersion \ WINEVT \ Publishers \ {e7ef96be-969f-414f-97d7-3ddb7b558ccc}
HKEY_LOCAL_MACHINE \ SOFTWARE \ Microsoft \ Windows \ CurrentVersion \ WINEVT \ Publishers {{8c416c79-d49b-4f01-a467-e56d3aa8234c}
Kad esat izdzēsis šos taustiņus, pārbaudiet, vai kļūda joprojām pastāv.
6. metode: pagaidu failu noņemšana
Dažreiz datora uzkrātie pagaidu faili traucē jūsu sistēmai, izraisot kļūdu 0x800f0922. Jūs varat atrisināt šo problēmu, izdzēšot visus datora pagaidu failus. Lai to izdarītu, izpildiet šos vienkāršos norādījumus:
- Tastatūrā nospiediet Windows taustiņu + R. Tas parādīs dialoglodziņu Palaist.
- Ierakstiet “% temp%” (bez pēdiņām), pēc tam nospiediet taustiņu Enter.
- Kad Temp mape ir izveidota, noņemiet visu tās saturu.
- Vēlreiz atveriet dialoglodziņu Palaist un pēc tam ierakstiet “TEMP” (bez pēdiņām). Noklikšķiniet uz Labi.
- Noņemiet visu TEMP mapes saturu.
Kad esat to izdarījis, jums vajadzētu būt iespējai bez grūtībām instalēt atjauninājumus.
7. metode: Atspējošana Droša sāknēšana
Windows 10 datoriem ir iebūvēta funkcija, kas pasargā tos no izplatītas ļaunprātīgas programmatūras. Šī funkcija Secure Boot dažkārt var izraisīt atjaunināšanas problēmas. Tātad, ja rodas kļūda 0x800f0922, iesakām uz laiku atspējot funkciju. To var izdarīt, ievadot BIOS. Pārliecinieties, vai esat pārbaudījis mātesplates rokasgrāmatu, lai iegūtu detalizētus norādījumus par BIOS ievadīšanu un drošas sāknēšanas atspējošanu.
Kad esat atspējojis drošo sāknēšanu, mēģiniet vēlreiz lejupielādēt un instalēt atjauninājumus. Pārbaudiet, vai tas novērš kļūdu.
8. metode: Remonts jūsu Uzstādīšana
Iespējams, ka jūsu Windows 10 instalācija ir bojāta, tāpēc jūs nevarat veiksmīgi instalēt atjauninājumus. Jūs varat atrisināt problēmu, veicot SFC skenēšanu. Lai to izdarītu, rīkojieties šādi:
- Nospiediet tastatūras Windows taustiņu + X.
- No opcijām atlasiet Komandu uzvedne (Administrēšana) vai PowerShell (Administrēšana).
- Ierakstiet “sfc / scannow” (bez pēdiņām) un pēc tam nospiediet taustiņu Enter.

Tagad tiks sākta SFC skenēšana. Procesa pabeigšana var ilgt vairākas minūtes. Kad tas ir pabeigts, mēģiniet vēlreiz lejupielādēt un instalēt atjauninājumus. Pārbaudiet, vai kļūda nav pazudusi. Ja tas joprojām atrodas, iesakām palaist DISM skenēšanu. Jums vienkārši jāveic tādas pašas darbības kā SFC skenēšanas palaišana. Tomēr trešajā solī jums jāievada “DISM / Online / Cleanup-Image / RestoreHealth”. Šī procesa pabeigšana var aizņemt vēl ilgāku laiku. Tātad, vienkārši esiet pacietīgs un netraucējiet to.
Vai jums ir jāprecizē kāds no mūsu piedāvātajiem risinājumiem?
Jūtieties brīvi uzdot jautājumus zemāk esošajā komentāru sadaļā!