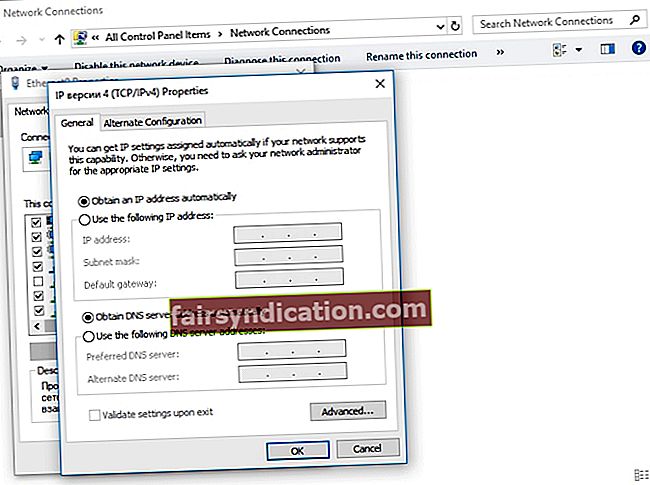Ir daudz praktisku un pat labu filozofisku iemeslu, kas var attaisnot, kāpēc cilvēki tērē naudu uzticamam virtuālā privātā tīkla (VPN) savienojumam. Piemēram, ja esat pārliecināts par savām tiesībām uz savu privātumu, tad jūs saprastu šī pakalpojuma nozīmi. Jums, iespējams, nepatīk ideja, ka iestādes jūs skatās un katalogizē, pamatojoties uz jūsu tiešsaistes darbībām.
Ko jūs darīsit, kad jūsu Wi-Fi tiek bieži atvienots, kad izmantojat šo pakalpojumu? Ir taisnība, ka jūsu VPN var palēnināt jūsu interneta ātrumu par aptuveni 50 procentiem, taču tam nevajadzētu pilnībā izslēgt savienojumu.
Piezīme. Pilnīgi normāli ir palēnināt interneta savienojumu, kad jūsu VPN pakalpojums ir aktīvs
Tomēr, ja sākat pamanīt, ka ātrums ir daudz lēnāks nekā parasti, iespējams, ir arī citi faktori, kas var ietekmēt jūsu datora efektivitāti. Šajā gadījumā mēs iesakām izmantot Auslogics BoostSpeed.
Šis uzticamais rīks iztīrīs nevēlamos failus, atjaunos sistēmas stabilitāti un uzlabos datora ātrumu. Turklāt tas pastiprina jūsu privātuma aizsardzību, novēršot tiešsaistes darbību pēdas un aizsargājot jūsu slepeno personisko informāciju.
No otras puses, ja problēma ir jūsu VPN savienojumā, jums rodas šādi simptomi:
- Jūs pamanāt, ka neesat izveidojis savienojumu ar bezvadu tīklu. Pēc tam jums vajadzētu apskatīt pieejamo tīklu sarakstu un atkārtoti izveidot savienojumu ar vienu no tiem.
- Jums būs jāieslēdz bezvadu karte, nospiežot pogu uz tastatūras.
- Jūs pamanāt, ka bezvadu tīkls un VPN savienojums joprojām ir aktīvi, taču nevarat piekļūt internetam.
Ja, izveidojot savienojumu ar VPN, jūsu WiFi tiek atvienots, tas var traucēt jums veikt svarīgus uzdevumus. Kā tāds mēs esam izveidojuši sarakstu ar risinājumiem, kas palīdzēs jums atrisināt šo problēmu. Turpiniet lasīt, lai uzzinātu, kas jums jādara, kad bezvadu internets tiek atvienots VPN problēmu dēļ.
1. metode: VPN savienojuma pārkonfigurēšana
Ja esat ļāvis savam VPN pakalpojumam izmantot attālā tīkla noklusējuma vārteju, tas var izraisīt interneta savienojuma problēmas. Šāda konfigurācija atceļ to, kas jūsu TCP / IP ir norādīts kā noklusējuma vārtejas iestatījums. Šajā gadījumā jums vienkārši būs jāpārkonfigurē VPN savienojums, izpildot tālāk sniegtos norādījumus:
- Paplātē noklikšķiniet uz ikonas Meklēt.
- Ierakstiet “settings” (bez pēdiņām) un pēc tam nospiediet taustiņu Enter.
- Atlasiet Tīkls un internets.
- Noklikšķiniet uz Mainīt adaptera opcijas.
- Tīkla savienojumu logā jūs redzēsiet visus pieejamos savienojumus, tostarp WiFi, LAN un VPN.
- Ar peles labo pogu noklikšķiniet uz VPN savienojums un pēc tam atlasiet Rekvizīti.
- Kad esat atvēris logu Rekvizīti, dodieties uz cilni Tīklošana.
- Atlasiet Interneta protokola 4. versiju un pēc tam noklikšķiniet uz Rekvizīti.
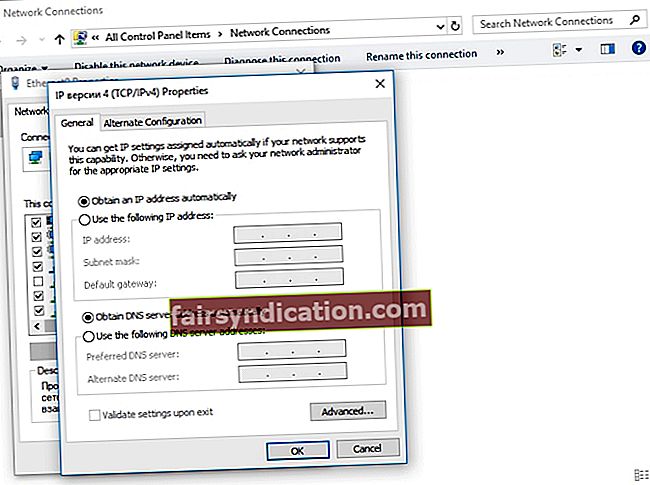
- Izvēlieties Papildu un pārliecinieties, vai opcija “Lietot noklusēto vārteju attālajā tīklā” ir atcelta.
- Aizveriet logus un pēc tam pārbaudiet, vai problēma ir novērsta.
Varat arī izmantot PowerShell, lai atspējotu VPN noklusējuma vārteju. To pateicot, izpildiet tālāk sniegtos norādījumus.
- Ar peles labo pogu noklikšķiniet uz Windows taustiņa.
- Izvēlieties Windows PowerShell (administrators).
- Logā PowerShell ierakstiet tālāk norādītās komandas:
Get-VpnConnection
Set-VpnConnection -Name “myVPN” -SplitTunneling $ True
2. metode: VPN savienojuma dzēšana un pēc tam atkārtota instalēšana
Iespējams, ka VPN programmatūra ir bojāta - tāpēc jūsu WiFi tiek bieži atvienots. Šajā gadījumā būtu ieteicams izdzēst VPN tīkla savienojumu, pēc tam to instalēt vēlreiz. Vienkārši izpildiet tālāk norādītās darbības.
VPN programmatūras atinstalēšana:
- Paplātē noklikšķiniet uz meklēšanas ikonas.
- Ierakstiet “device manager” (bez pēdiņām) un pēc tam nospiediet taustiņu Enter.
- Kad ir atvērts ierīces pārvaldnieka logs, izvērsiet tīkla adapteru saturu.
- Atrodiet dzēšamo VPN adapteri, pēc tam ar peles labo pogu noklikšķiniet uz tā.
- Parādīsies saīsnes izvēlne. Izvēlieties Atinstalēt ierīci.
- Parādīsies uzvedne, kurā tiks vaicāts, vai vēlaties piešķirt atļauju ‘Dzēst šīs ierīces draivera programmatūru’. Dodiet savu piekrišanu un pagaidiet, līdz atinstalēšanas process būs pabeigts.
VPN programmatūras atkārtota instalēšana
Abonējot VPN pakalpojumu, iespējams, jūs saņemsiet pielāgotu programmatūru. Jums vienkārši ir jāielādē instalēšanas programma un jāievēro ekrānā redzamie norādījumi, lai programmu pievienotu datoram. No otras puses, Windows operētājsistēmā varat izmantot iebūvēto VPN klientu. To sakot, rīkojieties šādi:
- Ikonu teknē noklikšķiniet uz opcijas Meklēt.
- Ierakstiet “settings” (bez pēdiņām) un pēc tam nospiediet tastatūras taustiņu Enter.
- Atlasiet Tīkls un internets.
- Atveriet kreisās joslas izvēlni un pēc tam noklikšķiniet uz VPN.
- Noklikšķiniet uz Pievienot VPN savienojumu.
- Pārliecinieties, vai VPN nodrošinātāja nolaižamajā sarakstā izvēlaties opciju ‘Windows (iebūvēts)’. Tādējādi VPN tips tiek iestatīts uz Automātisks, kā arī Pierakstīšanās informācijas tips - Lietotājvārds un Parole.
- Aizpildiet apgabalus Savienojuma nosaukums un Servera nosaukums vai Adrese. Sīkāku informāciju varat iegūt no sava VPN nodrošinātāja.
- Ritiniet uz leju un ievadiet savu lietotājvārdu un paroli.
- Noklikšķiniet uz Saglabāt un pēc tam aizveriet logu Iestatījumi.
- Izvēlnes ikonu teknē noklikšķiniet uz WiFi simbola. Jums vajadzētu redzēt tikko izveidoto VPN savienojumu.
3. metode: Windows operētājsistēmas atjaunināšana
Tas var šķist nepatīkams ikreiz, kad Microsoft izlaiž atjauninājumus jūsu Windows operētājsistēmai. Tomēr šie atjauninājumi var novērst kļūdas un kļūdas, ieskaitot tās, kas saistītas ar VPN problēmām. Izmantojot datorā instalēto jaunāko ielāpu programmatūru, varat atrisināt iespējamās VPN savienojuma problēmas. Windows OS varat atjaunināt, izpildot tālāk sniegtos norādījumus:
- Noklikšķiniet uz meklēšanas ikonas.
- Meklēšanas lodziņā ierakstiet “settings” (bez pēdiņām) un pēc tam nospiediet taustiņu Enter.
- Iestatījumu logā noklikšķiniet uz Atjaunināt un drošība.
- Atlasiet Meklēt atjauninājumus. Tas ļaus jums redzēt, vai ir neapstiprināti atjauninājumi, kas jums jāinstalē.
- Ļaujiet Windows sistēmai instalēt pieejamos atjauninājumus.

Mēs labprāt dzirdētu jūsu domas!
Komentējiet tālāk, ko jūs domājat par mūsu risinājumiem!