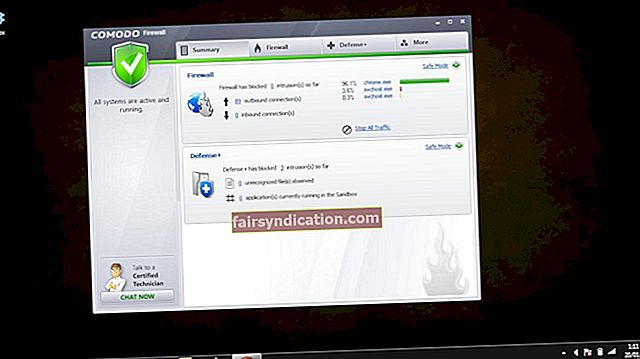Dažreiz, mēģinot izdrukāt dokumentus no sava Windows 10 datora, var tikt parādīta kļūda “Draiveris nav pieejams”. Par šo problēmu bieži ziņo HP printera lietotāji, taču tā var parādīties, strādājot ar jebkuru printeri. Tātad, jautājums ir šāds: "Kā novērst kļūdu HP printera draiveris nav pieejams?" Uzziniet šajā amatā.
Ko tas nozīmē, ja draiveris printerī nav pieejams? Parasti tas nozīmē, ka printera draivera var nebūt vai tas ir bojāts, un problēmu var viegli novērst.
Kā novērst printera draiveri operētājsistēmā Windows 10 nav pieejams?
Ja tiek parādīta kļūda “Draiveris nav pieejams”, iespējams, trūkst dažu atjauninājumu vai ir jāpārinstalē draiveris.
Pirmā iespēja: atjauniniet savu Windows 10
Viens no iemesliem, kāpēc jūs, iespējams, saņemat kļūdu “Draiveris nav pieejams”, varētu būt tas, ka jūsu sistēma ir novecojusi. Tāpēc, lai novērstu problēmu, ieteicams instalēt pieejamos Windows atjauninājumus. Lūk, kā:
- Pārejiet uz Sākt un ierakstiet “atjaunināt”.
- Atlasiet Meklēt atjauninājumus.
- Ja ir pieejami atjauninājumi, Windows tos automātiski instalēs.
- Kad Windows ir pabeidzis atjaunināšanu, restartējiet datoru.
- Tagad mēģiniet kaut ko izdrukāt no sava datora un pārbaudiet, vai problēma ir novērsta.
Otra iespēja: atkārtoti instalējiet printera draiveri
Ja joprojām tiek parādīta kļūda “Draiveris nav pieejams”, visticamākais problēmas cēlonis ir trūkstošs vai bojāts draiveris. Tādējādi pašreizējā draivera atinstalēšanai un jauna printera draivera instalēšanai vajadzētu palīdzēt atbrīvoties no kļūdas. Lai turpinātu, rīkojieties šādi:
- Nospiediet Win + R, lai atvērtu RUN.
- Ierakstiet “devmgmt.msc” un nospiediet Labi.
- Ar peles labo pogu noklikšķiniet uz sava printera un atlasiet Atinstalēt ierīci.
- Lai apstiprinātu, noklikšķiniet uz Atinstalēt.
Tagad jūs varat turpināt, pats meklējot pareizo draiveri un instalējot to manuāli. Tomēr tas ir diezgan sarežģīts un laikietilpīgs process - it īpaši, ja to darāt pirmo reizi. Turklāt nepareiza draivera instalēšana vai kļūdīšanās var izraisīt vēl vairāk problēmu un kļūmju ar jūsu sistēmu. Tāpēc, lai veiktu uzdevumu, ir ļoti ieteicams izmantot specializētu draiveru atjaunināšanas programmatūras rīku, piemēram, Auslogics Driver Updater. Programma atradīs draiveru problēmas un atjauninās esošos draiverus tikai ar vienu klikšķi. Tādējādi jūs varat to izmantot, lai instalētu jaunu printera draiveri savam datoram, vienlaikus ietaupot laiku un, iespējams, vairāk problēmu, kas saistītas ar manuālu instalēšanu. Turklāt pēc instalēšanas datorā Auslogics draivera atjauninātājs agri noteiks draivera problēmas un palīdzēs izvairīties no jaunām kļūdām.
Ja jūsu printeris ir spraudnis un atskaņošana, process ir daudz vienkāršāks. Šajā gadījumā jums būs jāveic:
- Atvienojiet vai atvienojiet printeri no datora.
- Pievienojiet to vēlreiz un izpildiet vednī sniegtos norādījumus.
Ja vednis neparādās:
- Atveriet Sākt> Iestatījumi.
- Noklikšķiniet uz Ierīces.
- Atlasiet Pievienot printeri vai skeneri.
- Pagaidiet, līdz sistēma nosaka jūsu printeri, un izpildiet ekrānā redzamos norādījumus.
Visbeidzot, iesakām datorā instalēt uzticamu pretvīrusu programmu, piemēram, Auslogics Anti-Malware. Programmatūra atklās un atbrīvosies no ļaunprātīgiem priekšmetiem datorā, novēršot šīs un citas kļūdas.
Vai operētājsistēmā Windows 10 ir radušās citas problēmas, kas saistītas ar printeri? Dalieties komentāros zemāk.

Turklāt, vai jūs interesē, kā pārvaldīt čaulas paplašinājumus? Izmantojiet Auslogics BoostSpeed funkciju “Apvalka paplašinājumi”, lai to izdarītu automātiski. Tas ievērojami uzlabos datora veiktspēju.