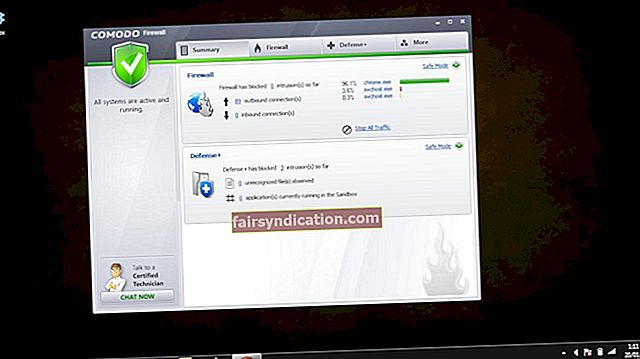Daudzi videospēļu cienītāji uzskata, ka Gears of War franšīze ir tas, kas izraisīja Xbox 360 panākumus. Pēc Microsoft domām, sērija ir pārdota miljoniem vienību un ir radījusi vairāk nekā miljardu dolāru vērtus ieņēmumus. Tomēr neatkarīgi no tā, cik fenomenāli populāra ir šī sērija, tā joprojām ir tendēta uz jautājumiem. Pēdējā laikā ir diezgan daudz ziņojumu par Gears of War 5 avārijām. Parasti problēma parādās startēšanas vai spēles laikā.
Ja jums ir tā pati problēma, nekrītiet panikā. Mēs varam jums iemācīt novērst Gears of War 5 avārijas. Šajā rakstā mēs esam iekļāvuši vairākus šīs problēmas risinājumus. Cerams, ka līdz šīs ziņas beigām jūs varēsit ielādēt spēli bez problēmām.
1. risinājums: grafikas kartes draivera atjaunināšana
Pirms mēs iemācīsim jums atrisināt Gears of War 5 problēmas, jums vispirms jāzina, kas rada problēmu. Pēc dažu lietotāju domām, spēle var avarēt, ja izmantojat novecojušu vai bojātu grafikas kartes draiveri. Tātad, viens no veidiem, kā atbrīvoties no problēmas, ir draivera atjaunināšana. Tagad ir trīs veidi, kā veikt šo procedūru:
- Ierīču pārvaldnieka izmantošana
- Grafikas kartes draivera manuāla lejupielāde
- Procesa automatizēšana ar Auslogics draivera atjauninātāja palīdzību
Ierīču pārvaldnieka izmantošana
- Dodieties uz uzdevumjoslu un pēc tam ar peles labo pogu noklikšķiniet uz Windows ikonas.
- Sarakstā atlasiet Ierīču pārvaldnieks.
- Tagad noklikšķiniet uz Displeja adapteri, lai izvērstu tās saturu.
- Ar peles labo pogu noklikšķiniet uz grafikas kartes un pēc tam atlasiet Atjaunināt draiveri.
- Jaunajā logā atlasiet opciju “Meklēt automātiski atjauninātu draivera programmatūru”. Ļaujiet ierīču pārvaldniekam atrast, lejupielādēt un instalēt draivera atjauninājumus.
Grafikas kartes draivera manuāla lejupielāde
Jums jāzina, ka, lai gan ierīču pārvaldnieks var ērti atjaunināt grafikas kartes draiveri, tas nav absolūti uzticams. Dažreiz tas var palaist garām jaunāko draivera versiju. Tātad jūs joprojām varat meklēt pareizo versiju tiešsaistē. Paturiet prātā, ka šī opcija var būt sarežģīta un laikietilpīga. Galu galā jums jādodas uz ražotāja vietni un jāmeklē draiveris, kas ir saderīgs ar jūsu procesoru un operētājsistēmu.
<Procesa automatizēšana ar Auslogics draivera atjauninātāja palīdzību
Ir arī vērts atzīmēt, ka draivera manuāla lejupielāde var būt riskanta. Ja instalējat nesaderīgu versiju, jūs varat galu galā risināt sistēmas nestabilitātes problēmas. Par laimi, ir vienkāršāks, bet drošāks veids, kā atjaunināt grafikas kartes draiveri. Varat izmantot tādu uzticamu rīku kā Auslogics Driver Updater.
Pēc programmatūras instalēšanas tā automātiski atpazīs jūsu operētājsistēmu un procesoru. Viss, kas jums jādara, ir noklikšķināt uz pogas, un Auslogics Driver Updater meklēs, lejupielādēs un instalēs jaunāko grafikas kartes draiveri. Turklāt rīks arī risinās visas ar draiveri saistītās problēmas jūsu datorā. Tātad, kad process būs pabeigts, operācijas jūsu datorā darbosies labāk nekā iepriekš.
2. risinājums: atspējojiet spēļu pārklājumu
Viena no jaunajām Windows 10 funkcijām ir Spēļu josla. Tas ir spēļu pārklājums, kas ļauj lietotājiem ierakstīt videoklipus un fonā uzņemt savas spēles ekrānšāviņus. Diemžēl ir zināms, ka šī funkcija izraisa Gears of War 5 avārijas. Tātad, ja vēlaties uzzināt, kā novērst biežas Gears 5 kļūdas operētājsistēmā Windows 10, jums jāiemācās atspējot spēļu pārklājumu. Šeit ir norādītas darbības:
- Tastatūrā nospiediet Windows taustiņu + I. To darot, tiks palaista lietotne Iestatījumi.
- Kad esat atvēris lietotni Iestatījumi, atlasiet Spēle.
- Tagad dodieties uz kreisās rūts izvēlni un pēc tam noklikšķiniet uz Spēļu josla.
- Pārvietojieties uz labo rūti un pēc tam pārslēdziet slēdzi zem sadaļas “Ierakstīt spēļu klipus, ekrānuzņēmumus, pārraidīt, izmantojot spēles joslu” uz Izslēgts.
- Atgriezieties kreisās rūts izvēlnē un pēc tam atlasiet Uzņemšanas.
- Labajā rūtī pārslēdziet slēdzi zem sadaļas “Ierakstīt fonā, kamēr es spēlēju spēli” uz Izslēgts.
- Kreisās rūts izvēlnē atlasiet Apraide.
- Pārejiet uz labo rūti un pēc tam pārslēdziet slēdzi zem sadaļas “Ierakstīt audio, kad es pārraidīšu” uz Izslēgts.
Aizveriet lietotni Iestatījumi un pēc tam mēģiniet vēlreiz palaist Gears of War 5, lai redzētu, vai problēma vairs nav.
3. risinājums: Microsoft veikala kešatmiņas atiestatīšana
Visas lejupielādes, kuras veicat, izmantojot Microsoft Store, operētājsistēma saglabā kešatmiņā. Laika gaitā kešatmiņa uzkrāj un pārslogo jūsu sistēmu, izraisot dažādas lejupielādes problēmas un spēļu avārijas. Šajā gadījumā iesakām atiestatīt Microsoft Store kešatmiņu, lai Gears of War 5 tiktu palaists bez problēmām. Lai to izdarītu, vienkārši izpildiet tālāk sniegtos norādījumus:
- Atveriet dialoglodziņu Palaist, nospiežot Windows taustiņu + R.
- Dialoglodziņā Palaist ierakstiet “wsreset.exe” (bez pēdiņām) un pēc tam noklikšķiniet uz Labi.
- Ļaujiet Microsoft Store kešatmiņas atiestatīšanas procesam pabeigt.
- Kad atiestatīšana būs pabeigta, tiks parādīts Microsoft veikals.
- Ļaujiet izmaiņām stāties spēkā, restartējot datoru.
Kad dators sāk darboties, mēģiniet vēlreiz palaist Gears of War, lai redzētu, vai avārijas vairs nav.
4. risinājums: Windows atjauninājumu instalēšana
Ja jūsu operētājsistēma netiek atjaunināta, tā var neizdoties apstrādāt Gears of War 5 programmatūras komponentus. Līdz ar to startēšanas vai spēles laikā spēle avarēs. Tātad, mūsu padoms ir pārbaudīt, vai ir pieejami kādi atjauninājumi, kas jums jāinstalē. Šeit ir norādītas darbības:
- Palaidiet lietotni Iestatījumi, nospiežot Windows taustiņu + I uz tastatūras.
- Kad esat atvēris lietotni Iestatījumi, atlasiet Atjaunināt un drošība.
- Kreisās rūts izvēlnē noklikšķiniet uz Windows Update.
- Pārejiet uz labo rūti un pēc tam noklikšķiniet uz Meklēt atjauninājumus.
Ļaujiet savai sistēmai meklēt pieejamos atjauninājumus. Ja tādi ir, tas automātiski lejupielādēs un instalēs atjauninājumus. Kad process ir pabeigts, jums ir jārestartē dators, lai izmaiņas stātos spēkā. Protams, nevajadzētu aizmirst pārbaudīt, vai Gears of War 5 tiek pareizi ielādēts. Ja tas joprojām avarē, varat pāriet uz nākamo risinājumu.
5. risinājums: DirectX atjaunināšana
Viens no iemesliem, kāpēc atmiņu pārņemošās lietotnes, piemēram, videospēles, var nevainojami mijiedarboties ar video un audio kartēm, ir DirectX dēļ. Tas ir programmatūras komponentu komplekts operētājsistēmā Windows 10, kas apstrādā grafikas renderēšanas un apstrādes darbības. Ja jūsu DirectX ir novecojis, jūsu videospēles var avarēt. Tātad, mēs iesakām to atjaunināt uz jaunāko versiju. Ņemiet vērā, ka tas ietver divpakāpju procesu:
- Pirmais solis: pārbaudiet savu DirectX versiju
- Otrais solis: DirectX atjaunināšana
Pirmais solis: pārbaudiet savu DirectX versiju
Ja nezināt, kāda DirectX versija darbojas jūsu datorā, pirms atjaunināšanas to pārbaudiet. Šeit ir norādītas darbības:
- Atveriet uzdevumjoslu un pēc tam noklikšķiniet uz meklēšanas ikonas.
- Meklēšanas lodziņā ierakstiet “dxdiag” (bez pēdiņām) un pēc tam nospiediet taustiņu Enter. Šim solim vajadzētu atvērt DirectX diagnostikas rīku.
- Pēc noklusējuma jūs nokļūsit DirectX diagnostikas rīka cilnē Sistēma. Šajā lapā jums vajadzētu redzēt, kura versija jums ir.
Otrais solis: DirectX atjaunināšana
Tagad, kad esat uzzinājis, ka nedarbojat jaunāko DirectX versiju, izpildiet tālāk sniegtos norādījumus, lai sāktu atjaunināšanas procesu.
Piezīme. Jūs nevarēsit atrast atsevišķu DirectX pakotni. Parasti to var atjaunināt, tikai izmantojot Windows atjaunināšanu.
- Nospiediet tastatūras Windows taustiņu un pēc tam ierakstiet “Meklēt atjauninājumus” (bez pēdiņām).
- Rezultātos atlasiet Meklēt atjauninājumus. Šādi rīkojoties, jums jāiet uz lietotnes Iestatījumi sadaļu Windows atjaunināšana.
- Noklikšķiniet uz pogas Meklēt atjauninājumus un ļaujiet sistēmai meklēt, lejupielādēt un instalēt pieejamos atjauninājumus.
Kad esat atjauninājis DirectX, restartējiet datoru un pēc tam mēģiniet vēlreiz palaist Gears of War 5. Pārbaudiet, vai to var pareizi ielādēt un palaist bez problēmām.
6. risinājums: Xbox un Microsoft Store atiestatīšana
Ja spēle nedarbojas pareizi, varat mēģināt atiestatīt ar to saistītās lietotnes. Jūsu sistēma atkārtoti instalēs lietotnes un atjaunos to noklusējuma iestatījumus. Neuztraucieties, jo šis process neietekmēs nevienu jūsu saglabāto spēļu failu. Lai sāktu, rīkojieties šādi:
- Dodieties uz uzdevumjoslu un pēc tam ar peles labo pogu noklikšķiniet uz Windows ikonas.
- Izvēlnē atlasiet Iestatījumi.
- Kad tiek parādīta lietotne Iestatījumi, atlasiet Lietotnes.
- Atveriet kreisās rūts izvēlni un pēc tam noklikšķiniet uz Lietotnes un līdzekļi.
- Tagad pārejiet uz labo rūti un meklējiet Microsoft Store.
- Atlasiet lietotni un pēc tam noklikšķiniet uz Papildu opcijas.
- Nākamajā lapā noklikšķiniet uz Atiestatīt.
- Atgriezieties lapā Lietotnes un funkcijas, pēc tam meklēšanas lodziņā ierakstiet “Xbox” (bez pēdiņām). Jums vajadzētu redzēt visas ar Xbox saistītās lietotnes.
- Atlasiet kādu no lietotnēm, pēc tam veiciet 5. un 6. darbību. Atkārtojiet to visām ar Xbox saistītajām lietotnēm.
Pēc lietotņu atiestatīšanas restartējiet datoru. Mēģiniet vēlreiz palaist Gears of War 5, lai noskaidrotu, vai problēma ir atrisināta.
7. risinājums: nevajadzīgu procesu izbeigšana
Iespējams, ka daži procesi traucē Gears of War 5. Tātad, mēs iesakām doties uz uzdevumu pārvaldnieku un izbeigt nevajadzīgu procesu. Šeit ir norādītas darbības:
- Tastatūrā nospiediet Ctrl + Shift + Esc. To darot, tiks palaists uzdevumu pārvaldnieks.
- Pārliecinieties, vai esat cilnē Procesi.
- Tagad meklējiet procesus, kas nav nepieciešami, lai palaistu spēli. Piemēram, iespējams, esat aizmirsis aizvērt Notepad failu. Atlasiet procesu un pēc tam noklikšķiniet uz Beigt uzdevumu.
Pēc šo darbību veikšanas pārbaudiet, vai Gears of War 5 startēšanas vai spēles laikā vairs nesaslīst.
8. risinājums: spēles pārinstalēšana
Ja esat izmēģinājis visus iepriekš minētos risinājumus, tomēr neviens no tiem nav ļāvis pareizi palaist Gears of War 5, iesakām pārinstalēt spēli. Izņemiet to no sava datora un pēc tam dodieties uz Microsoft veikalu, lai to vēlreiz lejupielādētu. Pēc Gears of War pārinstalēšanas pārbaudiet, vai jūs varat palaist spēli bez problēmām.
Mēs ceram, ka viens no mūsu kopīgajiem risinājumiem palīdzēja jums atbrīvoties no Gears of War 5 avārijām. Jebkurā gadījumā jūs vienmēr varat iesniegt biļeti uz spēles atbalstu. Tās izstrādātāji diagnosticēs problēmu, un pietiekami drīz viņi izlaidīs plāksteri, lai novērstu kļūdu.
Vai jums ir citi ieteikumi, kā novērst Gears of War 5 avārijas?
Lūdzu, nekautrējieties dalīties tajos zemāk esošajos komentāros!