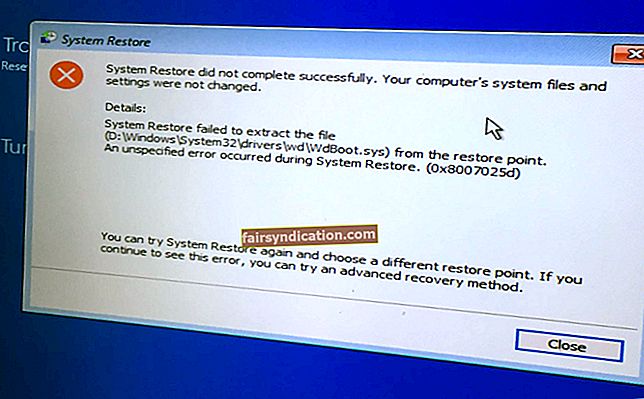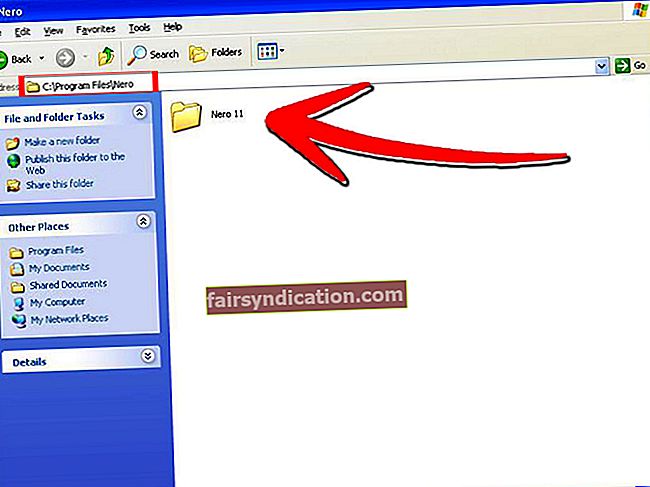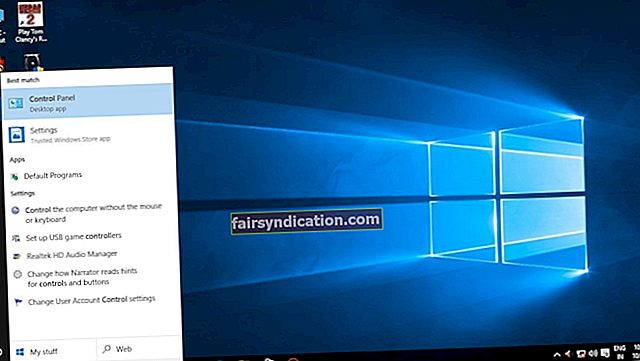Tā kā jūs redzējātŠis spraudnis netiek atbalstīts”Kļūdas ziņojumu, mēs varam droši secināt, ka iesaistītās vietnes saturu neizdevās ielādēt. Šajā ceļvedī mēs plānojam izskatīt ar šo konkrēto paziņojumu saistīto problēmu un pat parādīt, kā novērstŠis spraudnis netiek atbalstīts”Kļūda. Ejam.
Ko tas nozīmē, ja spraudnis netiek atbalstīts pārlūkā Chrome operētājsistēmai Windows 10?
Tā kā Google pārlūkā Chrome ieviesa HTML 5 tehnoloģijas, pārlūks pārtrauca sniegt atbalstu visiem tās platformas spraudņiem, izņemot Flash. Vēl svarīgāk ir tas, ka pat Flash spraudnis nedrīkstēs darboties pārlūkā Chrome, ja vien to neatļausit. Tāpēc, ieraugotŠis spraudnis netiek atbalstītsZiņojumu, iespējams, problēma saistīta ar Flash spraudni pārlūkā Chrome.
Apmeklējot vietni, kurā Flash darbībai nepieciešama pirmā reize, jums vajadzētu redzēt uzvedni par Flash palaišanu, it īpaši, ja virzāt kursoru apkārt apgabalam, kur jābūt Flash saturam, vai ja noklikšķināt uz multivides saturu. Jebkurā gadījumā, lai turpinātu, jums būs jānoklikšķina uz pogas Atļaut. Noklikšķināšanas un atskaņošanas iestatīšana tagad ir noklusējuma darbība pārlūkā Chrome.
Kad būsiet piešķīris pārlūka Chrome atļauju vietnei palaist savu saturu, izmantojot Flash, vietne nākotnē varēs automātiski atskaņot Flash saturu (kad to atkārtoti apmeklēsiet).
Nu, ja redzatŠis spraudnis netiek atbalstīts ” kļūda, tad jūsu pārlūkprogrammas Flash iestatījumos kaut kas nav kārtībā. Iespējams, ka Flash nav salauzts, vai attiecīgajai vietnei var tikt liegta atļauja izmantot Flash (bez jūsu ziņas). Iespējas ir bezgalīgas.
Kā salabotŠis spraudnis netiek atbalstīts”Pārlūkā Chrome
Ņemot vērā visus notikumus, kuru dēļ tiek ņemts vērā kļūdas ziņojums, mēs izveidojām visaptverošu problēmu risinājumu sarakstu. Veicot tālāk aprakstītās procedūras, varēsiet novērst problēmas, kas ietekmē Flash, vai veikt izmaiņas, kas Chrome piespiedīs atskaņot multivides saturu problemātiskajā vietnē.
Iespējot Flash pārlūkā Chrome:
Iespējams, pārlūkā Chrome tika parādītsŠis spraudnis netiek atbalstīts ” kļūdas ziņojums, jo Flash lietotnē Chrome pašlaik nav iespējots, un tas izskaidro, kāpēc ietekmētajai vietnei nav atļauts izmantot Flash, lai palaistu tās saturu. Tādā gadījumā viss, kas jums jādara, lai viss būtu kārtībā, ir iespējot Flash.
Izpildiet tālāk sniegtos norādījumus:
- Uzdevumjoslā noklikšķiniet uz Chrome ikonas (vai Chrome saīsnes uz darbvirsmas), lai atvērtu pārlūka lietojumprogrammu.
- URL vai adreses lodziņā (tuvu pārlūkprogrammas loga augšdaļai) ievadiet šādu tekstu:
chrome: // iestatījumi / saturs
- Ierīces tastatūrā pieskarieties pogai Enter, lai piespiestu Chrome palaist kodu.
Jūs tiksiet novirzīts uz Chrome satura iestatījumu ekrānu vai izvēlni.
- Ritiniet mazliet uz leju, atrodiet Flash un pēc tam noklikšķiniet uz tā.
- Pieņemot, ka tagad esat Flash iestatījumu ekrānā, jums ir jānoklikšķina uz pārslēga, lai Atļaut vietnēm palaist Flash parametru (lai to izvēlētos).
- Jūs varat noklikšķināt uz pārslēgšanas uz Jautājiet vispirms parametrs, lai to izvēlētos.
Ja vēlaties, lai pārlūks Chrome jūs vienmēr informētu, kad tīmekļa vietnei ir jāizmanto Flash spraudnis, lai palaistu tās saturu, jums jāizmanto Jautājiet vispirms parametrs.
- Tagad, iespējams, vēlēsities pārbaudīt vietrāžus URL sadaļā Bloķēt.
- Vietne, ar kuru jūs pieredzējātŠis spraudnis netiek atbalstīts ” kļūdas ziņojums nedrīkst būt. Ja tas ir tur, jums tas ir jānoņem. To var izdarīt, noklikšķinot uz trīs vertikāli sakārtotajiem punktiem vai pogas Citas darbības (blakus vietnei) un pēc tam atlasot Noņemt.
- Ideālā gadījumā jums tā vietā jāpievieno ietekmētās vietnes URL sadaļai Atļaut. To var izdarīt, noklikšķinot uz Pievienot (pa labi no Atļaut), aizpildot tekstlodziņu ar nepieciešamo URL un pēc tam noklikšķinot uz pogas Pievienot, lai pabeigtu lietas.
- Atstājiet Chrome iestatījumu ekrānu vai izvēlni un pēc tam aizveriet pārlūku.
- Atveriet pārlūku Chrome. Apmeklējiet vietni, kurā radās spraudņa problēmas, lai uzzinātu, kas tur notiek tagad (ņemot vērā jūsu veiktās izmaiņas).
Instalējiet jaunāko Flash atskaņotāju; Atjaunināt Flash:
Mēs pieņemam, ka kļūdas paziņojums ir parādījies, jo Flash atskaņotājs vēl nav jāinstalē datora Chrome pārlūkprogrammā. Tas izskaidro ietekmētās vietnes cīņu ar multivides saturu. Ja nepieciešamais spraudnis nav, saturu nevar ielādēt vai atskaņot.
Tāpēc jums ir jāielādē un jāinstalē Flash atskaņotājs no Adobe. Ideālā gadījumā jums vajadzētu iegūt jaunāko pieejamo Adobe Flash Player. Izpildiet šos norādījumus:
- Pirmkārt, jums ir jāaktivizē Chrome, noklikšķinot uz pārlūkprogrammas ikonas (kas, iespējams, atrodas jūsu uzdevumjoslā) vai noklikšķinot uz programmas saīsnes (kas, iespējams, atrodas jūsu darbvirsmā).
- Kad tiek parādīts Chrome logs, jums jāiet uz Adobe vietni, lai iegūtu Flash.
- Jūs varat ievadīt Adobe Flash Player tekstlodziņā (tuvu loga augšai) un pēc tam nospiediet taustiņu Enter, lai palaistu meklēšanas uzdevumu Google, izmantojot šos atslēgvārdus kā vaicājumu.
- Kad parādās Google meklēšanas rezultātu lapa, jums jānoklikšķina uz pirmā ieraksta, kas parasti ir Flash Player - Adobe (ar saiti, lai iegūtu spraudni).
Jums būs jāveic viena no šīm darbībām:
- Ja redzat ziņojumu, kurā norādīts, ka spraudnis ir bloķēts vai liegts darboties, jums jānoklikšķina uz problēmas ikonas un pēc tam noklikšķiniet uz Pārvaldīt.
- Ja nonākat lapā Saņemt Flash, jums jāievēro norādījumi, kad tie tiek lejupielādēti un instalēti Flash spraudnis pārlūkam Chrome.
- Pēc Flash instalēšanas vai pēc attiecīgo izmaiņu veikšanas jums jāaizver pārlūks Chrome, kādu laiku jāgaida un pēc tam jāatver pārlūkprogramma.
- Apmeklējiet vietni, kurā radās problēma ar spraudņa neatbalstīšanu, lai noskaidrotu, vai problēma ir atrisināta.
Ja jūsu pārlūkprogrammā Chrome jau ir instalēta Flash - tas nozīmē, ka instalēšanas procedūra jūsu gadījumā nav piemērojama -, jums jāmēģina manuāli atjaunināt Flash. Ir paredzēts, ka Flash automātiski lejupielādē un instalē spraudņu atjauninājumus, taču mēs zinām, ka lietas ne vienmēr notiek kā plānots. Pēc jaunākās Flash versijas instalēšanas ir lielas izredzes pārtraukt spraudņu problēmas.
Izpildiet šos norādījumus, lai piespiestu manuāli atjaunināt Flash:
Pirmkārt, jums ir jāaktivizē Chrome, noklikšķinot uz pārlūkprogrammas ikonas (kas, iespējams, atrodas jūsu uzdevumjoslā) vai noklikšķinot uz programmas saīsnes (kas, iespējams, atrodas jūsu darbvirsmā).
- Pieņemot, ka esat atvēris Chrome logu, URL lodziņš (tuvu loga augšdaļai) ir jāaizpilda ar šādu tekstu:
hroms: // komponenti /
- Nospiediet pogu Enter uz sava datora tastatūras, lai piespiestu Chrome palaist kodu.
Gandrīz uzreiz jūs tiksiet novirzīts pārlūkā Chrome ekrānā Komponenti.
- Rūpīgi pārlūkojiet uzskaitītos komponentus, līdz atrodat Adobe Flash Player. Zem šī ieraksta noklikšķiniet uz pogas Pārbaudīt atjauninājumus.
Tagad Chrome sazināsies ar Adobe serveriem, lai uzzinātu, vai jūsu datorā ir kaut kas jauns Flash spraudnim. Visi pieejamie atjauninājumi tiks lejupielādēti un instalēti automātiski.
- Pēc tam, kad ir veikti uzdevumi, kas saistīti ar Flash atjaunināšanas darbību, jums ir jārestartē Chrome, lai pabeigtu lietas.
- Dodieties uz vietni vai vietni, kur saturu nevarēja atskaņotŠis spraudnis netiek atbalstītsJautājums, vai tagad viss darbojas.
Ja spraudņa problēmas saglabājas pat pēc Flash atjaunināšanas vai ja Flash nevarēja atjaunināt (kāda iemesla dēļ), jums būs labi atinstalēt Flash no Chrome, restartēt datoru un pēc tam vēlreiz instalēt Flash. Pārmaiņas Adobe Flash Player atinstalēšanas un instalēšanas darbībās šoreiz varētu būt pietiekamas, lai labotu problēmas.
Notīriet pārlūkošanas datus pārlūkā Chrome:
Šeit mēs apsveram iespēju, ka Flash problēmām ir kaut kas saistīts ar bojātiem datiem, kurus izmanto jūsu pārlūkprogramma. Ja (šeit izteiktie) pieņēmumi atbilst patiesībai, jūs varēsiet novērstŠis spraudnis netiek atbalstītsNotīrot Chrome pārlūkošanas datus, radās kļūda. Piespiežot pārlūku Chrome notīrīt pārlūkošanas datus, programma atbrīvojas no sliktiem failiem, ierakstiem un pakotnēm, kas nosaka jūsu pieredzi tīmeklī.
Turklāt liels skaits lietotāju ziņoja, ka plašsaziņas līdzekļi vietnēs, kuras skārusi spraudņa problēma, sāka ielādēt un atskaņot pēc tam, kad tika notīrīti pārlūkošanas dati no Chrome. Cerams, ka arī jūs ar šo uzdevumu saņemat tādu pašu rezultātu. Šie ir norādījumi, kas jāievēro, lai notīrītu pārlūkošanas datus pārlūkā Chrome:
- Lai aktivizētu pārlūku, uzdevumjoslā noklikšķiniet uz Chrome ikonas vai lietojumprogrammas saīsnes darbvirsmā.
- Pieņemot, ka tagad esat pārlūkā Chrome, jums ir jāizmanto šis īsinājumtaustiņš, lai piekļūtu vajadzīgajai funkcijai: Ctrl + Shift + Delete.
Jūs tiksiet novirzīts uz ekrānu vai logu Iestatījumi. Logs vai dialoglodziņš Notīrīt pārlūkošanas datus tiks atvērts automātiski.
- Pārliecinieties, ka Laika diapazons parametrs ir iestatīts uz Visu laiku. Noklikšķiniet uz nolaižamās izvēlnes, lai veiktu nepieciešamās izmaiņas - ja jums tas ir nepieciešams.
- Tagad jums ir jānoklikšķina uz izvēles rūtiņām attiecīgajām kategorijām vai datu veidlapām, kuras vēlaties notīrīt pārlūkā Chrome.
Ideālā gadījumā jums jāizvēlas visas kategorijas, lai tīrīšanas operācijā nekas netiktu atstāts. Tomēr mēs saprotam, ka jūs varētu vēlēties, lai pārlūkā Chrome tiktu saglabātas noteiktas kategorijas, lai jūsu pārlūkošanas pieredze būtu vienmērīga.
- Jebkurā gadījumā jums būs labi, ja datu noņemšanas operācijai atlasīsit šīs kategorijas: Pārlūkošanas vēsture, Sīkfaili un citi vietnes dati, Kešatmiņas attēli un faili, Automātiskās aizpildes veidlapas dati un Vietnes iestatījumi.
- Apstipriniet savas izvēles. Noklikšķiniet uz pogas Notīrīt pārlūkošanas datus.
Chrome iznīcinās visus nevēlamos vienumus un pēc tam automātiski restartēs pārlūka lietojumprogrammu.
- Pēc pārlūkprogrammas Chrome parādīšanās jums jāpārbauda vietne, kurā radās spraudņa problēmas, lai pārliecinātos, vai viss ir kļuvis labāks.
Ja saprotat, ka nekas nav mainījies, jums būs labi jārestartē dators un pēc tam pārbaudiet vēlreiz.
Izmantojiet citu pārlūku, lai pārbaudītu lietas (vēlams, Internet Explorer):
Tā kā jums vēl nav jārisina problēma, ir pienācis laiks apsvērt iespēju, ka problēma ir saistīta ar to, ka Chrome neatbalsta citu spraudni (nevis Flash). Vietne, kurā jūs atradāt “Šis spraudnis netiek atbalstītsKļūda, iespējams, parādīja paziņojumu, lai informētu, ka jūsu pārlūkprogramma nevar atskaņot multivides saturu, jo tajā nedarbojas, piemēram, Java spraudnis.
Tādā gadījumā, tā kā Chrome neatbalsta nepieciešamo spraudni, jums būs jāizmanto pārlūks, kas vietnēm joprojām ļauj skatā izmantot spraudni. Internet Explorer šajā ziņā, iespējams, ir labākais pārlūks, jo tas joprojām nodrošina atbalstu lielākajai daļai spraudņu, kas netiek atbalstīti mūsdienu pārlūkprogrammās (Chrome, Firefox un citi).
Izpildiet šos norādījumus, lai izmantotu Internet Explorer:
- Dodiet Windows logotipa pogai uz savas ierīces tastatūras pieskārienu, lai redzētu objektus, opcijas un programmas, kas veido Windows izvēlnes Sākt ekrānu (vai noklikšķiniet uz Windows ikonas, kas atrodas displeja apakšējā kreisajā stūrī, lai iegūtu tādu pašu rezultātu). .
- Ievade Internet Explorer tekstlodziņā (kas parādās brīdī, kad sākat rakstīt), lai veiktu meklēšanas uzdevumu, izmantojot šos atslēgvārdus kā vaicājumu.
- Kad Internet Explorer (App) parādās kā galvenais (vai viens) ieraksts atgriezto rezultātu sarakstā, jums ir jānoklikšķina uz tā, lai palaistu lietojumprogrammu.
- Pieņemot, ka tagad esat Internet Explorer logā, teksta lauks (tuvu loga augšdaļai) jāaizpilda ar tās vietnes vai tīmekļa vietnes URL, kurā radās problēmas ar spraudni, un pēc tam nospiediet taustiņu Enter, lai tur nokļūtu.
- Pagaidiet, līdz tīmekļa lapa tiek pilnībā ielādēta.
- Pārbaudiet lapu, lai pārliecinātos, ka attiecīgie datu nesēji tagad ir redzami. Apstipriniet, ka lapā varat atskaņot multivides failus.
Pārlūkā Chrome izmantojiet cilnes IE paplašinājumu:
Ja jums kaut kā izdevās noskaidrot, ka spraudņa kļūda ir saistīta ar to, ka Chrome nepietiekami atbalsta nepieciešamos spraudņus savā platformā - it īpaši pēc tam, kad redzējāt, ka skartajā tīmekļa vietnē multivides saturs parasti tiek atskaņots pārlūkprogrammā Internet Explorer, varat veikt papildinājumu Chrome iestatīšana, lai novērstu problēmas. Šeit mēs vēlamies, lai jūs pievienotu vai instalētu īpašu paplašinājumu (cilnes IE paplašinājums), kas simulē pārlūkprogrammas Chrome pārlūka Internet Explorer vidi.
Izmantojot cilnes IE paplašinājumu, jūs varēsiet piekļūt vietnēm tā, it kā tās tiktu ielādētas lietojumprogrammā Internet Explorer. Tā kā spraudņa problēmas programmā Internet Explorer nepastāv, pārlūkā Chrome tās vairs nebūs pieredzētas pēc tam, kad apmeklējat ietekmētās vietnes, izmantojot cilnes IE paplašinājumu.
Šīs instrukcijas aptver gandrīz visu, kas jums jādara:
- Atveriet Google Chrome, uzdevumjoslā noklikšķinot uz pārlūkprogrammas ikonas vai darbvirsmas lietojumprogrammas saīsnes.
- Pieņemot, ka ir atvērts Chrome logs, URL lodziņā (tuvu loga augšdaļai) ir jāievada šāds teksts: IE cilnes paplašinājums.
- Dodiet taustiņu Enter, kas atrodas jūsu ierīces tastatūrā, lai veiktu meklēšanas uzdevumu Google tīklā, kā vaicājumu izmantojot ievadītos atslēgvārdus.
- Kad parādās Google meklēšanas rezultātu lapa, jums jānoklikšķina uz cilnes IE - Google Chrome, kas parasti ir pirmais vai otrais ieraksts.
Jūs tiksiet novirzīts uz Chrome interneta veikala cilnes paplašinājuma IE lapu.
- Noklikšķiniet uz pogas Pievienot pārlūkam Chrome.
Tagad Chrome strādās, lai instalētu paplašinājumu savā lietojumprogrammā datorā. Pēc instalēšanas darbību pabeigšanas, iespējams, pārlūkprogrammas loga augšējā labajā stūrī redzēsiet nelielu IE logotipu (ikona parasti atrodas tuvu adreses joslai).
Jūs varat noklikšķināt uz IE logotipa (jebkurā laikā), lai piespiestu Chrome pārlūkprogrammas Internet Explorer cilnē ielādēt apmeklēto vietni.
- Tagad jums jāapmeklē vietne vai vietne, kurā jūs atradātŠis spraudnis netiek atbalstīts’Kļūda agrāk. Kad esat tur nokļuvis, jums ir jānoklikšķina uz IE logotipa, lai pārietu uz to pašu vietni IE cilnē (kur multivides saturam vajadzētu spēlēt labi).
Varat arī iestatīt pārlūku Chrome, lai cilnes IE paplašinājums ļautu automātiski ielādēt konkrētas vietnes. Ja vēlaties to izdarīt, jums jāturpina izpildīt tālāk sniegtos norādījumus.
- Ar peles labo pogu noklikšķiniet uz IE ikonas (Chrome loga augšējā labajā stūrī vai tuvu adreses joslai), lai redzētu pieejamo konteksta izvēlni.
- Noklikšķiniet uz cilnes IE cilnes un pēc tam atlasiet Opcijas (no apakšsaraksta).
- Tagad jums ir jāpārvietojas uz iestatījumu ekrāna beigām. Atrodiet opciju Automātiskie URL.
- Ievadiet vietnes vai tīmekļa lapas URL tekstlodziņā (sadaļā Automātiskie URL) un pēc tam noklikšķiniet uz pogas Pievienot.
Tagad pārlūks Chrome saņems īpašus norādījumus, kā vietni vai lapu vienmēr ielādēt platformas Internet Explorer cilnēs.
- Restartējiet pārlūku Chrome, lai pārlūkprogramma ņemtu vērā visas attiecīgās izmaiņas.
Izmantojiet paplašinājumu NoPlugin:
NoPlugin ir neticami noderīgs paplašinājums, ar kura palīdzību pārlūkprogrammas var atskaņot multivides saturu pat tad, ja viņu platformās trūkst atbalsta spraudņiem (kas nepieciešami satura atskaņošanai). Citiem vārdiem sakot, paplašinājums uzlabo pārlūkprogrammu savietojamību ar vecajām vietnēm (kurās joprojām tiek izmantotas novecojušas spraudņu tehnoloģijas, piemēram, Flash). NoPlugin darbojas, pārveidojot spraudņa kodu HTML5 un pēc tam rezultātu atveidojot tā, lai multivides saturs tiktu atskaņots tieši pārlūkprogrammā.
Izmantojot paplašinājumu NoPlugin, jūs viegli varat atrisināt problēmu ar videoklipiem vai animācijām, kuras atsakās atskaņot, īpaši pēcŠis spraudnis netiek atbalstītsIr parādīts kļūdas ziņojums. NoPlugin paplašinājums ir pieejams visām galvenajām mūsdienu tīmekļa pārlūkprogrammām (Chrome no Google, Firefox no Mozilla un citiem).
Šie ir norādījumi, kas jāievēro, lai datorā lejupielādētu un instalētu paplašinājumu NoPlugin pārlūkā Chrome:
- Pirmkārt, jums jānoklikšķina uz Chrome ikonas uzdevumjoslā (vai saīsnes uz darbvirsmas), lai atvērtu pārlūka lietojumprogrammas logu.
- URL vai adreses lodziņā (tuvu Chrome lietojumprogrammas loga augšdaļai) ierakstiet šo tekstu: NoPlugin paplašinājums pārlūkam Chrome.
- Nospiediet pogu Enter uz sava datora tastatūras, lai piespiestu Chrome veikt meklēšanas uzdevumu Google, izmantojot vaicājumu ievadītos atslēgvārdus.
- Kad parādās Google meklēšanas rezultātu lapa, jums ir jānoklikšķina uz NoPlugin - Google Chrome, kas parasti ir pirmais ieraksts sarakstā.
Jūs tiksiet novirzīts uz Chrome interneta veikala lapu NoPlugin.
- Noklikšķiniet uz pogas Pievienot pārlūkam Chrome.
Tagad Chrome strādās, lai pievienotu vai instalētu paplašinājumu NoPlugin pārlūkprogrammā, kas darbojas jūsu datorā.
Kad NoPlugin paplašinājuma instalēšanas darbības ir pabeigtas, jums ir jāpārbauda jaunais papildinājums. Turpiniet rīkoties šādi:
- Atveriet vietni vai vietni, kurā multivides saturu atteicās atskaņot spraudņa atbalsta trūkuma dēļ.
- Pārbaudiet un apstipriniet, ka visu attiecīgo multivides saturu tagad var atskaņot bez problēmām (jo NoPlugin paplašinājums ir aktīvs).
Ja skartās tīmekļa lapas multivides satura atskaņošanas darbība atkal neizdodas, varat noklikšķināt uz pogas Atvērt saturu (no paplašinājuma NoPlugin izvēlnes), lai saglabātu multivides failu diskā. Fails tiks lejupielādēts. Pēc tam video vai audio faila atskaņošanai varēsiet izmantot vēlamo multivides atskaņotāju.
Atjaunināt pārlūku Chrome:
Visbeidzot, mums jāapsver iespēja, ka spraudnis netiek atbalstīts, nevis Chrome veco spraudņu atbalsta trūkuma dēļ, bet gan jaunāku tehnoloģiju dēļ. Iespējams, ietekmētajā vietnē vai tīmekļa vietnē tiek izmantotas dažas HTML5 tehnoloģijas, kuras jūsu pašreizējā pārlūkprogrammas versija neatpazīst. Tādā gadījumā mēs varam droši secināt, ka jūsu datorā darbojas veca vai novecojusi Chrome versija - jo jaunākajā Chrome versijā vienmēr ir iestrādāts atbalsts attiecīgajām tīmekļa tehnoloģijām.
Chrome vajadzētu automātiski pārbaudīt, lejupielādēt un instalēt atjauninājumus. Tomēr datorā, šķiet, kaut kas nav kārtībā ar automātiskās atjaunināšanas mehānismu vai arī atjaunināšanas funkcija pašlaik ir bojāta. Jebkurā gadījumā jums ir jāuzsāk manuāla atjauninājumu pārbaude.
Izpildiet šos norādījumus, lai manuāli atjauninātu pārlūku Chrome:
- Atveriet pārlūku Chrome. Noklikšķiniet uz ikonas, kas izveidota no trim vertikāli izvietotiem punktiem (pārlūkprogrammas loga augšējā labajā stūrī).
Ja jau redzat pogu Atjaunināt Chrome, jums tas ir jānoklikšķina.
- Noklikšķiniet uz Palīdzība. Atlasiet Par Chrome (no izlases saraksta).
Tagad jūs tiksiet novirzīts uz ekrānu vai izvēlni Par Chrome. Tagad pārlūks Chrome sazināsies ar Google serveriem, lai uzzinātu, vai jūsu datorā darbojas Chrome lietojumprogrammas atjauninājumi.
Pārlūks Google Chrome lejupielādēs atjauninājumus, kamēr jūs skatīsities, kā notiek darbība.
- Lai pabeigtu lietas, jums būs jāpārstartē vai jārestartē pārlūks Chrome.
- Pēc jaunā Chrome loga parādīšanās jums jādodas uz vietni vai vietni, kur multivides saturu atteicās (vai neizdevās) atskaņot, lai redzētu, vai tur viss tagad darbojas labi.
PADOMS:
Ja jūsu dators cenšas veikt uzdevumus pietiekami ātri vai darbojas lēni (kopumā), visticamāk, jūs izmantosiet Auslogics BoostSpeed izraisītos veiktspējas uzlabojumus. Izmantojot šo lietojumprogrammu, kas darbojas jūsu sistēmā, varat veikt vairākus efektīvus remontdarbus, augstākā līmeņa optimizācijas un citas darbības uzlabojošas darbības. Pēc tam, kad viss būs izdarīts, jūsu dators vienmēr nonāks labākā stāvoklī, nekā tas ir pašlaik.
Citas lietas, kuras varat mēģināt novērst Šis spraudnis netiek atbalstīts problēma pārlūkā Google Chrome un citās pārlūkprogrammās
Ja jūs joprojām nevarat panākt, lai Google Chrome (vai vēlamais tīmekļa pārlūks) atskaņotu multivides saturu noteiktās vietnēs vai vietnēs, jums ir jāizmēģina šādi labojumi:
- Atveriet skarto vietni inkognito režīmā pārlūkā Google Chrome (vai līdzīgā režīmā vēlamajā pārlūkprogrammā).
- Atiestatiet pārlūku Google Chrome (pilnībā).
- Atinstalējiet pārlūka lietojumprogrammu, restartējiet datoru un pēc tam instalējiet jaunāko pieejamo pārlūka versiju.