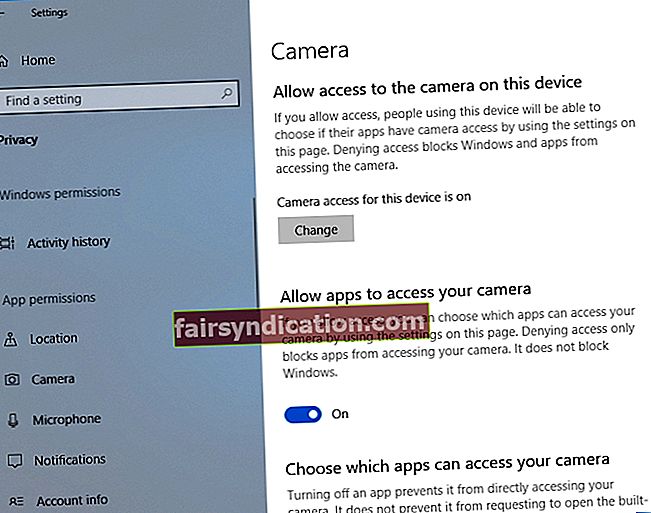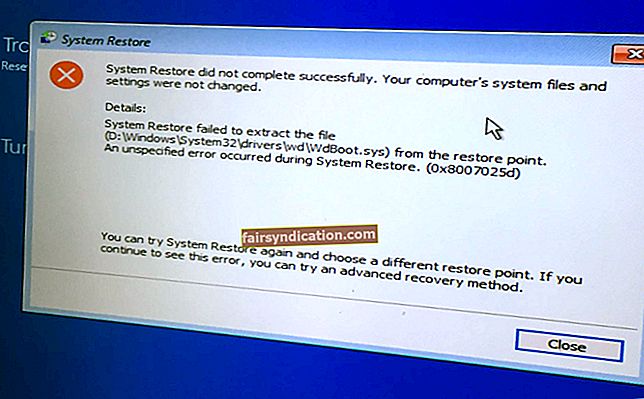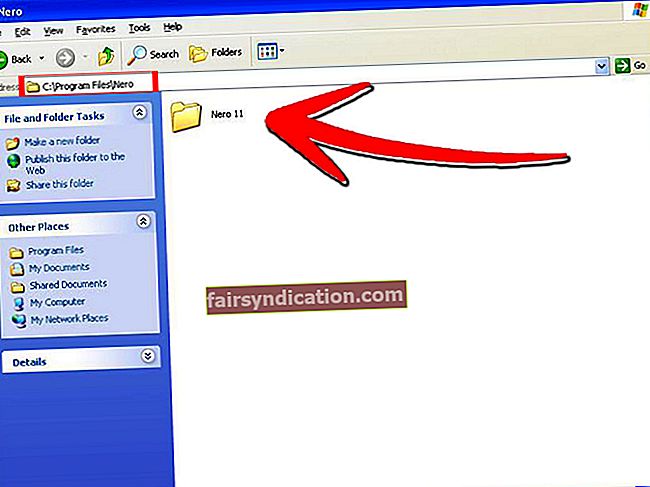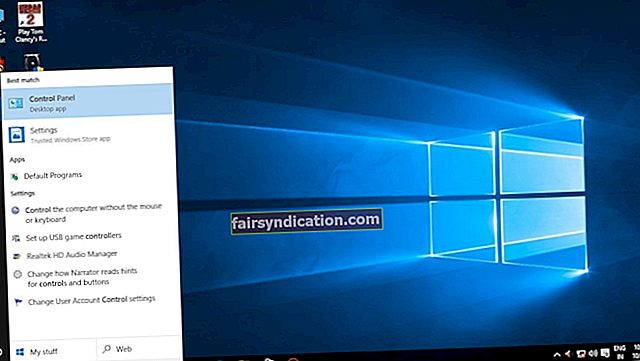Vienmēr ir labi regulāri instalēt Microsoft izlaistos atjauninājumus. Parasti šie atjauninājumi nodrošina uzlabojumus un jaunas funkcijas, kas paaugstinās jūsu datora pieredzi. Tomēr daži no tiem var izraisīt problēmas, kas var traucēt jūsu ikdienas darbības datorā. Ja esat viens no daudzajiem lietotājiem, kurš nevar piekļūt kamerai no dažām Windows lietotnēm pēc 2018. gada aprīļa atjauninājuma instalēšanas, jūs neesat viens.
Tas var šķist neticami, taču gandrīz visi, kas savā datorā instalēja jaunāko Windows 10 versiju, saskārās ar šo problēmu. Iespējams, ka jums ir tāda pati problēma:
Nesen es instalēju Windows 10 2018. gada aprīļa atjauninājumu, un tagad lielākajai daļai manu lietotņu vairs nav piekļuves manai tīmekļa kamerai. Es gribētu uzzināt, kā to novērst “Lietotne nevar piekļūt kamerai”.
Kāpēc nevar piekļūt kamerai, izmantojot noteiktas Windows lietotnes
Šajās dienās draudi drošībai - īpaši pikšķerēšana pa e-pastu un uzlaušana kamerās - ir bijuši nikni. Kā tāds, Microsoft iekļāva funkciju, kas lietotājiem nodrošinās labāku kontroli pār viņu Windows 10 datoriem un citām ierīcēm. Atjauninājumā bija automātiska funkcija, kas bloķē trešo pušu programmas un lietotnes piekļūt lietotāja mikrofonam un tīmekļa kamerai. Šāds atjauninājums ir paredzēts, lai aizsargātu lietotāja privātumu.
Tātad, ja lejupielādējāt un instalējāt trešās puses kameru programmu, Windows 10 pēc noklusējuma bloķēs tā piekļuvi jūsu kamerai. Ir vērts atzīmēt, ka šī funkcija neattiecas uz programmām un lietotnēm, kas lejupielādētas no Microsoft veikala.
Lietotnes labošana nevar piekļūt kamerai
Pretēji sākotnējai pārliecībai šī nav kļūda vai problēma, kurai nepieciešama plaša problēmu novēršana. Ja nevarat piekļūt tīmekļa kamerai, izmantojot noteiktas datora lietotnes, vienkārši izpildiet tālāk sniegtos norādījumus:
- Uzdevumjoslā noklikšķiniet uz ikonas Meklēt.
- Ierakstiet “Iestatījumi” (bez pēdiņām) un pēc tam nospiediet taustiņu Enter.
- Atlasiet Privātums.
- Atveriet kreisās joslas izvēlni un pēc tam noklikšķiniet uz Kamera.
- Pārslēdziet slēdzi “Ļaut lietotnēm piekļūt jūsu kamerai”.
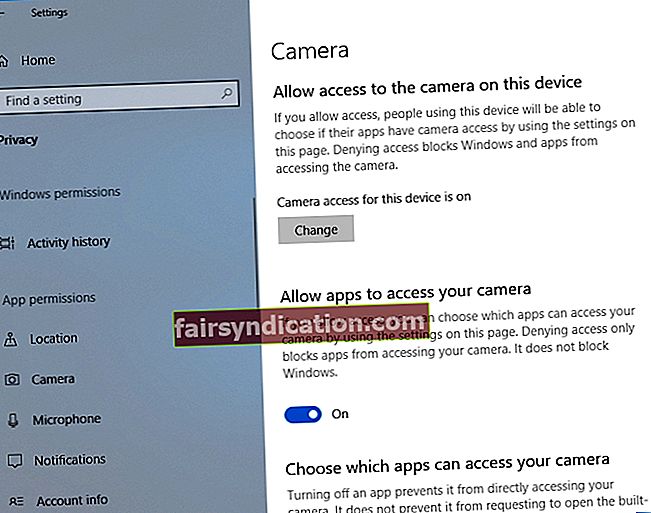
- Izvēlieties lietotnes, kurām vēlaties piešķirt piekļuvi kamerai.
Iespējams, ka nevarat izmantot kameru, jo grafikas vai video draiveri ir novecojuši. Šajā gadījumā jums jāizmanto uzticams rīks, piemēram, Auslogics Driver Updater. Protams, jūs vienmēr varat manuāli atjaunināt draiverus, taču mēs neiesakām to darīt. Process var būt sarežģīts, jo jums vajadzētu apmeklēt ražotāja vietni un meklēt jaunākās versijas, kas ir saderīgas ar jūsu aparatūru un sistēmu.
<Izmantojot Auslogics Driver Updater, ar vienu klikšķi varat atjaunināt visus draiverus uz jaunākajām ražotāja ieteiktām versijām. Viena no šī rīka lieliskajām lietām ir tā, ka tas labo un atjaunina visus problemātiskos draiverus, ne tikai tos, kas neļauj piekļūt jūsu tīmekļa kamerai. Tātad, kad process būs pabeigts, jūs varat sagaidīt, ka jūsu dators darbosies labāk un ātrāk.
Vai jūs domājat, ka ir citi veidi, kā novērst šo problēmu?
Informējiet mūs zemāk esošajos komentāros!