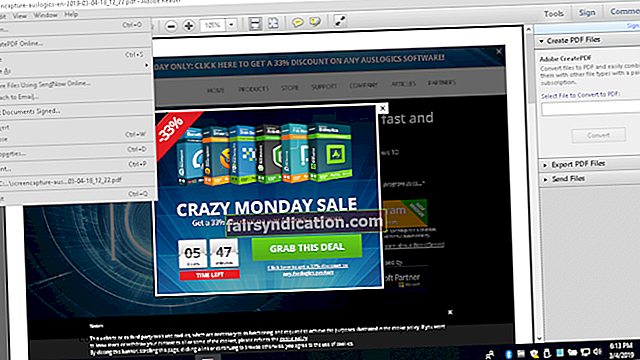Ir vairāki labi iemesli, kāpēc lielākā daļa cilvēku dod priekšroku failu sūtīšanai PDF formātā. Šajā formātā nosūtītie dokumenti nav atkarīgi no operētājsistēmas, aparatūras un lietojumprogrammām, kas tiek izmantoti to izveidošanai. Tas nozīmē, ka tos var pārsūtīt uz vairākām datoru platformām, neapdraudot faila izkārtojumu un izskatu.
Ko darīt, ja es nevaru izdrukāt PDF failu Adobe?
Kā mēs paskaidrojām, PDF formātu var izmantot visu veidu dokumentiem. Tomēr ir gadījumi, kad dokuments netiek pareizi izdrukāts. Dažos gadījumos drukātajā dokumentā trūkst lauku vai teksta. Ja tas notiek ar jums, neuztraucieties, jo ir dažādi veidi, kā labot PDF failu, kas netiek pareizi izdrukāts. Šajā rakstā mēs iemācīsim, kā bez grūtībām izdrukāt PDF dokumentu sistēmā Windows 10. Mēs parādīsim veidus, kā novērst bieži sastopamās problēmas ar PDF failiem.
Pirms visa cita ...
Jums jānosaka, vai problēmu izraisa pats PDF fails, printeris vai Adobe programmatūra.
Lai to izdarītu, izpildiet tālāk sniegtos norādījumus:
- Izdrukājiet šo skatāmo rakstu.
- Ja izmantojat pārlūku Chrome vai Microsoft Edge, ar peles labo pogu noklikšķiniet jebkurā tīmekļa vietnē un pēc tam opcijās atlasiet Drukāt.
- Ja skatāt šo rakstu pārlūkprogrammā Mozilla Firefox, pārlūkprogrammā noklikšķiniet uz ikonas Citas opcijas. Sarakstā atlasiet Drukāt.
- Ja jūs nevarat izdrukāt šo lapu, ar printeri kaut kas nav kārtībā.
- Ja jūs varat izdrukāt šo rakstu, mēģiniet atvērt PDF failu pārlūkprogrammā.
- Drukājiet PDF failu, izmantojot pārlūkprogrammu.
- Ja nevarat izdrukāt PDF failu, tas, iespējams, ir bojāts.
- Ja PDF failu var izdrukāt, izmantojot pārlūkprogrammu, problēmas cēlonis ir jūsu Acrobat Reader.
Printera problēmu novēršana
Ir divi veidi, kā novērst problēmas ar printeri:
- Iestatiet printeri kā noklusējuma printeri.
- Atjauniniet printeri.
1. risinājums: iestatiet savu printeri kā noklusējuma printeri
- Palaidiet dialoglodziņu Palaist, nospiežot Windows taustiņu + R uz tastatūras.
- Ierakstiet “control” (bez pēdiņām) un pēc tam nospiediet taustiņu Enter.
- Pārliecinieties, vai opcija Skatīt pēc ir iestatīta uz Lielas ikonas.
- Atlasiet Ierīces un printeri.
- Ja blakus printerim ir zaļa atzīme, tas nozīmē, ka tā jau ir iestatīta kā noklusējuma ierīce drukāšanai. Pretējā gadījumā jums ar peles labo pogu noklikšķiniet uz sava printera un pēc tam atlasiet opciju Iestatīt kā noklusējuma printeri.
2. risinājums: atjauniniet printeri
Ja printera draiveris ir bojāts, novecojis vai trūkst, jūs nevarēsit pareizi izdrukāt PDF failus. Lai atrisinātu problēmu, varat veikt tālāk norādītās darbības.
- Dodieties uz sava printera ražotāja vietni.
- Apmeklējiet printera draiveru lejupielādes lapu.
- Meklējiet sava printera jaunāko draiveri.
- Lejupielādējiet un instalējiet to savā datorā.
- Restartējiet datoru un pēc tam mēģiniet izdrukāt PDF failu, izmantojot Acrobat Reader.
Paturiet prātā, ka manuāla printera draivera atjaunināšana var būt sarežģīta, garlaicīga un laikietilpīga. Tātad, ja jums nav pacietības un tehnisko iemaņu, lai to izdarītu, varat izvēlēties izmantot Auslogics draivera atjauninātāju. Šis uzticamais rīks meklēs atbilstošos draiverus jūsu sistēmai un nodrošinās, ka jums nav novecojušu, trūkstošu vai bojātu draiveru.
<PDF faila labošana vai atjaunošana
Iespējams, ka nesaderīgi vai bojāti dati neļauj pareizi izdrukāt PDF failu. Tāpēc iesakām labot vai atjaunot PDF failu. Šīs problēmas risināšanai ir divas iespējas:
1. risinājums: izmantojiet opciju “Drukāt kā attēlu”
- Atveriet PDF failu, izmantojot Acrobat Reader.
- Atveriet rīkjoslu un pēc tam noklikšķiniet uz Fails un druka.
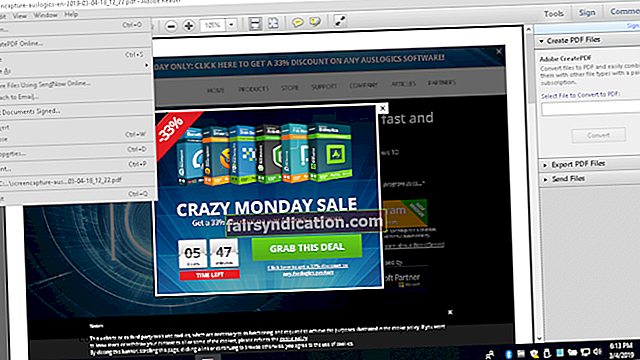
- Atlasiet Papildu, pēc tam izvēlieties Drukāt kā attēlu.
- Noklikšķiniet uz Labi, lai redzētu, vai varat izdrukāt PDF failu.
2. risinājums: PDF faila atjaunošana
- Atlasiet PDF faila atjaunošanas metodi:
a. Mēģiniet vēlreiz lejupielādēt PDF failu, pēc tam saglabājiet to cietajā diskā.
b. Izveidojiet jaunu PDF failu, pēc tam saglabājiet to tieši cietajā diskā.
c. Atveriet PDF failu vietnē Acrobat Reader un pēc tam atlasiet Saglabāt kā. Saglabājiet PDF failu cietajā diskā.
- Atveriet nesen lejupielādēto / izveidoto PDF failu un pēc tam pārbaudiet, vai varat to veiksmīgi izdrukāt.
Pārbauda, vai PDF fails nav bojāts
Iespējams, ka pašam PDF failam ir problēmas, tāpēc to nevar pareizi izdrukāt. Iespējams, tas ir bojāts failu pārsūtīšanas procesā. No otras puses, ja tas tika sabojāts, saglabājot jūsu personālajā datorā, to noteikti ietekmēja ļaunprogrammatūra vai cietā diska slikto disku sektori. Šādā gadījumā iesakām izmantot Auslogics Anti-Malware.
Auslogics Anti-Malware skenēs visu jūsu sistēmu un cieto disku, ieskaitot pagaidu mapes. Tas meklēs ļaunprātīgas programmas un citas drošības problēmas, kas var apdraudēt jūsu datus un personisko informāciju. Tātad, jūs zināt, vai ļaunprātīga programmatūra ir sabojājusi failus jūsu cietajā diskā.

Acrobat Reader problēmu novēršana
Ja jums izdevās noteikt, ka problēma ir jūsu Acrobat Reader programmatūrā, problēmu varat novērst, izpildot tālāk sniegtos norādījumus:
- Restartējiet datoru.
- Izmantojiet Acrobat Reader, lai atvērtu PDF failu. Pārbaudiet, vai jūs varat to veiksmīgi izdrukāt.
- Ja datora restartēšana nenovērš PDF faila nepareizu izdrukāšanu, iesakām noņemt Acrobat Reader no datora. Pēc tam mēģiniet instalēt jaunāko versiju.
Kura no iepriekšminētajām metodēm palīdzēja jums atrisināt problēmu?
Dalieties ar savu atbildi zemāk esošajā komentāru sadaļā!