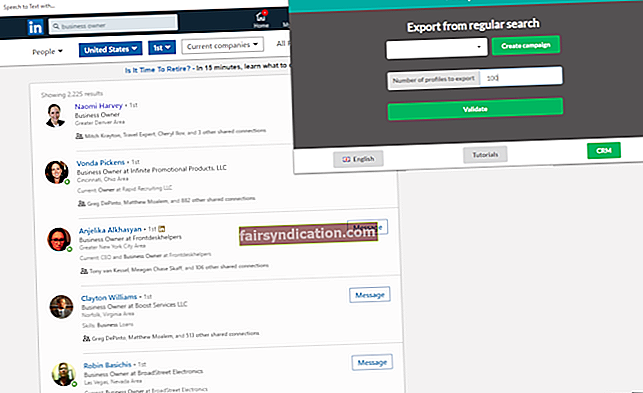YouTube ir viena no populārākajām video koplietošanas platformām. Varat straumēt interesantus videoklipus un augšupielādēt arī dažus savus.
Dažreiz tomēr datorā var rasties problēma, kad skaņas nav tikai vietnē YouTube. Pieredze ir diezgan nepatīkama. Vairāk nekā daži lietotāji to ir saskārušies, un šī iemesla dēļ mēs sniegsim noderīgus risinājumus, lai problēmu atrisinātu.
Kāpēc YouTube nav skaņas?
Šī problēma var rasties pat tad, ja neatceraties, ka būtu veicis izmaiņas datora iestatījumos. Tas var saglabāties pēc tam, kad esat palielinājis skaļumu gan YouTube, gan datorā.
Ir vairāki faktori, kas, iespējams, izraisīja problēmu bez audio, kamēr jūs mēģināt skatīties videoklipu vietnē YouTube. Daži no tiem ietver problēmas ar jūsu pārlūkprogrammu vai Adobe Flash Player, vietnes iestatījumiem vai sistēmas skaņas iestatījumiem - lai minētu dažus.
Bet jums nav jāuztraucas. Kad esat nonācis šīs rokasgrāmatas beigās, problēma noteikti izzudīs. Tāpēc, lūdzu, turpiniet lasīt.
Kā salabot bez skaņas pakalpojumā YouTube
Varat izmēģināt vairāk nekā dažus risinājumus:
- Pārbaudiet skaļuma iestatījumus
- Pārbaudiet pārlūkprogrammu
- Notīriet pārlūkprogrammas kešatmiņu
- Atjauniniet skaņas kartes draiveri
- Iestatiet atskaņošanas ierīci
- Aizveriet darbojošās programmas
- Palaidiet audio problēmu novēršanas rīku
- Atjauniniet Adobe Flash Player
- Pārbaudiet savu drošības programmatūru
Varat secīgi izmēģināt šos labojumus, kā parādīts, vai arī sākt ar tiem, par kuriem, jūsuprāt, ir visticamākie jūsu problēmas risinājumi.
Sāciet bez liekas pārdomām.
Bet vispirms pārliecinieties, vai skaņa pakalpojumā YouTube nav atspējota. Videoklipa apakšējā kreisajā stūrī pārliecinieties, vai skaļruņa ikona nav atspējota. Ja tā ir, ieslēdziet to un pēc tam palieliniet skaļumu.
1. labojums: pārbaudiet skaļuma iestatījumus
Pirmais, kas jums jādara, ir pārbaudīt sistēmas skaņas iestatījumus un pārliecināties, vai viss ir kārtībā.
Veiciet šīs vienkāršās darbības:
- Uzdevumjoslas labajā stūrī noklikšķiniet uz skaļruņa ikonas. Pārliecinieties, ka miksera slīdnis ir pagriezts uz augšu un nav ieslēgts skaņas izslēgšana.
- Tagad ar peles labo pogu noklikšķiniet uz skaļruņa ikonas un atlasiet Skaņas.
- Atvērtajā logā noklikšķiniet uz pogas Pārbaudīt un pārbaudiet, vai kaut ko dzirdat.
- Aizveriet logu un vēlreiz ar peles labo pogu noklikšķiniet uz skaļruņa ikonas.
- Atlasiet Open Volume Mixer.
- Pārliecinieties, vai slīdņi ir pagriezti uz augšu.
2. labojums: pārbaudiet pārlūkprogrammu
Skaņas problēmu var izraisīt jūsu izmantotā tīmekļa pārlūkprogramma. Iespējams, ka rodas problēma ar instalētajiem paplašinājumiem un spraudņiem. Tas var izraisīt to, ka pakalpojumā YouTube nav skaņas problēmu.
Restartējiet pārlūku un atkārtoti ielādējiet videoklipu. Tas varētu palīdzēt atrisināt problēmu.
Mēģiniet arī atskaņot YouTube videoklipu citā pārlūkprogrammā. Ja jums ir skaņa, tas nozīmē, ka problēma noteikti ir saistīta ar pārlūku. Tādā gadījumā veiciet 4. un 5. darbību no iepriekšējā labojuma un pārliecinieties, ka skaļuma maisītāja slīdnis konkrētajam pārlūkam ir ieslēgts.
Pēc tam izpildiet tālāk sniegtos ieteikumus, ja jums joprojām nav skaņas.
Notīriet pārlūka kešatmiņu:
Ja skaļuma iestatījumi ir labi un joprojām nav skaņas, pārlūkprogrammas kešatmiņas un pagaidu failu notīrīšana var palīdzēt atrisināt problēmu. Lai gan šis risinājums nav tik populārs, ieteicams pamēģināt.
Ja izmantojat pārlūku Chrome, rīkojieties šādi:
- Palaidiet pārlūku.
- Ekrāna augšējā labajā stūrī noklikšķiniet uz ikonas Izvēlne.
- Atlasiet Iestatījumi.
- Ritiniet uz leju līdz lapas apakšai un noklikšķiniet uz nolaižamās izvēlnes “Papildu”, lai to izvērstu un parādītu citas opcijas.
- Ritiniet uz leju līdz kategorijai Privātums un drošība un noklikšķiniet uz Dzēst pārlūkošanas datus.
- Dodieties uz cilni “Papildu” un laika diapazonā atlasiet “Visu laiku”.
- Atzīmējiet šo vienumu izvēles rūtiņas:
- Pārlūkošanas vēsture
- Sīkdatnes un citi vietnes dati
- Kešatmiņā saglabātie attēli un faili
- Vietnes iestatījumi
- Tagad noklikšķiniet uz pogas Notīrīt datus.
Atinstalējiet un atjauniniet pārlūkprogrammu:
Ja problēma joprojām pastāv, jums jāapsver pārlūkprogrammas atinstalēšana un pēc tam jaunākās versijas instalēšana.
Lai atinstalētu programmu datorā, rīkojieties šādi:
- Nospiediet tastatūras Windows logotipa taustiņu + R kombināciju, lai atvērtu dialoglodziņu Palaist.
- Teksta lodziņā ierakstiet ‘appwiz.cpl’ un nospiediet taustiņu Enter vai noklikšķiniet uz pogas Labi.
- Logā “Atinstalēt vai mainīt programmu” atrodiet pārlūkprogrammu un ar peles labo pogu noklikšķiniet uz tās.
- Konteksta izvēlnē atlasiet Atinstalēt un izpildiet ekrānā redzamos norādījumus.
Tagad jums jāinstalē jaunākā pārlūkprogrammas versija. Ieteicams atjaunināt pārlūkprogrammu. Jaunie atjauninājumi satur ielāpus un funkcijas, kas palīdz uzlabot veiktspēju un uzlabot video un audio straumēšanu.
Atskaņojiet savu YouTube videoklipu un pārliecinieties, vai problēma ir novērsta.
Labojums 3: atjauniniet skaņas kartes draiveri
Ja esat mēģinājis atskaņot YouTube videoklipu citās pārlūkprogrammās un pamanāt, ka visiem no tiem nav skaņas problēmu, jums būs jāatjaunina skaņas kartes draiveri. Bet vispirms pārliecinieties, vai tas ir iespējots.
Lai to paveiktu, rīkojieties šādi:
- Atveriet Palaist dialoglodziņu. Lai to izdarītu, dodieties uz izvēlni Sākt un meklēšanas joslā ierakstiet ‘Izpildīt’. Pēc tam noklikšķiniet uz opcijas, kad tā parādās meklēšanas rezultātos. Vai arī, lai atvieglotu lietas, vienkārši nospiediet tastatūras kombināciju Windows logotips + R.
- Teksta laukā ierakstiet ‘devmgmt.msc’ un nospiediet taustiņu Enter vai noklikšķiniet uz Labi, lai atvērtu Ierīču pārvaldnieku.
- Atrodiet ‘Skaņas, video un spēļu kontrolieris’. Noklikšķiniet uz bultiņas, lai to izvērstu.
- Tagad ar peles labo pogu noklikšķiniet uz skaņas ierīces (piemēram, Realtek High Definition Audio). Ja opcija ir pieejama, konteksta izvēlnē noklikšķiniet uz Iespējot ierīci.
- Ja kādā no uzskaitītajām ierīcēm atrodat dzeltenu trīsstūri, kura centrā ir izsaukuma zīme, tas nozīmē, ka ar to ir problēma.
- Ar peles labo pogu noklikšķiniet uz tā un konteksta izvēlnē atlasiet “Atjaunināt draivera programmatūru ...”.
- Jūs saņemsiet uzvedni. Atlasiet opciju “Automātiski meklēt atjauninātu draivera programmatūru”.
- Pēc atjaunināšanas pabeigšanas restartējiet datoru un pārbaudiet, vai YouTube audio problēma ir novērsta.
Ja process neizdodas atjaunināt draiveri, apmeklējiet skaņas karšu ražotāja oficiālo vietni un lejupielādējiet draiveri no turienes (atzīmējiet vietu, kur tas ir saglabāts jūsu datorā). Pārliecinieties, vai iegūtais ir saderīgs ar jūsu sistēmu.
Pēc tam veiciet šīs darbības, lai to instalētu:
- Dodieties uz Ierīču pārvaldnieku, kā jau parādīts iepriekš.
- Noklikšķiniet uz Skaņas, video un spēļu kontrolieris.
- Ar peles labo pogu noklikšķiniet uz audio ierīces un konteksta izvēlnē atlasiet Atjaunināt draiveri.
- Kad tiek parādīta uzvedne, noklikšķiniet uz Pārlūkot manu datoru, lai atrastu draivera programmatūru.
- Atvērtajā lapā noklikšķiniet uz Pārlūkot un dodieties uz vietu, kur saglabājāt lejupielādēto draiveri. Atlasiet draiveri un pēc tam noklikšķiniet uz Atvērt.
- Noklikšķiniet uz Tālāk un izpildiet ekrānā redzamos norādījumus.
Ja manuālais atjaunināšanas process jums nepatīk, iesakām izmantot Auslogics draivera atjauninātāju, lai automātiski veiktu uzdevumu. Rīks atpazīst jūsu datora specifikācijas un pēc tam veic pilnu sistēmas skenēšanu, lai noteiktu visus novecojušos, bojātos, nesaderīgos vai trūkstošos draiverus. Pēc tam tā ar jūsu atļauju lejupielādē un instalē jaunākās ražotāja ieteiktās versijas.
Tas piedāvā ideālu risinājumu, lai nodrošinātu, ka datorā nekad nav radušās ar draiveri saistītas problēmas.
4. labojums: aizveriet darbības programmas
Var gadīties, ka datorā darbojas cita multivides programma, kas traucē jūsu YouTube videoklipam. Lai to novērstu, aizveriet visas atvērtās programmas un pēc tam pārbaudiet, vai problēma ir atrisināta. Ja nē, varat pāriet uz nākamo labojumu.
5. labojums: iestatiet atskaņošanas ierīci
Veiciet tālāk norādītās darbības, lai pārliecinātos, ka skaņas ierīce ir atlasīta kā noklusējuma:
- Ar peles labo pogu noklikšķiniet uz skaļruņa ikonas, kas parādīta uzdevumjoslas labajā labajā stūrī.
- Noklikšķiniet uz Atskaņošanas ierīces.
- Atvērtajā logā pārliecinieties, vai sistēmas skaļruņi ir atlasīti kā noklusējuma ierīce skaņai. Noklusējuma skaņas ierīcē jābūt zaļā aplī.
- Ja jūsu skaņas ierīce nav iestatīta kā noklusējuma, noklikšķiniet uz tās un pēc tam noklikšķiniet uz pogas Iestatīt noklusējumu.
- Noklikšķiniet uz Labi.
- Pēc tam pārliecinieties, vai ir ieslēgts skaļums. Noklikšķiniet uz skaļruņa ikonas un pielāgojiet slīdni.
Labojums 6: palaidiet audio problēmu novēršanas rīku
Sistēmā Windows ir iebūvēts problēmu novēršanas rīks, kuru varat izmantot, lai novērstu problēmu, ar kuru jūs nodarbojaties. Tas ir izdevies daudziem lietotājiem un, iespējams, izdosies to paveikt.
Lai palaistu utilītu, rīkojieties šādi:
- Izsauciet dialoglodziņu Palaist, nospiežot tastatūras Windows logotipu + R kombināciju.
- Teksta laukā ierakstiet ‘Vadības panelis’ un noklikšķiniet uz Labi vai nospiediet taustiņu Enter.
- Tagad dodieties uz meklēšanas joslu un ierakstiet “Traucējummeklēšana”. Meklēšanas rezultātos noklikšķiniet uz opcijas.
Alternatīvi ierakstiet ‘control.exe / name Microsoft.Troubleshooting’ dialoglodziņā Palaist un nospiediet Enter, lai uzreiz atvērtu logu Traucējummeklēšana.
- Noklikšķiniet uz Aparatūra un skaņa.
- Sadaļā Skaņa noklikšķiniet uz Audio atskaņošana.
- Noklikšķiniet uz pogas Tālāk un pēc tam pagaidiet, līdz Windows atklāj iespējamās problēmas un automātiski tās novērš. Izpildiet visus ekrānā redzamos norādījumus.
7. labojums: atjauniniet Adobe Flash Player
Adobe Flash Player varētu būt vainīgais. Tas ir spraudnis, kuru jūsu pārlūkprogramma izmanto YouTube videoklipu straumēšanai.
Pēc dažu lietotāju domām, problēma bez skaņas vietnē YouTube sākās pēc Flash Player atjaunināšanas. Lai uzzinātu, vai tas attiecas uz jums, atinstalējiet atjauninājumus un pēc tam pārbaudiet, vai tas atrisina problēmu.
Lūk, kā:
- Nospiediet tastatūras Windows logotipa taustiņu + R kombināciju.
- Atvērtajā lodziņā Izpildīt ierakstiet ‘appwiz.cpl’ un noklikšķiniet uz Labi vai nospiediet taustiņu Enter.
- Loga kreisajā pusē noklikšķiniet uz opcijas “Skatīt instalētos atjauninājumus”.
- Sarakstā atrodiet Flash Player un pārbaudiet pēdējo atjaunināšanas datumu. Ja tas ir nesen, noklikšķiniet uz tā un atlasiet Atinstalēt.
- Tagad mēģiniet atskaņot videoklipu un pārliecinieties, vai problēma ir novērsta.
Var būt arī tas, ka Adobe Flash Player ir bojāts vai novecojis. Ja sākotnēji neinstalējāt atjauninājumu, mēģiniet to izdarīt un pārbaudiet, vai tas palīdz. Apmeklējiet oficiālo vietni, lai to paveiktu.
8. labojums: pārbaudiet savu drošības programmatūru
Ja pēc iepriekš minēto risinājumu izmēģināšanas problēma joprojām pastāv, jums jāpārbauda drošības programmatūra (antivīrusu programma un ugunsmūris).
Viņi, iespējams, traucē Flash saturu, it īpaši, ja viņiem ir reāllaika skenēšanas funkcija, kas ierobežo trešo pušu zibatmiņas saturu no savienojuma izveidošanas.
Mēģiniet uz laiku atspējot pretvīrusu programmu un pārbaudiet, vai jūsu YouTube videoklipā parādīsies skaņa. Ja tā notiek, sazinieties ar programmas pārdevēju un ziņojiet viņiem par problēmu. Viņiem jāspēj pateikt, kā rīkoties.
Varat arī apsvērt citas drošības programmas instalēšanu. Mēs iesakām Auslogics Anti-Malware. Šis rīks ir viens no labākajiem tirgū un pat var atklāt ļaunprātīgas preces, kuras jūsu pašreizējais antivīruss var palaist garām.
Tur jums tas ir.
Mēs ceram, ka šī rokasgrāmata ir palīdzējusi jums atgūt skaņu jūsu YouTube videoklipā.
Ja jums ir kādi jautājumi, piezīmes vai citi ieteikumi, lūdzu, nekautrējieties tos kopīgot, izmantojot zemāk esošo komentāru sadaļu.
Mēs labprāt dzirdēsim no jums.