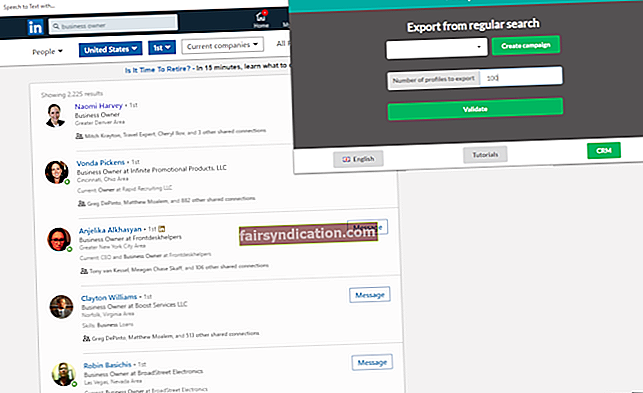Katru reizi, kad redzat, ka jūsu Windows 10 datorā nāk jauns atjauninājums, jūs vienmēr sagaidāt kaut ko jaunu un jaunu. Un jums jau jāzina, ka lietderība, lai to panāktu, ir Windows Update.
Šis rīks ir paredzēts, lai automātiski sāktu atjauninājumu lejupielādi, ja vien jūsu sistēmā ir stabils interneta savienojums, lai gan dažās situācijās process ir jāsāk pats. Tas ir diezgan viegli un vienkārši: pārbaudiet atjauninājumus >> Lejupielādējiet tos >> Instalējiet tos.
Parasti Windows reģistrē katru atjauninājumu, kas ir instalēts jūsu Windows 10 datorā, neatkarīgi no tā, vai tas ir kvalitātes, funkcijas, draivera vai drošības atjauninājums. Tas sniedz priekšstatu par to, kas jums ir un nav.
Jums ir arī iespēja atinstalēt atsevišķus atjauninājumus ikreiz, kad cīnāties ar saderības problēmām un konfliktiem.
Pārejai uz priekšu un atpakaļ, izmantojot Windows Update, iespējams, vajadzētu būt pēdējai lietai, uz kuru esat pierakstījies sistēmā Windows 10. Bet realitāte ir tāda, ka katram Windows komponentam rodas problēmas, pat kaut kas tik kritisks kā Windows atjauninājumi. Daži atjauninājumi var neizdoties, un jūsu atjauninājumu vēsture tiks papildināta ar tiem. Ja vairs nevēlaties redzēt šos neizdevušos atjauninājumus, jums ir jāizdzēš visa atjauninājumu vēsture.
Varat arī dzēst vēsturi, ja tajā ietvertie atjauninājumi ir ļoti seni un vēlaties, lai varētu sekot līdzi jaunajiem atjauninājumiem.
Ņemiet vērā, ka atjauninājumu vēstures notīrīšana nav tas pats, kas šo atjauninājumu atinstalēšana.
Šajā rakstā būs aprakstītas dažādas Windows atjauninājumu vēstures notīrīšanas metodes.
“Kā apskatīt Windows atjauninājumu vēsturi?”
Atjauninājumu vēsturi varat apskatīt, izmantojot lietojumprogrammu Iestatījumi, Vadības paneli un Komandu uzvedne. Kā lietot šīs lietotnes, uzzināsiet tālāk.
Lietotnes Iestatījumi izmantošana
Pirmkārt, jums jāatver programma:
- Atveriet uzdevumjoslu un ar peles labo pogu noklikšķiniet uz Windows logotipa (izvēlne Sākt).
- Pēc izvēlnes parādīšanās noklikšķiniet uz Iestatījumi.
- Varat arī nospiest Windows un I tastatūras pogas, lai atvērtu programmu Iestatījumi.
Pēc tam dodieties uz Windows atjaunināšanas lapu un apskatiet savu vēsturi. Lūk, kā:
- Kad esat nokļuvis programmas Settings sākumlapā, noklikšķiniet uz Atjaunināt un drošība.
- Nākamajā ekrānā, kurā redzat Windows Update, ritiniet uz leju un noklikšķiniet uz “Skatīt atjauninājumu vēsturi”.
- Tagad jūs tiksiet novirzīts uz lapu “Skatīt atjauninājumu vēsturi”, kur būs redzams to atjauninājumu saraksts, kurus Windows Update mēģināja instalēt, ja tie tika instalēti, kā arī datumi, kad tika sākta lejupielāde un instalēšana. Atjauninājumi tiek klasificēti dažādās kategorijās, piemēram, kvalitātes atjauninājumi, funkciju atjauninājumi, draiveru atjauninājumi, definīciju atjauninājumi (priekš Windows Defender) un citi atjauninājumi.
- Katrs atjauninājuma apraksts tiek izmantots kā saite, kas novirzīs jūs uz Microsoft vietni, kur varat uzzināt par atjauninājumu. Viņu KB numuri ir norādīti arī iekavās.
Pāreja caur vadības paneli
- Dodieties uz uzdevumjoslu un ar peles labo pogu noklikšķiniet uz pogas Sākt.
- Kad ekrāna labajā pusē parādās izvēlne, atlasiet Palaist.
- Dialoglodziņu Palaist var atvērt daudz ātrāk, ja kopā iesitat Windows un R tastatūras pogas.
- Kad palaišana parādās, tekstlodziņā ierakstiet “vadības panelis” (nepievienojiet pēdiņas) un nospiediet taustiņu Enter.
- Pēc vadības paneļa loga atvēršanas dodieties uz Programmas un noklikšķiniet uz Atinstalēt programmu.
- Kad redzat logu Programmas un līdzekļi, dodieties uz kreiso rūti un noklikšķiniet uz Skatīt instalētos atjauninājumus.
- Tagad tiks parādīti visi jūsu sistēmā instalētie atjauninājumi.
- Paplašinot logu, jūs atradīsit vairāk informācijas, piemēram, atjauninājuma izdevēju, atjaunināto programmu, atjauninājuma versiju un instalēšanas datumu.
- Ņemiet vērā, ka šajā lapā redzēsiet tikai veiksmīgi instalētus atjauninājumus, atšķirībā no iestatījumu lietojumprogrammas lapas Skatīt atjauninājumu vēsturi, kurā tiek rādīti arī neizdevušies atjauninājumi.
Instalēto atjauninājumu pārbaude komandu uzvednē
- Aktivizējiet meklēšanas funkciju izvēlnes Sākt apgabalā, uzdevumjoslā noklikšķinot uz palielināmā stikla vai vienlaikus nospiežot Windows un S tastatūras pogas.
Padoms. Meklēšanas lodziņu varat saglabāt atvērtu, ar peles labo pogu noklikšķinot uz uzdevumjoslas un atlasot Meklēt >> Rādīt meklēšanas lodziņu.
- Meklēšanas lodziņā ierakstiet “cmd” (nepievienojiet pēdiņas).
- Kad meklēšanas rezultātos parādās komandu uzvedne, ar peles labo pogu noklikšķiniet uz tā un konteksta izvēlnē atlasiet Palaist kā administratoram.
- UAC uznirstošajā logā noklikšķiniet uz Jā.
- Kad tiek atvērta komandu uzvedne, ierakstiet “systeminfo.exe” (nepievienojiet pēdiņas) un nospiediet pogu Enter tastatūru.
- Komandu uzvednē tagad tiks parādīta detalizēta informācija par jūsu sistēmu.
- Ritiniet uz leju līdz labojumfailiem, lai atrastu sistēmā instalētos atjauninājumus.
- Ņemiet vērā, ka, izmantojot komandu uzvedni, redzēsit tikai atjauninājumu KB numurus, nevis to nosaukumus un versijas. Jūs varat apmeklēt Microsoft vietni, lai uzzinātu, ko apzīmē katrs KB numurs.
Izmantojot Windows PowerShell
- Dodieties uz uzdevumjoslu un ar peles labo pogu noklikšķiniet uz Windows logotipa (izvēlnes Sākt poga).
- Kad esat redzējis izvēlni Enerģijas lietotājs, noklikšķiniet uz Windows PowerShell (Administrēšana).
- Kad parādās dialoglodziņš Lietotāja konta kontrole, noklikšķiniet uz pogas Jā.
- Kad tiek atvērts Windows PowerShell logs, ierakstiet “Get-Hotfix” (nepievienojiet pēdiņas) un nospiediet pogu Enter tastatūru.
- Tagad jūs redzēsiet atjauninājumu sarakstu. Windows PowerShell sniegs īsu katra atjauninājuma aprakstu, piemēram, pateiks, vai tas ir drošības atjauninājums. Jūs atradīsit arī KB numuru un atjauninājuma instalēšanas datumu.
- Ja vēlaties saņemt sīkāku informāciju par atjauninājumu, ierakstiet “Get-Hotfix KBNUMBER” (nepievienojiet pēdiņas) un nospiediet taustiņu Enter. Pārliecinieties, vai esat pievienojis pārbaudāmā atjauninājuma KB numuru.
“Kā notīrīt Windows atjauninājumu vēsturi?”
Tagad, kad zināt, kā apskatīt atjauninājumu vēsturi, varat turpināt to notīrīt.
Pirms sākat, jums jāņem vērā, ka atjauninājumu vēsture sniedz jums katalogu, kurā vienmēr varat atgriezties problēmu novēršanas nolūkos. Ja jums nav izdevušies atjauninājumi, kurus vairs nevēlaties redzēt, jums ir jāizdzēš visa vēsture. Jums vajadzētu nosvērt trūkumus, kas saistīti ar atjauninājumu vēstures zaudēšanu, ar iespēju neredzēt dažus neizdevušos atjauninājumus un apsvērt, vai upuris ir tā vērts.
Korporācija Microsoft nepiedāvāja nevienu ātru iespēju, kuru varat pieskarties, lai notīrītu atjauninājumu vēsturi. Atjauninājumus var skatīt tikai lapā Skatīt atjauninājumu vēsturi, un tas ir viss. Tomēr, notīrot mapi, kurā atrodas atjauninājumu vēstures faili, tiek atbrīvots no ieraksta.
Ir dažādi veidi, kā to izdarīt. Varat izmantot komandu uzvedni, pakešfailu vai File Explorer. Mēs iepazīsim jūs ar katru procesu.
Pirms lietojat kādu no pieminētajām metodēm, jums jāpārtrauc pakalpojumi, kas saistīti ar Windows Update utilītu. Tas ir tāpēc, ka jebkurā brīdī, kad šie pakalpojumi darbojas, tie izmanto mapi SoftwareDistribution, kurā atrodas faili, kurus vēlaties izdzēst. Kad šie pakalpojumi izmanto mapi, tajā nevar veikt izmaiņas.
Lai apturētu pakalpojumus, rīkojieties šādi:
- Izsauciet meklēšanas lodziņu izvēlnes Sākt apgabalā, uzdevumjoslā noklikšķinot uz palielināmā stikla vai vienlaikus nospiežot Windows un S tastatūras pogas.
- Kad parādās meklēšanas lodziņš, ierakstiet “services”.
- Meklēšanas rezultātos noklikšķiniet uz Pakalpojumi.
- Kad tiek parādīta lietojumprogramma Pakalpojumi, atrodiet šādus pakalpojumus:
Fona inteliģentais pārsūtīšanas pakalpojums
Windows atjaunināšanas pakalpojums
- Noklikšķiniet uz katra pakalpojuma, pēc tam dodieties uz loga kreiso pusi un noklikšķiniet uz Apturēt.
Pakalpojumus varat arī apturēt, izmantojot komandu uzvedni:
- Meklēšanas lodziņā ierakstiet “cmd” (nepievienojiet pēdiņas).
- Kad meklēšanas rezultātos parādās komandu uzvedne, ar peles labo pogu noklikšķiniet uz tā un konteksta izvēlnē atlasiet Palaist kā administratoram.
- UAC uznirstošajā logā noklikšķiniet uz Jā.
- Kad tiek atvērta komandu uzvedne, ierakstiet šādas rindas un pēc katras ierakstīšanas nospiediet taustiņu Enter.
neto pietura wuauserv
neto biti
Pēc atjauninājumu vēstures notīrīšanas jūs varat restartēt pakalpojumus, dodoties uz pakalpojumu Pakalpojumi un pēc katra pakalpojuma atlasīšanas noklikšķinot uz Sākt. Varat arī doties uz komandu uzvedni un ierakstīt šādas rindas, nospiežot Enter pēc katras ierakstīšanas:
neto pietura wuauserv
neto biti
Izmantojiet komandu uzvedni
Tagad varat izpildīt tālāk norādītās darbības, lai notīrītu atjaunināšanas vēsturi, izmantojot komandu uzvedni. Jūs galvenokārt dzēšat mapi no mapes SoftwareDistribution. Te nu mēs esam:
- Atveriet komandu uzvedni kā administratoru.
- Kad tiek atvērta komandu uzvedne, ierakstiet “C: \ Windows \ SoftwareDistribution \ DataStore \ Logs \ edb.log” (nepievienojiet pēdiņas) un pēc tam nospiediet taustiņu Enter.
Ātrā piezīme: ja operētājsistēmu Windows 10 izmantojat citā diskā, nevis C diskā, nomainiet C ar šī diska burtu.
- Dodieties uz lapu Skatīt atjauninājumu vēsturi un pārbaudiet, vai visa vēsture ir notīrīta. Ja nē, pārejiet pie nākamā soļa.
Notīriet atjauninājumu vēsturi, izmantojot File Explorer
Pirms sākat, pārliecinieties, ka Windows atjaunināšanas pakalpojumi ir apturēti. Tagad rīkojieties šādi:
- Ar peles labo pogu noklikšķiniet uz pogas Sākt.
- Noklikšķiniet uz File Explorer, kad ekrāna kreisajā pusē esat redzējis izvēlni Enerģijas lietotājs.
- Varat arī vienlaikus pieskarties Windows logotipam un E tastatūras pogām, lai palaistu File Explorer.
- Kad File Explorer tiek atvērts, dodieties uz kreiso rūti un noklikšķiniet uz Šis dators.
- Pārejiet uz loga labo pusi tūlīt un veiciet dubultklikšķi uz vietējā diska, kurā ir instalēta sistēma Windows.
- Pēc diska atvēršanas atrodiet Windows mapi un atveriet to.
- Windows mapē atveriet mapi SoftwareDistribution.
- Tagad meklējiet mapi DataStore un atveriet to.
- Kad parādīsies mapes DataStore saturs, atlasiet mapi Žurnāli un failu “DataStore.edb” un izdzēsiet tos.
- Restartējiet iepriekš apturētos Windows atjaunināšanas pakalpojumus un pēc tam pārbaudiet lapu Skatīt atjauninājumu vēsturi, lai pārliecinātos, vai vēsture ir notīrīta.
Notīriet atjauninājumu vēsturi, izmantojot BAT failu
- Atveriet izvēlni Sākt, atrodiet Notepad un pēc tam palaidiet to.
- Pēc Notepad parādīšanās ierakstiet vai kopējiet un ielīmējiet šādu tekstu:
@ atbalss izslēgts
powershell -windowstyle hidden -komanda “Start-Process cmd -ArgumentList '/ s, / c, net stop usosvc & net stop wuauserv & del% systemroot% \ SoftwareDistribution \ DataStore \ Logs \ edb.log & del / f / q C: \ ProgramData \ USOPrivate \ UpdateStore \ * & net start usosvc & net start wuauserv & UsoClient.exe RefreshSettings '-Verb runAs "
- Atveriet loga augšdaļu, noklikšķiniet uz Fails un pēc tam atlasiet “Saglabāt kā”. Varat arī vienlaicīgi pieskarties tastatūras pogām Ctrl, Shift un S.
- Kad tiek atvērts dialoglodziņš Saglabāt kā, saglabājiet failu, izmantojot paplašinājumu .bat. Piemēram, jūs varat to saglabāt kā deleteupdatehistory.bat. Neatkarīgi no izvēlētā nosaukuma pārliecinieties, vai faila paplašinājums ir .bat.
- Pēc faila saglabāšanas dodieties uz vietu, kur to saglabājāt, un veiciet dubultklikšķi uz tā. UAC uznirstošajā logā noklikšķiniet uz Jā.
- BAT fails tagad apturēs Windows atjaunināšanas pakalpojumus un notīrīs atjauninājumu vēsturi.
Secinājums
Atjauninājumu vēstures notīrīšanai tagad vajadzētu būt kūkai. Kā jau minējām, jums patiešām nav jāizdzēš vēsture, ja vien neesat pārliecināts, ka ieraksti jums vairs nekad nebūs vajadzīgi. Ja jūs uztrauc sistēmas palēnināšanās, izmantojiet Auslogics BoostSpeed. Šis rīks nodrošinās, ka jūsu sistēmā nav nevēlamu failu un citu entītiju, kas varētu ietekmēt veiktspēju.
Ja jums ir jautājumi par atjauninājumu vēsturi vai vēlaties dalīties pieredzē, lūdzu, izmantojiet sekojošo komentāru sadaļu.