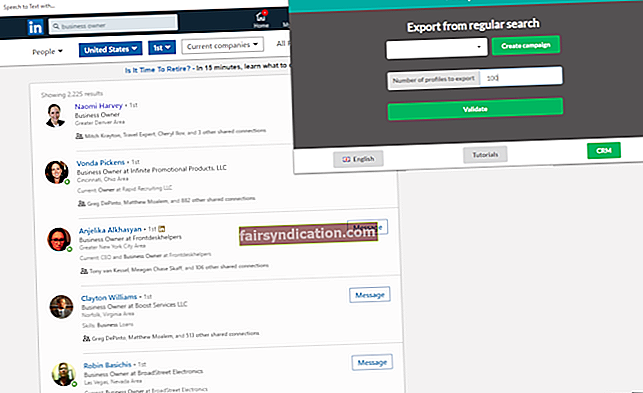Ja jūs parasti drukājat uz dažādiem papīra izmēriem vai krāsu iestatījumiem, jūs droši vien esat jautājis: “> Vai es varu instalēt vienu un to pašu printeri operētājsistēmā Windows 10 vairākas reizes?>” Nu, jums būs prieks uzzināt, ka atbilde ir „jā”. .
Šī iestatīšana ir bijusi iespējama diezgan ilgu laiku. Operētājsistēmā Windows XP process bija vienkāršāks, jo lietotāji varēja brīvi izveidot jaunas printera ierīces, kopējot un ielīmējot esošās. Procedūra var būt nedaudz garlaicīga operētājsistēmās Windows 7 un Windows 10. Tomēr viena un tā paša printera instalēšana vairākas reizes joprojām ir iespējama. Šajā rakstā mēs jums parādīsim, kā.
Printera porta un draivera atrašana
Ja manuāli instalēsit printeri vairākas reizes, jums jānosaka, kuru portu un draiveri printeris izmanto. Šo informāciju varat iegūt, izpildot tālāk sniegtos norādījumus:
- Tastatūrā nospiediet Windows taustiņu + S.
- Ierakstiet “vadības panelis” (bez pēdiņām), pēc tam nospiediet taustiņu Enter.
- Dodieties uz Hardware and Sound, pēc tam atlasiet Devices and Printers.
- Meklējiet printeri, kuru vēlaties kopēt. Ar peles labo pogu noklikšķiniet uz tā un pēc tam izvēlieties Printera rekvizīti.
- Dodieties uz cilni Porti, pēc tam atzīmējiet izvēlēto printera portu. Tam jābūt portam, kuru izvēlēsieties, kad pievienosiet printeri.
- Dodieties uz cilni Papildu, pēc tam apskatiet nosaukumu blakus Vadītājs. Tam vajadzētu būt draiverim, kuru izvēlēsieties, kad atkal instalēsit printeri.
- Aizveriet logu, noklikšķinot uz Atcelt.
Pro padoms: Lai nodrošinātu, ka drukāšanā nav problēmu, pārliecinieties, vai esat atjauninājis vai labojis draiverus. To var izdarīt manuāli, taču mēs iesakām to nedarīt. Galu galā process var būt sarežģīts un laikietilpīgs. Ja izvēlaties šo opciju, jums būs jādodas uz ražotāja vietni, lai atrastu savai sistēmai atbilstošākos printera draiverus. Ja instalējat nepareizu versiju, dators var ciest no sistēmas nestabilitātes problēmām.
Ieteicams automātiski atjaunināt draiverus. Tiešsaistē atradīsit vairākus šim nolūkam izstrādātus rīkus. Tomēr mēs zinām, ka jūs varat uzticēties Auslogics draivera atjauninātājam veikt darbu efektīvi un precīzi. Kad esat aktivizējis šo programmu, tā automātiski atpazīs jūsu sistēmu. Turklāt tas meklēs pazudušus, novecojušus vai bojātus draiverus.
Jums nevajadzēs riskēt arī ar nepareizu draiveru instalēšanu. Auslogics Driver Updater meklēs jaunākās ražotāja ieteiktās versijas. Šis rīks veiks arī draiveru lejupielādi un instalēšanu. Labākais ir tas, ka draivera atjauninātājs pievērsīsies visām ar draiveri saistītajām problēmām, ne tikai tām, kas saistītas ar jūsu printeri. Kad process ir pabeigts, jūsu dators darbosies ātrāk un efektīvāk.
Printera kopijas instalēšana
Tagad, kad jums ir vajadzīgā informācija, to pašu printeri tagad varat instalēt divas reizes. Būtībā jūs izveidojat jaunu virtuālo ierīci sistēmā Windows. Tam ir savas drukas preferences, taču tas joprojām norāda uz to pašu fizisko printeri. Lai sāktu procesu, izpildiet tālāk sniegtos norādījumus:
- Uzdevumjoslā noklikšķiniet uz ikonas Meklēt.
- Ierakstiet “vadības panelis” (bez pēdiņām) un pēc tam nospiediet taustiņu Enter.
- Atlasiet Aparatūra un skaņa, pēc tam noklikšķiniet uz Ierīces un printeri.
- Noklikšķiniet uz pogas Pievienot printeri.
- Manuāli pievienojiet printeri, noklikšķinot uz “Vēlamais printeris nav norādīts”.
- Izvēlieties ‘Pievienot vietējo printeri vai tīkla printeri ar manuāliem iestatījumiem’, pēc tam noklikšķiniet uz Tālāk.
- Pārliecinieties, vai ir atlasīta opcija “Izmantot esošu portu”.
- Noklikšķiniet uz nolaižamā saraksta un pēc tam izvēlieties portu, kuru izmanto printeris.
- Atlasiet atbilstošo draiveri un pēc tam noklikšķiniet uz Tālāk.
- Izvēlieties opciju ‘Izmantot pašlaik instalēto draiveri (ieteicams)’ un pēc tam noklikšķiniet uz Tālāk. Šādi rīkojoties, tiks nodrošināts, ka jūsu izveidotajā printera ierīcē tiks izmantots tas pats ports un draiveris, kas oriģinālajai kopijai.
- Ierakstiet printera nosaukumu un pēc tam noklikšķiniet uz Tālāk, lai turpinātu. Izvēlieties vēlamo vārdu, taču iesakām to izmantot, kas palīdzēs to atšķirt no sākotnējiem printera iestatījumiem.
- Pēdējais solis ir izvēlēties, vai vēlaties aktivizēt printera koplietošanu vai nē. Noklikšķiniet uz Tālāk.
Nesen iestatītās printera ierīces izmantošana
Mēģinot izdrukāt failu, jaunā printera ierīce būs redzama kā viena no pieejamajām opcijām. Katrai ierīcei piešķirat atšķirīgu preferenci, noklikšķinot uz Preferences. Pēc iestatījumu izvēles Windows atcerēsies jūsu izvēli atsevišķi.
Varat arī mainīt katra printera nosaukumu. Vienkārši ar peles labo pogu noklikšķiniet uz ierīces un pēc tam atlasiet Pārdēvēt. Kā jau minējām, ir ideāli izvēlēties nosaukumu, kas saistīts ar ierīces atbilstošajiem iestatījumiem. Piemēram, ja detalizētai un krāsainai drukai izmantojat vienu ierīci, attiecīgi nosauciet to. Tagad, lai mainītu printera iestatījumus, jums nebūs jādodas turp un atpakaļ. Vienkārši atlasiet atbilstošo virtuālo ierīci un izdrukājiet dažādos iestatījumos, izmantojot vienu fizisku vienību.
Vai esat mēģinājis to pašu printeri instalēt divas reizes?
Dalieties pieredzē zemāk esošajos komentāros!