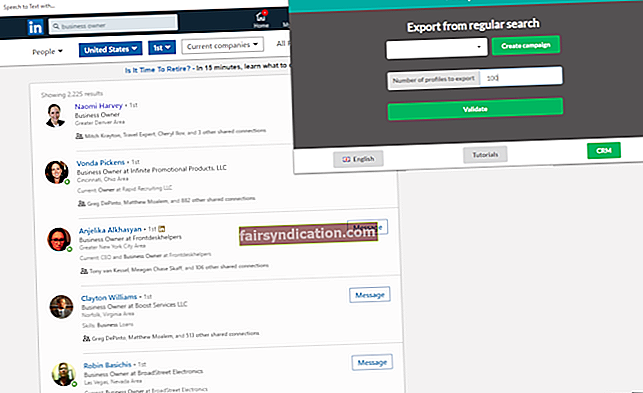Windows 10 maija 2019 atjauninājums, kura nosaukums ir 19H1, ir pirmais Microsoft lielākais operētājsistēmas atjauninājums šogad. Tā ir arī septītā OS versija pēc tās sākotnējās izlaišanas. Tehnoloģiju uzņēmums izmantoja atjauninājumu kā iespēju sniegt jaunu uzlabojumu un funkciju komplektu, kas uzlabos Windows 10 drošību un veiktspēju.
Microsoft bija paredzēts atbrīvot atjauninājumu pagājušā gada aprīlī. Tomēr tas aizkavēja ieviešanu, lai nodrošinātu, ka galīgā versija būs stabilāka un uzticamāka. Tehnoloģiju gigants sāka ierobežotu izlaišanu 2019. gada 21. maijā. 2019. gada 6. jūnijā Microsoft padarīja atjauninājumu pieejamu plašākai sabiedrībai.
Tagad jūs, iespējams, mirstat, lai uzzinātu, kas jauns ir Windows 10 maija 2019 atjauninājumā. Nu, jūs esat nonācis īstajā vietā. Mēs esam izveidojuši šo visaptverošo ceļvedi, lai parādītu svarīgās lietas, kas ir mainītas un uzlabotas Windows 10 operētājsistēmā.
Kā iegūt Windows 10 maija 2019 atjauninājumu
Jūs varētu jautāt: "Kā es varu jaunināt uz Windows 10 maija 2019 atjauninājumu?" Domājams, ka jūsu operētājsistēma atjauninājumus lejupielādē diskrēti fonā. Vienkārši restartējot datoru, tas tiks automātiski instalēts. Tomēr dažos gadījumos tas nenotiek, un jums manuāli jāpārbauda pieejamie atjauninājumi. Lūk, kā iegūt Windows 10 maija 2019 atjauninājumu:
- Tastatūrā nospiediet Windows taustiņu + I. To darot, tiks atvērta lietotne Iestatījumi.
- Kad esat atvēris lietotni Iestatījumi, atlasiet Atjaunināt un drošība.
- Pārejiet uz labo rūti un pēc tam noklikšķiniet uz Meklēt atjauninājumus.
- Kad process ir pabeigts, jums vajadzētu būt iespējai redzēt ziņojumu “Feature update to Windows 10, version 1903”.
- Noklikšķiniet uz Lejupielādēt un instalēt tūlīt, lai iegūtu Windows 10 maija 2019 atjauninājumu.
- Lai instalētu atjauninājumu, restartējiet datoru.
Kas jauns Windows 10 maija 2019 atjauninājumā?
Viena no lielākajām izmaiņām, ko Microsoft veica, ir saistīts ar atjauninājumu lejupielādi un instalēšanu. Kad lietotāji saņem atjauninājumus, lietotāji tagad var vairāk kontrolēt. Jūs varētu jautāt: "Vai man ir nepieciešams Windows 10 maija 2019 atjauninājums?" Nu, ir daudz labu iemeslu, lai to instalētu. No otras puses, tam joprojām ir savi trūkumi. Svarīgi ir tas, ka Microsoft tagad dod jums laiku domāt par to, vai instalēsit atjauninājumus.
Ja nevēlaties instalēt Windows 10 versiju 1903, varat turpināt izmantot to, kas jums jau ir. Jūs varat turpināt to darīt, kamēr jūsu OS versija tiek atbalstīta ar drošības atjauninājumiem. Tomēr 18 mēnešus pēc jaunās operētājsistēmas versijas izlaišanas jums nekas cits neatliek kā instalēt atjauninājumu drošības uzlabojumiem.
Turklāt, ja izmantojat Windows 10 mājas versiju, jūs varēsiet apturēt atjauninājumus līdz 35 dienām. To var izdarīt ar septiņu dienu intervālu līdz piecām reizēm. Pat ja lietotnē Iestatījumi noklikšķiniet uz pogas Pārbaudīt atjauninājumus, Windows atjauninājumus neinstalēs automātiski. Ja vēlaties, tagad varat apturēt atjauninājumus.
Microsoft pie tā neapstājās. Šeit ir citas izmaiņas, kuras varat sagaidīt:
7 GB rezervētās krātuves
Ja datorā nav pietiekami daudz vietas diskā, atjauninājumus nevarēsit veiksmīgi instalēt. Par laimi, Microsoft ir piedāvājis šīs problēmas risinājumu. Jaunajā operētājsistēmas versijā tagad tiks izmantoti 7 GB no jūsu datora krātuves, pēc tam tas tiks pārveidots par rezervēto krātuvi. Kaut arī šī vieta ir paredzēta Windows atjaunināšanai, citas programmas to var izmantot, lai saglabātu pagaidu failus. Kad operētājsistēmai būs nepieciešama rezervēta krātuves vieta, tā noņems pagaidu failus un instalēs atjauninājumus.
Tas nozīmē, ka rezervētā krātuves vieta nebūs bezjēdzīga, vienkārši gaidot nākamo atjauninājumu. Operētājsistēma to var izmantot, kad nepieciešams, kamēr Microsoft joprojām izstrādā jaunus atjauninājumus. Ir vērts atzīmēt, ka konkrētais krātuves apjoms ir atkarīgs no instalētajām valodām un papildu funkcijām. Tas nozīmē, ka izmērs sāksies no 7 GB.
Spectre ielāpu uzlabojumi
Spectre ir drošības ievainojamība, kas pagājušajā gadā šokēja nozari. Tas ir dizaina trūkums, kas ļauj programmām apiet savus ierobežojumus un nolasīt citu programmu atmiņas vietas. Microsoft izlaida plāksterus, kas bloķē Spectre uzbrukumus. Tomēr šie plāksteri palēnināja datoru darbību, īpaši tos, kuriem ir vecāki procesori.
Microsoft novērsa veiktspējas problēmas un izlaida labojumus, izmantojot 2019. gada maija atjauninājumu. Lietotāji var paātrināt savus datorus, izmantojot tehnoloģiju uzņēmuma ieviestās “importa optimizācijas” un “retpoline” funkcijas. Tātad, instalējot jauno OS versiju, datoram vajadzētu darboties ātrāk. Tomēr, ja vēlaties pilnībā izmantot sava datora potenciālu, iesakām izmantot Auslogics BoostSpeed. Šim rīkam ir jaudīgs tīrīšanas modulis, kas slaucīs visu veidu datoru nevēlamos materiālus, tostarp pagaidu failus, tīmekļa pārlūkprogrammas kešatmiņu, atlikušos Windows atjaunināšanas failus un daudz ko citu. Pēc Auslogics BoostSpeed izmantošanas pamanīsit ievērojamu datora ātruma uzlabošanos.
Svaigi meklējiet darbvirsmas tēmu
Jaunajai Windows 10 versijai ir vieglāka darbvirsmas tēma. Tumšā izskata vietā uzdevumjoslai, izvēlnei Sākt, drukāšanas dialoglodziņam, paziņojumu darbību centra sānjoslai un citiem saskarnes elementiem ir gaiša tēma. Microsoft pat pievienoja noklusējuma fonu, kas labi sader ar jauno dizainu. Jūs arī pamanīsit, ka File Explorer ikonā ir spilgtākas krāsas. Tās dizains ir līdzīgs dizaina valodai, kuru Microsoft lieto Office lietotņu ikonām.
Citas estētiskās izmaiņas
Microsoft pēc noklusējuma ir iespējojusi opciju “Fix Scaling for Apps”. Šīs izmaiņas palīdz konfigurēt neskaidras lietojumprogrammas, izmantojot augstas DPI displejus. Ir vērts atzīmēt, ka šī funkcija tika pievienota 2018. gada aprīļa atjauninājumā. Tomēr Microsoft pēc noklusējuma to atstāja atspējotu.
Cenšoties izpildīt Fluent Design System operētājsistēmā Windows 10, Microsoft ir piešķīris pierakstīšanās ekrānam “akrila” fonu. Iepriekš tam bija izplūdis izskats.
Dodoties uz rīcības centru, pamanīsit, ka spilgtuma flīze tagad ir slīdnis. Šis dizains atvieglo displeja spilgtuma līmeņa pārveidošanu. Turklāt, ja vēlaties rediģēt flīzes no sānjoslas, ar peles labo pogu noklikšķiniet uz ātrās darbības elementa un izvēlnē atlasiet Rediģēt ātrās darbības. Tādā veidā jums nevajadzēs atvērt lietotni Iestatījumi.
Iebūvēta Windows Sandbox
Windows 10 versijas 1903 profesionālajiem, uzņēmuma un izglītības izdevumiem tagad ir iebūvēta Windows Sandbox. Šī funkcija ļauj palaist programmatūras izolētā, integrētā darbvirsmas vidē. Tas pastiprina jūsu datora drošību, jo, aizverot Sandbox, visi tajā esošie faili un programmu vēsture tiks izdzēsti. Lietderība ierobežo programmatūras programmas konteinerā, izmantojot uz aparatūru balstītu virtualizāciju. Lietotāji var pielāgot Sandbox pieejamo aparatūru, izmantojot konfigurācijas failus.
Vienkāršota izvēlne Sākt
Ja jums ir jauna Windows 10 versijas 1903 instalēšana, izvēlnē Sākt redzēsit vienkāršotu noklusējuma izkārtojumu. Daudzi lietotāji sūdzējās par to, cik tas ir pārblīvēts. Tātad Microsoft uzņēmās iniciatīvu pārveidot to par gludu, vienas kolonnas dizainu. Tas arī samazināja augšējā līmeņa flīzes. Strāvas izvēlnē ir arī jaunas opcijas Izslēgt, Miega režīms un Restartēt. Dodoties uz profila izvēlni, redzēsit jaunas ikonas bloķēšanai, konta iestatījumu maiņai un izrakstīšanās opcijām. Turklāt, ja rodas problēmas ar izvēlni Sākt, varat atvērt uzdevumu pārvaldnieku un skatīt atsevišķu procesu StartMenuExperienceHost.exe.
Iebūvēto lietotņu noņemšana
Viena no lielākajām 2019. gada maija atjauninājuma lietām ir tā, ka tagad lietotāji var atinstalēt daudzas iebūvētās lietotnes. Iepriekš sarakstā bija My Office, Solitaire un Skype. Tomēr ar atjauninājumu tagad varat noņemt citas iebūvētās lietotnes, piemēram, Groove Music, 3D Viewer, Paint 3D, Mail un daudz ko citu. Diemžēl jūs joprojām nevarēsit atinstalēt lietotni Veikals vai Microsoft Edge.
Meklēšana un Cortana kā atsevišķa pieredze
Izmantojot Windows 10. maija 2019 atjauninājumu, meklēšana un Cortana uzdevumjoslā kļūs par divām atsevišķām pieredzēm. Lietojot meklēšanas funkciju, pamanīsit citu galveno lapu ar labāku atstarpi. Turklāt, pieskaroties Cortana, varēsit tieši piekļūt balss palīgam. Lietotnē Iestatījumi atradīsit divas dažādas lapas, lai pārvaldītu Cortana iestatījumus un meklēšanas pieredzi.
Ja jums nepatīk standarta Windows meklēšanas josla ar tiešsaistes meklēšanas rezultātiem no Bing, jums tas joprojām būs jāpacieš vairāk. Microsoft nenoņēma šo funkciju. No otras puses, tagad jums ir piekļuve vairākām iespējām, tostarp drošas meklēšanas atspējošanai.
Ir vērts atzīmēt, ka šī modifikācija samazina Cortana nozīmi. Lietotāji var atspējot Cortana ikonu, uzdevumjoslā atstāt meklēšanas joslu un pēc tam izmantot Alexa kā savu virtuālo palīgu.
Visaptverošāka sākuma izvēlnes meklēšanas funkcija
Iepriekš izvēlnes Sākt meklēšanas lodziņš varēja meklēt tikai tādās bibliotēkās kā Lejupielādes, Dokumenti, Attēli, Mūzika, Video un mapē Darbvirsma. Tagad šī funkcija ir kļuvusi daudz noderīgāka. Tagad tas izmanto Windows meklēšanas indeksu un atrod failus jebkurā datora vietā. Indeksa dēļ arī meklēšanas vaicājumi būs ātri.
Diezgan ilgu laiku Microsoft neizdevās ievadīt Windows meklēšanas indeksa pieredzi izvēlnē Sākt. Tagad varat izmantot lietotni Iestatījumi, lai konfigurētu vietas, kuras indeksēt. Ja vēlaties iespējot šo funkciju, rīkojieties šādi:
- Palaidiet lietotni Iestatījumi, nospiežot Windows taustiņu + I uz tastatūras.
- Atlasiet Meklēt un pēc tam noklikšķiniet uz Meklēt sistēmā Windows.
- Izvēlieties Uzlabots (ieteicams). Šis solis ļaus jums indeksēt visu datoru.
- Ja vēlaties indeksēt noteiktas bibliotēkas, varat izvēlēties klasisko.
Meklēšanas saskarnē būs redzami nesen atvērtie faili, kā arī izmantotās ‘populārākās lietotnes’. Tie būs rūts augšdaļā, ļaujot tos ērti palaist.
Atšķirīga pierakstīšanās pieredze
Ja jūsu Microsoft konts ir saistīts ar jūsu tālruņa numuru, jūs varēsiet izmantot SMS kodu, lai pierakstītos. Jūs pat varat izveidot savu Windows 10 kontu, neiesniedzot paroli. Protams, joprojām pastāv autentifikācijas metodes. Jūs varat izvēlēties Windows Hello Face, PIN kodu vai funkciju Fingerprint. Jaunā Windows 10 versija arī atjaunināja PIN atiestatīšanas pieredzes dizainu. Tagad tas izskatās līdzīgs tam, ko redzat Microsoft tīmekļa pakalpojumos.
Windows atjaunināšanas ikona uzdevumjoslā
Tagad uzdevumjoslā var būt Windows atjaunināšanas paziņojuma ikona. Ja vēlaties iespējot šo funkciju, izpildiet tālāk sniegtos norādījumus:
- Tastatūrā nospiediet Windows taustiņu + I. To darot, tiks atvērta lietotne Iestatījumi.
- Kad esat atvēris lietotni Iestatījumi, atlasiet Atjaunināt un drošība.
- Atveriet kreisās rūts izvēlni un pēc tam atlasiet Windows Update.
- Tagad pārejiet uz labo rūti un pēc tam noklikšķiniet uz Papildu opcijas.
- Meklējiet opciju, kurā teikts: “Parādīt paziņojumu, kad datoram ir nepieciešams restartēt, lai pabeigtu atjaunināšanu.” Pārslēdziet slēdzi uz Ieslēgts, lai uzdevumjoslā parādītu Windows atjaunināšanas ikonu.
Kad jums būs jārestartē dators, lai iegūtu atjauninājumus, uzdevumjoslā redzēsit Windows atjaunināšanas ikonu. Tas parādīsies ar oranžu punktu, padarot to ērtāku, lai uzzinātu, kad atjauninājumi ir jārestartē dators.
Pro padoms. Patiešām, atjauninājumi var paaugstināt lietotāja pieredzi. Papildus operētājsistēmas atjauninājumu instalēšanai jums ir arī jāpārliecinās, vai datorā ir jaunākās draiveru versijas. Draiveru atjaunināšanai ir dažādas metodes, taču vienkāršākais, drošākais un uzticamākais veids, kā to izdarīt, ir Auslogics draivera atjauninātāja izmantošana. Ar vienas pogas klikšķi jūs varēsiet lejupielādēt un instalēt jaunākās draiveru versijas, ko ieteikuši ražotāji. Pēc procedūras pabeigšanas pamanīsit, ka jūsu dators darbosies ātrāk un efektīvāk.
Citas uzdevumjoslas ikonas
Kad dators nav savienots ar internetu, uzdevumjoslā redzēsiet globusa formas ikonu. Šī ikona aizņem atsevišķu simbolu vietu mobilajiem datiem, Wi-Fi un Ethernet. Jūs arī pamanīsit, ka arī mikrofona statusam ir sava ikona. Kad lietojumprogramma izmanto jūsu mikrofonu, paziņojumā tiks parādīta ikona. Pārvietojot peles rādītāju virs ikonas, tas parādīs, kura lietotne izmanto jūsu mikrofonu.
Atšķirīga atjauninājumu nosaukšanas shēma
Microsoft turpina eksperimentēt ar Windows 10 atjauninājumu nosaukšanas shēmu. Izstrādes posmā 2018. gada oktobra atjauninājums tika saukts par Redstone 5. Iepriekšējie atjauninājumi tika nosaukti arī par Redstone ar dažādiem numuriem. Tomēr Microsoft vienkāršoja 2019. gada maija atjauninājuma nosaukumu shēmu. Sākotnēji to sauca par 19H1, jo bija paredzēts ieviest to 2019. gada pirmajā pusē.
Jaunā nosaukumu shēma ir vienkāršāka un vieglāk iegaumējama. No otras puses, šķiet, ka Microsoft nepieturēsies pie šīs metodes. Tiek ziņots, ka atjauninājumi pēc 19H1 tiek kodēti kā Vanādijs un Vibranium. Acīmredzot Microsoft vēlas saskaņot nosaukumu shēmu ar Azure komandas izmantoto.
Jaunas konsoles funkcijas
Izmantojot jauno Windows 10 versiju, konsole ļaus jums tuvināt un tālināt. Viss, kas jums jādara, ir nospiediet un turiet taustiņu Ctrl, pēc tam ritiniet ar peli vai skārienpaliktni. Consolas noklusējuma fonta dēļ konsoles teksts, pēc mērogošanas, neizskatās pikseļots. Ir arī vērts atzīmēt, ka rāmja malu attiecība paliek nemainīga, novēršot teksta pārpildīšanu dažādās līnijās.
Jūs varēsiet arī pielāgot dažas jaunas eksperimentālās konsoles funkcijas. Tos var redzēt, ar peles labo pogu noklikšķinot uz jebkura loga virsrakstjoslas. Atlasiet Properties un pēc tam dodieties uz cilni Terminal. Starp konfigurējamajiem vienumiem ir teksta ievades kursora krāsa un forma.
Windows automātiski novērš problēmas
Iebūvētie Windows problēmu novēršanas rīki darbojas jau kādu laiku, un tiem varat piekļūt, izmantojot lietotni Iestatījumi. Tomēr Microsoft ir nolēmis ļaut operētājsistēmai novērst dažas problēmas fonā. Tehnoloģiju uzņēmums paziņoja, ka operētājsistēma kritiskās problēmas novērsīs automātiski, lai nodrošinātu tās nevainojamu darbību. Piemēram, Windows var atjaunot kritisko pakalpojumu noklusējuma iestatījumus. Tas var arī pārvaldīt dažādus funkciju iestatījumus, lai tie atbilstu lietotāja aparatūras konfigurācijai. Diemžēl šāda veida problēmu novēršanas procedūras nevar atspējot.
Ir arī vērts atzīmēt, ka tagad jūs varat konfigurēt Windows, lai fonā veiktu ieteicamo problēmu novēršanu. Lai pārvaldītu šo funkciju, jums jāiet pa šo ceļu:
Iestatījumi -> Konfidencialitāte -> Diagnostika un atsauksmes
Atveriet sadaļu Ieteicamā problēmu novēršana un pēc tam izvēlieties kādu no šīm iespējām:
- Pirms problēmu novēršanas jautājiet man
- Pastāsti man, kad problēmas tiek novērstas
- Novērsiet man problēmas, neprasot
Fokusa palīgs ļauj paslēpt paziņojumus
Var būt nepatīkami redzēt paziņojumus, kamēr izmantojat pilnekrāna lietotnes, piemēram, video atskaņotāju. Nu, lai to novērstu, Microsoft ir veicis uzlabojumu Focus Assist. Iepriekš šī funkcija paslēpa paziņojumus tikai tad, kad lietotāji spēlēja pilnekrāna spēli. Tomēr tagad tas darbojas, kad izmantojat jebkuru lietotni. Neatkarīgi no tā, vai izmantojat pilnekrāna tīmekļa pārlūkprogrammu, izklājlapu vai video atskaņotāju, varat paslēpt paziņojumus.
Notepad uzlabojumi
Acīmredzot Notepad vēl ir ko uzlabot. Microsoft to ir konfigurējis, lai atjaunotu nesaglabātu saturu. Ja jūsu sistēma atsāk atjauninājumus, kamēr strādājat ar nesaglabātu Notepad failu, pēc ierīces restartēšanas programma tiks atkārtoti atvērta ar atkopto saturu.
Microsoft arī uzlaboja veidu, kā Notepad pārvalda kodējumus. Statusa joslā redzēsit atvērtā dokumenta kodējumu. Pat bez baitu secības atzīmes programma varēs saglabāt failus UTF-8 formātā. Pats par sevi saprotams, ka tas padara Notepad tīmeklim draudzīgāku. Galu galā UTF-8 ir noklusējuma tīmekļa formāts. Turklāt tas labi darbojas ar tradicionālo ASCII.
Ja esat veicis izmaiņas Notepad failā un neesat tos saglabājis, virsraksta joslā redzēsit zvaigznīti. Piemēram, ja veicat izmaiņas failā ar nosaukumu Version1.txt un to nesaglabājat, virsraksta joslā redzēsit * Version1.txt. Tas paliks šādā veidā, līdz saglabājat failu.
Microsoft ir pievienojis jaunus īsinājumtaustiņus arī Notepad. Ja vēlaties atvērt jaunu Notepad logu, jums vienkārši jānospiež Ctrl + Shift + N. Lai atvērtu dialoglodziņu Saglabāt kā, nospiediet Ctrl + Shift + S. Lai aizvērtu pašreizējo logu, jums vienkārši jānospiež Ctrl + W. Ja sistēmā iestatīsit lielāku MAX_PATH, varēsiet saglabāt Notepad failus, kuru ceļš ir garāks par 260 rakstzīmēm. Papildus tam tagad varat sniegt atsauksmes Microsoft, noklikšķinot uz Palīdzība -> Sūtīt atsauksmes.
Spēles ar programmatūru pret apkrāpšanu izraisa BSOD kļūdas
Ir vērts atzīmēt, ka tad, kad lietotāji saskaņā ar Insider programmu instalēja 2019. gada maija atjauninājumu, dažas spēles izraisīja operētājsistēmas avāriju. Nāves zilā ekrāna kļūdas radās tāpēc, ka spēļu pretkrāpšanas programmatūra bija pretrunā ar kādu no atjaunināšanas funkcijām. Windows 10 Insider būvējumos šie kļūdu ekrāni bija zaļi. Tātad tās tika dēvētas arī par “Green Screen of Death” kļūdām.
Visticamāk, ka pretkrāpšanas programmas sajauca Windows kodolu, kas atbild par operētājsistēmas drošāku un stabilāku izmantošanu. Daudzi, bet ne visi, spēļu izstrādātāji ir novērsuši šo problēmu. Jūs joprojām varat saskarties ar problēmu, ja spēles izstrādātājs to vēl nav atrisinājis. Cerams, ka visi pretkrāpšanas programmatūras izstrādātāji drīz izlaidīs plāksteri šim jautājumam.
Windows drošības uzlabojumi
Windows 10 maija 2019 atjauninājumā ir vairāki Windows drošības uzlabojumi. Piemēram, Microsoft pievienoja jaunu funkciju “Aizsardzības vēsture”. Pieredze turpinās parādīt, ko atklāj Windows Defender Antivirus. Tomēr šoreiz jūs redzat sīkāku informāciju par draudiem. Viņus arī būs vieglāk saprast. Papildus tam jūs tagad redzēsiet informāciju par kontrolētu mapju piekļuvi. Ja uzbrukuma virsmas samazināšanas noteikumi ir konfigurēti, aizsardzības vēsture parādīs detalizētu informāciju.
Visi draudi, kurus atklāj skenēšanas rīks Windows Defender bezsaistē, parādīsies arī jūsu vēsturē. Turklāt, ja ir jautājumi, kas nav izskatīti, jūsu vēsture tos parādīs sarkanā vai dzeltenā krāsā.
Windows Defender Antivirus tagad ir iestatījums pret iejaukšanos.Iespējojot šo funkciju, jums var būt aizsardzība pret neatļautām izmaiņām svarīgākajos drošības elementos. Lai piekļūtu aizsardzībai pret manipulācijām, rīkojieties šādi:
Iestatījumi -> Atjaunināšana un drošība -> Windows drošība -> Vīrusu un draudu aizsardzība -> Vīrusu un draudu aizsardzības iestatījumi
Vēl viens ievērojams Windows drošības papildinājums ir jaunais Windows Defender lietojumprogrammu aizsargs. Izmantojot šo funkciju, pārlūkojot Microsoft Edge, varēsiet kontrolēt piekļuvi kamerai un mikrofonam. Ja izmantojat uzņēmuma pārvaldītu ierīci, varēsiet pārskatīt jūsu uzņēmuma konfigurētos iestatījumus.
Citas iespējas Game Bar
Pirms tam Spēļu bārs bija vienkārši, labi, bārs. Tagad korporācija Microsoft ir pārveidojusi to par pilnu pārklājumu ar dažādām funkcijām, tostarp veiktspējas logrīku ar sistēmas resursu izmantošanas grafikiem, Spotify integrāciju, iebūvētu galeriju videoklipiem un ekrānuzņēmumiem, pielāgojamu lietotāja saskarni un Xbox sociālo logrīku.
Izmaiņas lietotnē Iestatījumi
Microsoft arī veica vairākus uzlabojumus lietotnē Iestatījumi. Piemēram, lapā Krātuves iestatījumi tika veikta neliela pārveidošana. Dodoties uz sadaļu Uzglabāšana lietotnē Iestatījumi, tiks parādīta informācija par to, kā tiek izmantota jūsu krātuves vieta. Noklikšķinot uz kategorijas, jūs atradīsit dažus ieteikumus vietas atbrīvošanai.
Vēl viena Microsoft veiktā izmaiņa lietotnē Iestatījumi ir saistīta ar jūsu datora datumu un laiku. Tagad jūs varēsit sinhronizēt pulksteni ar interneta laika pakalpojumu, noklikšķinot uz pogas Sinhronizēt tūlīt. Jūs varēsiet redzēt arī pēdējo reizi, kad veicāt šo darbību, kā arī pašreizējā interneta laika servera, kuru sistēma izmanto, adresi.
Tagad varat modificēt papildu savienojumu IP iestatījumus Ethernet savienojumiem, izmantojot lietotni Iestatījumi. Dažas no lietām, ko varat darīt, ir vēlamā DNS servera iestatīšana vai statiskas IP adreses konfigurēšana. Iepriekš šīs darbības varēja veikt tikai, izmantojot vadības paneli. Kad esat instalējis 2019. gada maija atjauninājumu, varat izmantot lietotni Iestatījumi, lai piekļūtu šīm funkcijām. Šeit ir norādītas darbības:
- Uzdevumjoslā noklikšķiniet uz ikonas Meklēt, pēc tam lodziņā ierakstiet “Iestatījumi” (bez pēdiņām).
- Nospiediet Enter, lai atvērtu lietotni Iestatījumi.
- Atlasiet Tīkls un internets.
- Atveriet kreisās rūts izvēlni un pēc tam atlasiet Ethernet.
- Tagad pārejiet uz labo rūti un pēc tam atlasiet savu Ethernet savienojumu.
- Sadaļā IP iestatījumi noklikšķiniet uz Rediģēt.
Jauna opcija aktīvajām stundām
Funkcija Aktīvās stundas ir pastāvējusi kopš jubilejas atjaunināšanas. Jūs varat paziņot operētājsistēmai parasto datora lietošanas laiku. Tādā veidā jūsu ierīce netiks automātiski restartēta, lai iegūtu atjauninājumus šajās konkrētajās stundās.
Microsoft veica nelielas izmaiņas aktīvo stundu funkcijā. Pēc 2019. gada maija atjauninājuma instalēšanas jums būs piekļuve jaunai funkcijai, kas ļauj ‘automātiski pielāgot šīs ierīces aktīvās stundas, pamatojoties uz aktivitāti’. Jūsu operētājsistēma novēros jūsu datora lietojumu un automātiski iestatīs jūsu aktīvās stundas. Šai funkcijai varēsiet piekļūt, ejot pa šo ceļu:
Iestatījumi -> Atjaunināšana un drošība -> Windows atjaunināšana -> Mainīt aktīvās stundas
Jaunas funkcijas uzdevumu pārvaldniekā
Izmantojot Windows 10. maija 2019 atjauninājumu, uzdevumu pārvaldniekā varēsiet izvēlēties noklusējuma cilni. Katru reizi, kad atverat uzdevumu pārvaldnieku, jūs nokļūsit iepriekš atlasītajā cilnē Noklusējums. Lai konfigurētu šo funkciju, izpildiet tālāk sniegtos norādījumus:
- Tastatūrā nospiediet Windows taustiņu + S.
- Meklēšanas lodziņā ierakstiet “Uzdevumu pārvaldnieks” (bez pēdiņām) un pēc tam nospiediet taustiņu Enter.
- Kad uzdevumu pārvaldnieks ir atvērts, augšdaļā esošajā izvēlnē noklikšķiniet uz Opcijas.
- Opcijās atlasiet Iestatīt cilni Noklusējums.
- Iestatiet, kuru cilni vēlaties parādīt, kad atverat uzdevumu pārvaldnieku.
Varat arī atvērt uzdevumu pārvaldnieku, lai redzētu augstu DPI izpratni par jūsu sistēmas procesiem. Jūs varēsiet redzēt sīkāku informāciju par to, kuras lietojumprogrammas darbosies labāk ar augstiem DPI displejiem. Ja vēlaties piekļūt šai funkcijai, varat veikt šādas darbības:
- Tastatūrā nospiediet Ctrl + Shift + Esc. To darot, tiks palaists uzdevumu pārvaldnieks.
- Atveriet cilni Informācija.
- Ar peles labo pogu noklikšķiniet uz vienas no kategorijām saraksta augšdaļā.
- Noklikšķiniet uz Atlasīt kolonnas.
- Meklējiet DPI izpratni un pārliecinieties, vai ir atlasīta šī opcija.
- Noklikšķiniet uz Labi.
Citas ievērojamas izmaiņas operētājsistēmā Windows 10
2019. gada maija atjauninājums ir pilns ar jaunām funkcijām un uzlabojumiem. Tie ir tik visaptveroši, ka mēs, iespējams, pat nespēsim tos visus aplūkot šajā rakstā! Tomēr mēs pieminēsim vēl dažus:
Pastāvīgs displeja spilgtums - Pievienojot klēpjdatora lādētāju kontaktligzdai, pamanīsit, ka displeja spilgtuma līmenis automātiski mainās. Izmantojot 2019. gada maija atjauninājumu, jūsu sistēma automātiski atcerēsies vēlamo spilgtumu. Tātad, neatkarīgi no tā, vai izmantojat akumulatora enerģiju vai klēpjdators ir pievienots kontaktligzdai, spilgtuma līmenis paliks nemainīgs.
Spogulējiet sava tālruņa ekrānu uz darbvirsmas - Microsoft solīja atbrīvot spoguļošanas funkciju, izmantojot 2018. gada oktobra atjauninājumu. Tomēr tehnoloģiju uzņēmums aizkavēja ieviešanu. Nu, jums būs prieks uzzināt, ka tas tagad ir pieejams 2019. gada maija atjauninājumā.
Atjauninājumi sadaļā Atlasiet lietotnes - Microsoft arī atjaunināja dažādas iebūvētās lietotnes. Piemēram, jūs atradīsit citas iespējas darbam ar ekrānuzņēmumiem vietnē Snip & Sketch. Tagad ekrānuzņēmumam varat pievienot apmales. Turklāt tagad jums ir iespēja izmantot taimeri, lai uzņemtu aizkavētus ekrānuzņēmumus. Jaunais Sticky Notes 3.0 ļauj sinhronizēt piezīmes starp ierīcēm. Atverot lietotni Mail & Calendar, tiks parādīta navigācijas poga, lai piekļūtu Microsoft To-Do. Microsoft pārveidoja Office lietotni atbilstoši jaunajai Office.com pieredzei. Tas nodrošina ērtāku veidu, kā instalēt un palaist Office lietotnes. Varat arī izmantot Office lietojumprogrammu, lai atrastu nesen izmantotos dokumentus.
Patiešām, Microsoft pielika daudz pūļu, lai uzlabotu Windows 10 operētājsistēmu. Lai gan atjauninājums parasti ir stabils, jūs neizbēgami ik pa brīdim saskaraties ar problēmām. Svarīgi ir tas, ka jūs regulāri lejupielādējat atjauninājumus, lai varētu instalēt nepieciešamos ielāpus.
Ko jūs domājat par 2019. gada maija atjauninājumu?
Nevilcinieties dalīties savās domās zemāk esošajos komentāros!