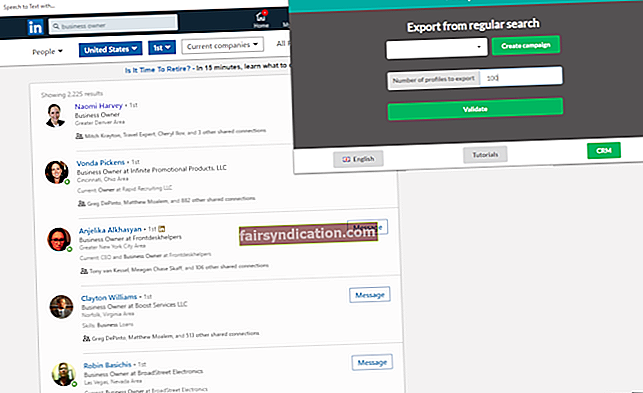Ja Panzer Corps 2 notiek nejaušas avārijas, šī raksta labojumi parādīs, kā no tiem atbrīvoties un novērst to atkārtošanos.
Pārbaudiet, vai datorā ir komponenti, lai palaistu spēli
Jūsu datorā, iespējams, trūkst svarīgu aparatūras vai programmatūras komponentu, kas nepieciešami spēles darbināšanai. Ja neizdodas jaunināt, kur nepieciešams, nejaušas avārijas turpinās notikt neatkarīgi no jūsu izmantotajiem labojumiem. Daudzi spēlētāji saprata, ka viņu datoriem trūkst vajadzīgā, un pēc jaunināšanas viņi varēja atrisināt problēmu.
Tālāk mēs esam noteikuši minimālās un ieteiktās Panzer Corps 2 prasības. Tālāk ir pieejams arī ceļvedis, kas palīdzēs jums pārbaudīt datora specifikācijas atbilstoši prasībām.
Minimālās prasības
- Operētājsistēma: 64 bitu Windows 8; 64 bitu Windows 10
- Piezīme. Spēle darbojas operētājsistēmā Windows 7, taču izstrādātāji neatbalstīs OS.
- Centrālais procesors: 64 bitu Intel vai AMD Dual Core procesors vai labāks
- Sistēmas atmiņa: 8 GB RAM
- GPU: NVIDIA vai AMD ar 4 GB VRAM
- DirectX: 11. versija
- Krātuve: 12 GB pieejama vieta
- Skaņas karte: ar DirectX saderīga skaņas ierīce
Ieteicamās prasības
- Operētājsistēma: 64 bitu Windows 8; 64 bitu Windows 10
- Piezīme. Spēle darbojas operētājsistēmā Windows 7, taču izstrādātāji neatbalstīs OS.
- Centrālais procesors: 64 bitu Intel vai AMD Dual Core procesors vai labāks
- Sistēmas atmiņa: 8 GB RAM
- GPU: NVIDIA vai AMD ar 4 GB VRAM
- DirectX: 11. versija
- Krātuve: 12 GB pieejama vieta
- Skaņas karte: ar DirectX saderīga skaņas ierīce
Tālāk norādītās darbības parādīs, kā pārbaudīt sistēmas specifikācijas.
- Tastatūrā nospiediet un turiet Windows logotipa taustiņu un pēc tam nospiediet taustiņu R, lai palaistu Run. Varat arī ar peles labo pogu noklikšķināt uz pogas Sākt un izvēlnē Ātrā piekļuve atlasīt Palaist, lai atvērtu dialoglodziņu.
- Kad esat redzējis dialoglodziņu, tekstlodziņā ierakstiet “dxdiag” (bez pēdiņām) un noklikšķiniet uz Labi.
- Tūlīt tiek parādīts DirectX diagnostikas rīks, dodieties uz cilnes Sistēma sadaļu Sistēmas informācija, lai atrastu datora specifikācijas, tostarp CPU marku un modeli, sistēmas arhitektūru (ja jūsu operētājsistēma ir 64 bitu vai 32 bitu), RAM izmēru, un DirectX versija.
- GPU informācija ir atrodama cilnē Displejs, savukārt skaņas kartes specifikācijas - cilnē Skaņa.
Lai pārbaudītu informāciju par krātuvi, apmeklējiet failu pārlūku:
- Ar peles labo pogu noklikšķiniet uz pogas Sākt un izvēlnē Ātrā piekļuve atlasiet File Explorer, lai palaistu File Explorer logu. Lai to izdarītu, varat izmantot arī tastatūras kombināciju Windows + I.
- Kad esat redzējis File Explorer logu, dodieties uz kreiso rūti un noklikšķiniet uz Šis dators.
- Pēc tam dodieties uz labo rūti un sadaļā Ierīces un diski pārbaudiet disku pieejamo krātuves vietu.
Pēc tam, kad esat pārbaudījis datora specifikācijas atbilstoši spēles sistēmas prasībām, pārliecinieties, vai esat jauninājis nepieciešamos komponentus, kas nav līdzvērtīgi. Pēc tam turpiniet lietot šajā rakstā esošos labojumus, lai atrisinātu avārijas problēmu.
Piešķiriet Panzer Corps 2 administratora privilēģijas
Datorspēlēm parasti rodas problēmas, ja tām nav atļauju piekļūt noteiktiem sistēmas resursiem. Ja tas notiek ar Panzer Corps 2, tas izskaidro, kāpēc jūs joprojām sastopaties ar nejaušām avārijām. Ja palaižat spēli kā administrators, jūs varat viegli izbeigt problēmu un novērst tās atkārtošanos.
Pirms sākat lietot šo labojumu, pārliecinieties, vai esat pieteicies administratora lietotāja kontā.
Tālāk norādītās darbības parādīs, kā atrast spēles EXE failu un pielāgot tā rekvizītus, lai liktu Windows piešķirt tai administratora privilēģijas ikreiz, kad to palaižat:
- Palaidiet File Explorer logu, ar peles labo pogu noklikšķiniet uz pogas Sākt un ātrās piekļuves izvēlnē noklikšķiniet uz File Explorer. Lai ātrāk palaistu lietotni, varat izmantot arī Windows + E karsto taustiņu vai uzdevumjoslā noklikšķiniet uz mapes ikonas.
- Kad File Explorer logs ir izsaukts, pārejiet uz kreiso sānjoslu un noklikšķiniet uz Šis dators.
- Pēc tam dodieties uz loga labo pusi un veiciet dubultklikšķi uz Windows diska, kam jābūt vietējam diskam C.
- Tūlīt parādās mape, atrodiet mapi Program Files (x86) un veiciet dubultklikšķi uz tās.
- Kad esat redzējis mapi Programmas faili (x86), atveriet mapi Steam.
- Pēc tam dodieties uz mapi Steamapps un veiciet dubultklikšķi uz tās, tiklīdz tiek parādīta mape Steam.
- Steamapps mapē atveriet koplietojamo mapi.
- Tagad dodieties uz Panzer Corps 2 instalācijas mapi un atveriet to.
Iepriekš norādītās darbības parādīs, kā atrast spēles instalācijas mapi. Tomēr, ja neinstalējāt spēli vai Steam vai abus noklusējuma direktorijos, pēc šīm darbībām mapi neatradīsit.
Tā vietā izmantojiet zemāk esošo rokasgrāmatu:
- Atveriet Steam klientu. Varat veikt dubultklikšķi uz tā darbvirsmas saīsnes vai iet uz izvēlni Sākt, ja jums nav darbvirsmas saīsnes.
- Kad parādās Steam klients, loga augšdaļā noklikšķiniet uz Bibliotēka.
- Kad esat redzējis savam Steam kontam pievienoto spēļu sarakstu, dodieties uz Panzer Corps 2, ar peles labo pogu noklikšķiniet uz tā un pēc tam noklikšķiniet uz Rekvizīti.
- Pārejiet uz rekvizītu lapu loga labajā pusē un pārslēdzieties uz cilni Vietējie faili.
- Tagad noklikšķiniet uz “Pārlūkot vietējos failus”.
- Tagad tiks parādīta spēles mape.
Ja spēli instalējāt GOG Galaxy, rīkojieties šādi, lai atrastu tās instalācijas mapi:
- Palaidiet lietotni.
- Atveriet sadaļu Bibliotēka un noklikšķiniet uz Panzer Corps 2.
- Pārejiet uz spēles cilni, blakus tās nosaukumam noklikšķiniet uz Vēl un pēc tam atlasiet Pārvaldīt instalāciju >> Rādīt mapi.
- Tagad parādīsies spēles mape.
- Pēc mapes parādīšanās atrodiet Panzer Corps 2 EXE failu un noklikšķiniet ar peles labo pogu.
- Konteksta izvēlnē noklikšķiniet uz Rekvizīti.
- Kad ekrānā tiek parādīts dialoglodziņš Rekvizīti, pārslēdzieties uz cilni Saderība.
- Pēc tam dodieties uz lodziņu, kas saistīts ar sadaļu “Palaist šo programmu kā administratoru”, pārbaudiet to un pēc tam noklikšķiniet uz pogas Labi.
- Tagad jūs varat palaist Panzer Corps 2 un pārbaudīt, vai tas avarē.
Pievienojiet Panzer Corps 2 kā administratoru
Datorspēles ir vislielākie upuri viltus pozitīvos gadījumos. Failus, mapes un lietojumprogrammas sauc par viltus pozitīviem, ja pretvīrusu programmas kļūdaini tos bloķē vai karantīnā. Tas varētu būt nepārtrauktu avāriju cēlonis, kas rodas, spēlējot Panzer Corps 2. Lai šeit atrisinātu problēmu, pievienojiet spēli kā izņēmumu savai antivīrusu programmai.
Pievienojot spēles instalācijas mapi kā izslēgšanu, pretvīrusu programma to vairs neskenēs. Izslēgšanas funkciju pārsvarā sauc par izņēmumiem un izņēmumiem, taču dažos gadījumos spēles mape būs jāpievieno baltajam vai drošajam sarakstam.
Ja nezināt, kā atrast funkciju, dodieties uz programmas izstrādātāja vietni, lai atrastu ceļvedi, kas jums parādīs procesu.
Tomēr, ja Windows drošības programma ir jūsu sistēmas galvenais aizsardzības rīks, jums jāievēro tālāk sniegtais ceļvedis:
- Palaidiet programmu Iestatījumi. To var izdarīt, ar peles labo pogu noklikšķinot uz pogas Sākt un izvēlnē Ātrā piekļuve atlasot Iestatījumi vai vienlaikus nospiežot taustiņus Windows un I.
- Kad tiek parādīts lietotnes sākuma ekrāns, dodieties uz lapas apakšdaļu un noklikšķiniet uz Atjaunināt un drošība.
- Kad ekrānā tiek parādīta lapa Atjaunināšana un drošība, dodieties uz kreiso rūti un noklikšķiniet uz Windows drošība.
- Atveriet labajā pusē esošo cilni Windows drošība un sadaļā Aizsardzības apgabali noklikšķiniet uz Vīrusu un draudu aizsardzība.
- Tagad tiks atvērta Windows drošības lietotnes saskarne pret vīrusiem un draudiem.
- Ritiniet uz leju līdz vīrusu un draudu aizsardzības iestatījumiem un zem tā noklikšķiniet uz Pārvaldīt iestatījumus.
- Kad parādās logs Vīrusu un draudu aizsardzības iestatījumi, atrodiet sadaļu Izslēgumi un noklikšķiniet uz “Pievienot vai noņemt izslēgšanu”.
- Pēc tam lapā Izslēgšana noklikšķiniet uz ikonas Pievienot izslēgšanu
- Noklikšķiniet uz mapes izvēlnē, kas izzūd.
- Kad tiek parādīts dialoglodziņš Atlasīt mapi, pārejiet uz Panzer Corps 2 instalācijas mapi, noklikšķiniet ar peles kreiso taustiņu un pēc tam noklikšķiniet uz pogas Atlasīt mapi.
Kad esat pievienojis Panzer Corps 2 kā izslēgšanu, palaidiet to un pārbaudiet, vai nav avārijas problēmu.
Pārbaudiet spēles instalācijas failus
Avārijas problēma varētu būt norāde, ka viens vai vairāki spēles faili ir bojāti vai to nav. Jums jau jāsaprot, ka spēles, tāpat kā jebkura cita datora programma, sastāv no instalācijas failiem. Šie faili ir tie, kurus jūsu centrālais procesors un GPU apstrādā, lai spēli renderētu ekrānā. Ja kāds no šiem failiem pazudīs vai kļūs bojāts, spēle pārtrauks darboties ikreiz, kad sistēma mēģinās tai piekļūt vai to apstrādāt.
Spēļu failu problēmu risināšana ietver spēļu klienta izmantošanu, lai tos atrastu un aizstātu. Šajā gadījumā varat izmantot Steam klientu vai GOG Galaxy atkarībā no tā, kur iegādājāties spēli.
Tālāk mēs parādīsim, kā izmantot katru lietotni.
Steam klienta izmantošana:
- Atveriet Steam klientu, veicot dubultklikšķi uz tā darbvirsmas saīsnes vai meklējot to izvēlnē Sākt, ja jums nav darbvirsmas saīsnes.
- Kad parādās Steam, pārejiet uz loga augšdaļu zem virsraksta izvēlnes un noklikšķiniet uz Library.
- Kad bibliotēkas saskarnē parādās jūsu spēļu saraksts, atrodiet Panzer Corps 2, ar peles labo pogu noklikšķiniet uz tā un pēc tam atlasiet Rekvizīti.
- Pārslēdzieties loga labajā pusē uz Properties lapu un noklikšķiniet uz Local Files.
- Tagad cilnē Vietējie faili noklikšķiniet uz “Pārbaudīt spēles failu integritāti”.
- Steam klients tagad sāks pārbaudīt spēles failus jūsu sistēmā, salīdzinot tos ar failiem, kas atrodas tā serveros. Trūkstošie, novecojušie un bojātie faili tiks automātiski aizstāti.
- Procesa ilgums būs atkarīgs no ietekmēto failu lieluma un skaita, sistēmas ātruma un interneta savienojuma stipruma.
- Kad process būs pabeigts, Steam par to paziņos, izmantojot dialoglodziņu.
- Restartējiet klientu, pēc tam palaidiet Panzer Corps 2 un pārbaudiet problēmu.
Izmantojot GOG Galaxy:
- Atveriet izvēlni Sākt un palaidiet GOG Galaxy vai veiciet dubultklikšķi uz tā darbvirsmas saīsnes, ja tāda jums ir.
- Kad klients ir atvērts, dodieties uz sadaļu Bibliotēka un noklikšķiniet uz Panzer Corps 2.
- Kad tā parādās, pārslēdzieties uz spēles cilni.
- Blakus spēles nosaukumam noklikšķiniet uz nolaižamās izvēlnes Vairāk.
- Virziet peles pogu virs Pārvaldīt instalāciju, pēc tam noklikšķiniet uz Pārbaudīt / labot.
- GOG Galaxy tagad meklēs un aizstās kļūdainus spēļu failus.
- Kad process ir pabeigts, restartējiet klientu un palaidiet spēli, lai pārbaudītu problēmu.
Atjauniniet grafikas kartes draiveri
Lai Panzer Corps 2 darbotos pareizi, kad grafikas kartes draiveris ir bojāts, ellē būtu jāiesaldē. Izmantojot vismodernāko GPU, jūs negūsiet nekādus punktus, ja ierīces draiveris nav labs. Šī programmatūras daļa ir atbildīga par spēles apstrādes datu tulkošanu GPU. Ko tas nozīmē? Vienkārši: ja draiveris atrodas fritz, GPU nezinās, ko apstrādāt. Tāpēc pārliecinieties, ka grafikas kartes draiveris nav vaininieks jūsu problēmu risināšanā.
Viens no veidiem, kā nodrošināt problemātisku displeja draiveri, ir instalēt tā atjaunināto versiju. Grafikas karšu ražotāji sadarbojas ar spēļu izstrādātājiem, lai nodrošinātu draiveru atjauninājumus, kas atrisina problēmas ar spēlēm un optimizē GPU veiktspēju.
Pirms displeja draivera atjaunināšanas ieteicams noņemt pašreizējo instalāciju. Tādā veidā jūs pārliecināsieties, vai bojāts draiveris neietekmē atjaunināto versiju.
Izpildiet tālāk sniegto rokasgrāmatu, lai grafikas kartes draivera atinstalēšanai izmantotu ierīces pārvaldnieku:
- Tastatūrā saduriet Windows un S taustiņus kopā vai uzdevumjoslā noklikšķiniet uz lupas ikonas, lai atvērtu meklēšanas joslu blakus pogai Sākt.
- Kad parādās meklēšanas lodziņš, ierakstiet “device manager” (bez pēdiņām) un pēc tam rezultātu sarakstā noklikšķiniet uz Device Manager.
- Kad parādās ierīču pārvaldnieks, dodieties uz nolaižamo izvēlni Displeja adapteri un noklikšķiniet uz bultiņas blakus tam.
- Ar peles labo pogu noklikšķiniet uz grafikas kartes sadaļā Displeja adapteri un konteksta izvēlnē noklikšķiniet uz Atinstalēt ierīci.
- Kad parādās dialoglodziņš Atinstalēt ierīci, noklikšķiniet uz pogas Atinstalēt, taču noteikti atzīmējiet izvēles rūtiņu, kurā rīkam tiek prasīts noņemt draivera programmatūru.
- Ļaujiet Windows noņemt draiveri, pēc tam restartējiet datoru, kad atinstalēšanas process ir pabeigts.
- Varat arī izmantot displeja draivera atinstalētāju, lai atbrīvotos no draivera un tā atlikušajiem failiem. Ja izmantojat AMD karti, AMD tīrīšanas rīks ir vēl viens rīks, kas palīdzēs sasniegt to pašu rezultātu.
Grafikas kartes atinstalēšana nav garantija, ka viss noritēs labi, jums jāpārliecinās, vai atjauninātais draiveris ir pareizi instalēts. Lai to panāktu, varat izmantot dažādas metodes. Katru metodi mēs parādīsim tālāk.
Izmantojot Windows atjaunināšanas utilītu
Microsoft lietojumprogrammu un operētājsistēmas komponentu atjauninājumi nav vienīgie lejupielādējamie un instalējamie vienumi. Jums jāsaņem arī ierīces draiveru atjauninājumi. Izmantojot Windows atjaunināšanas utilītu, grafiskās kartes jaunākā draivera instalēšanas priekšrocība ir tā, kuru ir pārbaudījusi Microsoft.
Vienīgā neērtība, kas rodas, lietojot utilītu, ir tāda, ka draiveris, iespējams, nav pieejams Microsoft serveros. Šī nepieejamība bieži ir saistīta ar ilgo procesu, kas saistīts ar lietojumprogrammu pārbaudi, un Microsoft sarežģīto izlaišanas grafiku.
Tas nozīmē, ka mēs joprojām iesakām sākt ar Windows Update. Atjauninot sistēmu, tiek instalēti arī svarīgu programmatūras atkarību, piemēram, .NET ietvara, atjauninājumi.
Veiciet tālāk norādītās darbības, lai manuāli pārbaudītu, vai sistēmā ir pieejami atjauninājumi, un tos instalējiet:
- Palaidiet programmu Iestatījumi. To var izdarīt, izmantojot izvēlni Sākt vai nospiežot Windows + I.
- Pēc tam, kad tiek parādīts lietotnes sākuma ekrāns, dodieties uz apakšdaļu un noklikšķiniet uz ikonas Atjaunināt un drošība.
- Kad parādās atjaunināšanas un drošības saskarne, cilnē Windows atjaunināšana noklikšķiniet uz pogas Pārbaudīt atjauninājumus.
- Windows atjaunināšanas utilīta tagad pārbaudīs, vai programmatūras atjauninājumi ir pieejami jūsu Windows 10 datoram.
- Ja jūsu dators ir atjaunināts, utilīta jums par to paziņos. Šajā gadījumā jums būs jāpāriet uz nākamo ceļvedi.
- Ja atjauninājumi ir pieejami lejupielādei, rīks par to paziņos un sāks tos automātiski lejupielādēt.
- Kad atjauninājumi ir veiksmīgi lejupielādēti, noklikšķiniet uz pogas Restartēt tūlīt, lai ļautu Windows Update restartēt sistēmu un instalēt lejupielādētos atjauninājumus.
- Pēc datora restartēšanas logi sāks atjauninājumu instalēšanu. Šī procesa laikā jūsu dators tiks atsāknēts vairākas reizes.
- Pēc instalēšanas pabeigšanas jūsu dators tiks palaists normāli.
Tagad varat palaist Panzer Corps 2, lai pārbaudītu avārijas problēmu.
Ierīču pārvaldnieka izmantošana
Ierīču pārvaldnieks vienmēr ir bijis galvenais iebūvētais rīks ierīču draiveru atjaunināšanai. Tas arī palīdzēs jums lejupielādēt un instalēt saderīgus draiveru atjauninājumus savām ierīcēm. Tālāk norādītās darbības parādīs, kā to izmantot, lai meklētu displeja draivera atjaunināto versiju un automātiski to instalētu:
- Pārejiet uz tastatūru, pieskarieties Windows un S taustiņiem kopā vai uzdevumjoslā noklikšķiniet uz lupas ikonas, lai palaistu meklēšanas utilītu blakus pogai Sākt.
- Kad parādās meklēšanas lodziņš, ierakstiet “device manager” (bez pēdiņām) un pēc tam noklikšķiniet uz Device Manager, tiklīdz parādīsies rezultātu saraksts.
- Kad parādās ierīces pārvaldnieka logs, dodieties uz nolaižamo izvēlni Displeja adapteri un noklikšķiniet uz bultiņas blakus tam.
- Ar peles labo pogu noklikšķiniet uz grafikas kartes sadaļā Displeja adapteri un konteksta izvēlnē noklikšķiniet uz Atjaunināt draiveri.
- Kad redzat atjaunināšanas draivera logu, sadaļā “Kā vēlaties meklēt draiverus” noklikšķiniet uz opcijas “Meklēt automātiski atjauninātu draivera programmatūru”.
Jūsu OS tagad sāks meklēt jūsu jaunāko videokartes draiveri internetā un automātiski to lejupielādēs un instalēs. Kad sistēma Windows ir veiksmīgi atjauninājusi draiveri, restartējiet datoru un pārbaudiet, vai Panzer Corps 2 avārijas problēma ir novērsta.
Draivera atjauninātāja izmantošana
Ierīču pārvaldniekā un Windows atjauninājumā ir trūkumi, ar kuriem jums nebūs jācīnās, ja izmantojat trešās puses programmu, piemēram, Auslogics draivera atjauninātāju. Lietotne ir paredzēta, lai pārbaudītu, vai sistēmā nav kļūdainu draiveru, un automātiski instalē to atjauninājumus.
<Šis rīks lejupielādē un instalē tikai oficiāli parakstītus ierīču draiverus. Tas var arī saglabāt jebkura atjauninātā draivera dublējumu, lai pārliecinātos, ka varat atgriezties, kad vien nepieciešams. Lai izmantotu lietojumprogrammu, rīkojieties šādi:
- Lejupielādējiet Auslogics draivera atjauninātāju.
- Palaidiet iestatīšanas failu, tiklīdz pārlūkprogramma to lejupielādēs, pēc tam dialoglodziņā Lietotāja konta kontrole noklikšķiniet uz Jā.
- Pēc iestatīšanas vedņa parādīšanās izvēlieties vēlamo valodu un pēc tam izmantojiet lodziņu Instalācijas direktorijs, lai izvēlētos, kur vēlaties instalēt programmu.
- Pēc tam izmantojiet nākamās izvēles rūtiņas, lai izlemtu, vai vēlaties izveidot darbvirsmas ikonu, ļaujiet programmai startēt pēc sistēmas sāknēšanas un, kad rodas problēmas, nosūtiet pārskatus lietotnes izstrādātājiem.
- Kad esat ievadījis preferences, noklikšķiniet uz pogas “Noklikšķiniet, lai instalētu”.
- Kad instalēšanas process ir pabeigts, palaidiet rīku un noklikšķiniet uz pogas Sākt skenēšanu.
- Kad skenēšana būs pabeigta, sistēmā atradīsit visus problemātiskos draiverus. Ja grafikas kartes draiveris ir sarakstā, noklikšķiniet uz pogas Atjaunināt, lai ļautu rīkam lejupielādēt un instalēt tā jaunāko versiju.
- Kad process ir pabeigts, restartējiet sistēmu un pēc tam pārbaudiet, vai spēle atkal avarē.
Palieliniet peidžeru faila lielumu
Ir gadījumi, kad sistēmas galvenā atmiņa tiek piepildīta un tajā vairs nav datu. Kad tas notiek, Windows aktivizē virtuālo atmiņu, kas pazīstama kā Peidžeru fails vai Lapas fails, lai papildinātu atmiņu un glabātu papildu datus. Ja peidžeru faila lielums nav pietiekams, tas var izraisīt spēles nejaušu avāriju. Parasti Windows var viegli pārvaldīt failu pats, taču, lai atrisinātu problēmu, jums, iespējams, būs jāpalielina tas. Šis ceļvedis parāda, kā rīkoties:
- Veiciet dubultklikšķi uz jebkuras darbvirsmas mapes vai uzdevumjoslā noklikšķiniet uz mapes ikonas, lai palaistu File Explorer logu. Lai ātrāk palaistu programmu, varat izmantot Windows + E tastatūras kombināciju.
- Kad parādās File Explorer logs, dodieties uz kreiso rūti, atrodiet Šis dators, ar peles labo pogu noklikšķiniet uz tā un pēc tam konteksta izvēlnē atlasiet Rekvizīti.
- Kad parādās sistēmas logs, dodieties uz kreiso rūti un noklikšķiniet uz Papildu sistēmas iestatījumi.
- Kad esat redzējis cilni Papildu dialoglodziņā Sistēmas rekvizīti, sadaļā Veiktspēja noklikšķiniet uz pogas Iestatījumi.
- Kad parādās veiktspējas opciju dialoglodziņš, pārslēdzieties uz cilni Papildu.
- Atveriet virtuālo atmiņu un noklikšķiniet uz pogas Mainīt.
- Kad tiek parādīts dialoglodziņš Virtuālā atmiņa, noņemiet atzīmi no izvēles rūtiņas blakus “Automātiski pārvaldīt visu disku peidžeru failu lielumu”.
- Pēc tam iezīmējiet sējumu, kurā atrodas peidžeru fails, pēc tam noklikšķiniet uz pogas “Custom Size”.
- Tagad pielāgojiet sākotnējo un maksimālo izmēru augstākai vērtībai. Ieteicams, lai izmērs būtu divreiz lielāks par sistēmas atmiņas ietilpību.
- Noklikšķiniet uz Lietot un Labi visos atvērtajos dialoglodziņos un pēc tam palaidiet spēli, lai pārbaudītu problēmu.
Secinājums
Jums, iespējams, būs jāsazinās ar Flashback Games atbalsta nodaļu, ja pēc iepriekšējo labojumu piemērošanas spēle turpina avarēt. Varat izmantot tālāk esošo komentāru sadaļu, lai dalītos domās par šo jautājumu vai uzdotu jautājumus.