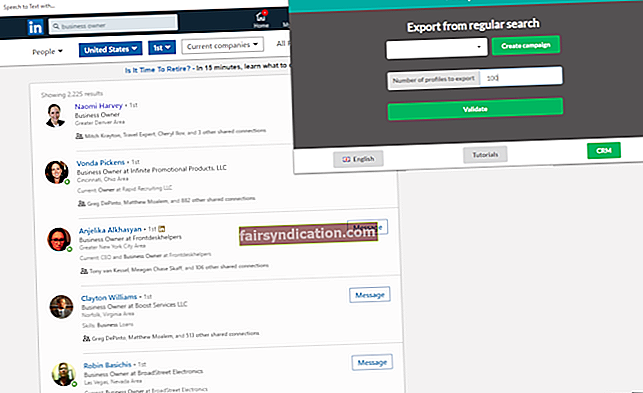Nāves zilā ekrāna (BSOD) kļūdas ir nepatīkamas.
Šajā ceļvedī mēs apspriedīsim BAD_EXHANDLE un to, kā to novērst.
Kas ir kļūda 0xa7: BAD_EXHANDLE?
BAD_EXHANDLE ir kļūdu pārbaude ar vērtību 0x000000A7. Tas parādās, kad kodola režīma roktura tabula nosaka nekonsekventu roktura tabulas ievadīšanas stāvokli.
Kas izraisa BAD_EXHANDLE problēmu sistēmā Windows 10?
BAD_EXHANDLE BSOD kļūdas var rasties dažādu programmatūras, aparatūras, draivera vai programmaparatūras problēmu dēļ:
- Draiveri, kas nav saderīgi ar tikko instalētu aparatūru.
- Bojāta atmiņa (RAM).
- Bojāts cietais disks.
- Veci, bojāti vai nepareizi konfigurēti ierīču draiveri.
- Korupcija Windows reģistrā, ko izraisa programmatūras instalēšana vai atinstalēšana.
- Trūkst vai ir bojāti sistēmas faili, kas rodas programmatūras vai draiveru instalēšanas dēļ, kas saistīti ar jūsu Windows OS.
- Sistēmas faili vai ar Windows OS saistīti programmu faili, kurus sabojājusi vīruss vai ļaunprātīga programmatūra.
BAD_EXHANDLE BSOD kļūdu simptomi
- Windows ir gausa, un pele vai tastatūra reaģē lēni.
- Jūsu dators uz dažām sekundēm sasalst. Tas notiek periodiski.
- Ekrānā tiek parādīta “STOP Error 0xA7: BAD_EXHANDLE”.
- Tiek parādīts “BAD_EXHANDLE”, un aktīvās programmas logs avarē.
- Kļūdas ziņojums tiek parādīts šādi: “Tika konstatēta problēma, un Windows ir izslēgts, lai novērstu datora bojājumus. Šķiet, ka problēmu rada šāds fails: ”
- Katru reizi, kad mēģināt palaist noteiktu programmu, dators avarē ar kļūdu 0xA7.
Kā novērst kļūdu 0xa7 operētājsistēmā Windows 10
Iespējams, ka esat nokļuvis BAD_EXHANDLE zilā ekrāna kļūdā kādā no šiem scenārijiem:
- Pēc jaunas aparatūras vai programmatūras instalēšanas.
- Programmas instalēšanas laikā.
- Ielādējot Windows draiveri.
- Kamēr Windows darbojas.
- Windows izslēgšanas vai startēšanas laikā.
Lai uzzinātu, kā novērst problēmu, ir svarīgi zināt, kad radās apstāšanās kļūda.
Mēs piedāvāsim jums vairāk nekā dažus risinājumus. Tie tiek parādīti atbilstoši to grūtības pakāpei. Tāpēc iesakām tos mēģināt secīgi, līdz kļūda ir novērsta:
- Labojiet reģistra ierakstus, kas saistīti ar kļūdu 0xA7
- Veiciet pilnu sistēmas skenēšanu, lai novērstu ļaunprātīgu programmatūru
- Notīriet pagaidu failus un mapes savā sistēmā
- Atjauniniet ierīces draiverus
- Veiciet sistēmas atjaunošanu
- Atinstalējiet nesen instalēto programmatūru
- Palaidiet sistēmas failu pārbaudītāja (SFC) skenēšanu
- Instalējiet Windows atjauninājumus
- Palaidiet komandu CHKDSK, lai apstrādātu bojātu cieto disku
- Izslēdziet ātro startēšanu
- Bojātas atmiņas (RAM) pārbaude
- Veiciet Windows tīru instalēšanu
Ja BSOD kļūda radās sistēmas izslēgšanas vai startēšanas laikā, iespējams, nevarēsit piekļūt Windows, lai veiktu nepieciešamās problēmu novēršanas. Tāpēc vispirms jums būs jāpalaiž drošajā režīmā, izmantojot tīklu.
1. labojums: reģistra ierakstu labošana, kas saistīti ar kļūdu 0xa7
Mēs neiesakām manuāli rediģēt Windows reģistru, lai noņemtu nederīgas atslēgas. Jebkura neliela kļūda var nopietni sabojāt operētājsistēmu un apturēt datora darbību.
Mēs iesakām palaist skenēšanu ar uzticamu reģistra tīrītāju, piemēram, Auslogics Registry Cleaner. Tas automātiski atrod un labo nederīgus reģistra ierakstus, bojātas saites un trūkstošās failu atsauces, kas varētu izraisīt kļūdu 0xA7. Tas arī uzlabo jūsu sistēmas ātrumu un veiktspēju.
Rīks vispirms izveido dublējumu, lai vajadzības gadījumā jūs varētu atsaukt visas izmaiņas tikai ar vienu klikšķi.
2. labojums: Palaidiet pilnu sistēmas skenēšanu, lai novērstu ļaunprātīgu programmatūru
Zilā nāves ekrāna kļūda, ar kuru saskaras, varētu būt ļaunprogrammatūras infekcijas rezultāts. Ļaunprātīgi priekšmeti, iespējams, ir sabojājuši, sabojājuši vai izdzēsuši būtiskos sistēmas failus datorā.
Tāpēc mēs iesakām veikt pilnu skenēšanu, izmantojot Auslogics Anti-Malware. Dariet to pat tad, ja jūsu sistēmā jau ir aktīvs antivīruss. Rīks ir izstrādāts tā, lai tas nebūtu pretrunā ar jūsu galveno drošības programmu. Tas var atrast un novērst slēptos priekšmetus, kurus pēdējie varētu palaist garām.
Labojums 3: Notīriet pagaidu failus un mapes savā sistēmā
Nevēlamie faili laika gaitā uzkrājas jūsu sistēmā. Ja kādu laiku neizdodas tos notīrīt, tas var izraisīt tā, ka dators nedarbojas optimāli, un pat var izraisīt zilā ekrāna kļūdu, ar kuru tagad strādājat.
Veiciet pilnīgu sistēmas pārbaudi, izmantojot Auslogics BoostSpeed. Tas atbrīvosies no nevēlamiem failiem un citiem jautājumiem, kas, iespējams, izraisīja kļūdu 0xA7.
Varat ieplānot automātisko apkopi, lai jūsu dators vienmēr būtu tīrs un optimizēts.
Windows nāk arī ar iebūvētu utilītu, kuru varat izmantot:
- Atveriet izvēlni Sākt.
- Meklēšanas lodziņā ierakstiet “CMD”. Komandu uzvedne parādīsies rezultātu sarakstā. Ar peles labo pogu noklikšķiniet uz tā un atlasiet Palaist kā administrators.
- Noklikšķiniet uz pogas Jā, kad tiek parādīta lietotāja konta kontroles (UAC) apstiprinājuma uzvedne.
- Atvērtajā logā ierakstiet (vai kopējiet un ielīmējiet) ‘cleanmgr’ (nepievienojiet apgrieztos komatus) un pēc tam nospiediet taustiņu Enter, lai izpildītu komandu.
- Pagaidiet, līdz process ir pabeigts, lai aprēķinātu, cik daudz vietas diskā varat atgūt. Pēc tam parādīsies dialoglodziņš, kas ļauj jums izvēlēties vienumus, kurus vēlaties noņemt (visvairāk vietas aizņem ‘Pagaidu faili’).
- Atzīmējiet to vienumu izvēles rūtiņas, kurus vēlaties noņemt, un pēc tam noklikšķiniet uz Labi.
4. labojums: atjauniniet ierīces draiverus
Zilā ekrāna kļūdas bieži tiek saistītas ar kļūdainiem, trūkstošiem, bojātiem vai novecojušiem ierīču draiveriem.
Dodieties uz Ierīču pārvaldnieku un atrodiet draiverus, kas, iespējams, izraisīja kļūdu BAD_EXHANDLE. Pēc tam apmeklējiet sava datora ražotāja oficiālo vietni, lai lejupielādētu un instalētu jaunākās versijas.
Piezīme:
Lai atvērtu ierīču pārvaldnieku, nospiediet Windows logotipa taustiņu + X uz tastatūras, lai izsauktu WinX izvēlni, un pēc tam sarakstā noklikšķiniet uz opcijas.
Tomēr šis manuālais process jums var šķist garlaicīgs. Iespējams, ka instalējat arī nepareizu draiveri vai nesaderīgu versiju.
Lai atvieglotu sev lietas, iesakām iegūt Auslogics draivera atjauninātāju. Rīks automātiski atpazīst jūsu sistēmas specifikācijas un pēc tam veic skenēšanu, lai noteiktu trūkstošos, novecojušos, nesaderīgos un bojātos draiverus. Pēc tam tā lejupielādē un instalē jaunākās datora ražotāja ieteiktās versijas.
Tas arī izveido jūsu pašreizējo draiveru dublējumu, lai vajadzības gadījumā varētu atsaukt atjauninājumus.
5. labojums: veiciet sistēmas atjaunošanu
Atjaunojot, sistēma atgriezīsies iepriekšējā stāvoklī, kad zilā ekrāna kļūda nepastāvēja. Tas ietaupīs laiku un nepatikšanas, veicot vairākas nepatikšanas.
Veiciet šīs vienkāršās darbības:
- Atveriet izvēlni Sākt. To var izdarīt, nospiežot Windows logotipa taustiņu.
- Meklēšanas joslā ierakstiet ‘System Restore’ un noklikšķiniet uz opcijas, kad tā parādās rezultātu sarakstā.
- Atvērtajā logā noklikšķiniet uz cilnes Sistēmas aizsardzība un noklikšķiniet uz pogas “Sistēmas atjaunošana”.
- Atlasiet atjaunošanas punktu un pēc tam izpildiet ekrānā redzamos norādījumus, lai pabeigtu procesu.
- Restartējiet datoru. Tagad jūsu dators atgriezīsies normālā stāvoklī.
6. labojums: atinstalējiet nesen instalēto programmatūru
Ja ir instalēta programmatūra tieši pirms BSOD, tās atinstalēšana var palīdzēt atrisināt problēmu.
Veiciet šīs vienkāršās darbības, lai atinstalētu programmu savā Windows 10 datorā:
- Nospiediet Windows logotipa taustiņu + R, lai izsauktu lodziņu Palaist.
- Teksta laukā ierakstiet ‘Vadības panelis’ un noklikšķiniet uz Labi vai nospiediet taustiņu Enter.
- Logā atrodiet “Programs and Features” un noklikšķiniet uz “Atinstalēt programmu”.
- Sarakstā atrodiet nesen instalēto programmu. Ar peles labo pogu noklikšķiniet uz tā un konteksta izvēlnē atlasiet ‘Atinstalēt’.
7. labojums: Palaidiet sistēmas failu pārbaudītāja (SFC) skenēšanu
Sistēmas failu pārbaudītājs ir iebūvēta Windows utilīta, kas skenē un labo bojātus sistēmas failus. Tas varētu palīdzēt novērst kļūdu 0xA7:
- Atveriet izvēlni Sākt.
- Meklēšanas joslā ierakstiet CMD un rezultātos ar peles labo pogu noklikšķiniet uz Komandu uzvedne.
- Atlasiet Palaist kā administrators.
- Kad tiek parādīta uzvedne User Account Control (UAC), noklikšķiniet uz pogas Jā.
- Logā ierakstiet sfc / scannow un tastatūrā nospiediet taustiņu Enter.
Piezīme. Pārliecinieties, ka esat atstājis atstarpi starp ‘sfc’ un ‘/ scannow’.
- Pagaidiet, līdz skenēšana ir pabeigta. Tas var aizņemt kādu laiku.
8. labojums: instalējiet Windows atjauninājumus
Microsoft pastāvīgi izlaiž Windows atjauninājumus. Jaunākās servisa pakotnes un ielāpu instalēšana operētājsistēmai var būt viss, kas jums nepieciešams, lai novērstu pašreizējo zilā ekrāna kļūdu.
Veiciet šīs vienkāršās darbības:
- Atveriet izvēlni Sākt.
- Meklēšanas joslā ierakstiet ‘Windows Update’ un pēc tam rezultātu sarakstā noklikšķiniet uz opcijas.
- Noklikšķiniet uz pogas Pārbaudīt atjauninājumus. Ja tādi ir pieejami, Windows tos automātiski lejupielādēs un instalēs.
9. labojums: Palaidiet komandu CHKDSK, lai apstrādātu bojātu cieto disku
BAD_EXHANDLE BSOD varēja izraisīt korupcijas dēļ jūsu cietajā diskā.
Jūsu HDD laika gaitā var rasties problēmas. Sistēmas faili un uzglabātie dati tiek sabojāti nepareizas sistēmas izslēgšanas, nepilnīgas vai korumpētas programmatūras instalēšanas un atinstalēšanas, pēkšņas strāvas padeves pārtraukumu un programmu cietas aizvēršanas dēļ.
Par laimi sistēmā Windows ir iebūvēta utilīta, kas tiek dēvēta par Check Disk (CHKDSK). To var izmantot, lai skenētu un labotu korupciju cietajā diskā:
- Atveriet izvēlni Sākt.
- Meklēšanas joslā ierakstiet ‘CMD’ un pēc tam ar peles labo pogu noklikšķiniet uz komandu uzvednes rezultātu sarakstā.
- Izvēlnē atlasiet Palaist kā administratoram.
- Logā ierakstiet (vai nokopējiet un ielīmējiet) ‘chkdsk / f’ un nospiediet taustiņu Enter.
Piezīme. Neiekļaujiet apgrieztos komatus.
- Pagaidiet, līdz skenēšana ir pabeigta.
Labojums 10: Izslēdziet ātru startēšanu
To var izdarīt divējādi:
1. metode:
- Cortana ierakstiet ‘Enerģijas opcijas’ un noklikšķiniet uz opcijas, kad tā parādās rezultātos.
- Atvērtā loga kreisajā pusē noklikšķiniet uz opcijas “Izvēlieties strāvas pogas”.
- Sadaļā Izslēgšanas iestatījumi ieslēdziet ātro startēšanu un pēc tam saglabājiet izmaiņas.
- Aizveriet logu un restartējiet sistēmu.
2. metode:
Tas ietver rindas palaišanu paaugstinātā komandu uzvednē:
- Nospiediet tastatūras Windows logotipa taustiņu + X kombināciju, lai izsauktu WinX izvēlni.
- Sarakstā atrodiet komandu uzvedni (administrēšana) un noklikšķiniet uz tās.
- Noklikšķiniet uz pogas Jā, kad tiek parādīta uzvedne User Account Control (UAC).
- Atvērtajā logā ierakstiet vai nokopējiet un ielīmējiet “powercfg -h off” un nospiediet tastatūras taustiņu Enter, lai to izpildītu. Neievērojiet apgrieztos komatus.
- Iziet no loga.
11. labojums: Bojātās atmiņas (RAM) pārbaude
Nāves zilā ekrāna kļūda varētu būt atmiņas (RAM) bojājumu rezultāts.
Ja tas tā ir, Windows atmiņas diagnostikas rīka palaišana var palīdzēt atrisināt problēmu.
Veiciet šīs vienkāršās darbības:
- Atveriet izvēlni Sākt.
- Meklēšanas joslā ierakstiet ‘Windows Memory Diagnostic’ vai ‘mdsched.exe’ un rezultātu sarakstā noklikšķiniet uz opcijas.
- Atvērtajā logā noklikšķiniet uz opcijas “Restartēt tūlīt un pārbaudiet, vai nav problēmu”.
- Dators tiks restartēts, un atmiņas diagnostikas rīks sāks pārbaudīt, vai nav atmiņas problēmu.
Ja pirms kļūmes 0xA7 pievienojāt jaunu atmiņas moduli, noņemiet to un pārbaudiet, vai tas izraisīja problēmu. Ja problēma ir novērsta, tas nozīmē, ka atmiņa ir vai nu bojāta, vai nav saderīga. Tādā gadījumā jums jāmaina atmiņas modulis.
Labojums 12: Veiciet Windows Clean Install
Ja BSOD saglabājas arī pēc visu iepriekš minēto labojumu mēģināšanas, pēdējā iespēja ir pārinstalēt Windows. Tas izdzēsīs visu jūsu cietajā diskā un ļaus jums sākt darbu ar jaunu sistēmu. Tāpēc pirms darba sākšanas dublējiet visus svarīgos failus, ieskaitot dokumentus, mūziku un videoklipus.
Mēs ceram, ka šie risinājumi jums ir bijuši noderīgi.
Ja jums ir kādas piezīmes, jautājumi vai ieteikumi, lūdzu, nekautrējieties tos kopīgot zemāk esošajā sadaļā.
Mēs labprāt no jums dzirdēsim.