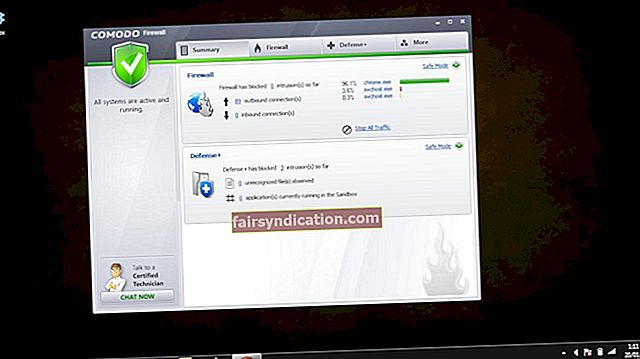‘Bailes no nosaukuma palielina bailes no pašas lietas’
J.K. Rowling
Nezināmais ir biedējošs. Tā tiešām ir. It īpaši, ja tam ir arī biedējošs nosaukums. Nāves zilā ekrāna kļūdas ir piemērs - tās noteikti nav tās lietas, kuras vēlaties redzēt ekrānā.

Diemžēl bcmwl51.sys zilā ekrāna kļūdas ir diezgan izplatītas. Ja kāds no viņiem šobrīd sajauc jūsu Windows 7/10, savācieties kopā un veiciet visas nepieciešamās darbības, lai padarītu šo problēmu par tālu atmiņu.
Šie ir daži jautājumi, kurus jūs varētu uzdot šajā sakarā:
- Kas ir Bcmwl51.sys fails?
- Kas ir Bcmwl51.sys zilā ekrāna kļūdas?
- Kad Bcmwl51.sys zilā ekrāna kļūdas tiek apgrieztas?
- Kāpēc parādās Bcmwl51.sys zilā ekrāna kļūdas?
- Kā es varu novērst Bcmwl51.sys zilā ekrāna kļūdas?
Vienkārši lasiet, lai atrastu pareizās atbildes:
I. Kas ir Bcmwl51.sys fails?
Bcmwl51.sys ir SYS fails. Tas nāk kā daļa no BCM 802.11g Network Adapter bezvadu draiveru programmatūras, kuru Broadcom Corporation izstrādāja Windows operētājsistēmām, un tās jaunākā versija ir 2005.4.6.0.
Bcmwl51.Sys ir kritiska jūsu operētājsistēmas sastāvdaļa: šis fails ietekmē BCM 802.11g tīkla adaptera bezvadu draiveri, kā arī dažas būtiskas Windows funkcijas. Lai saīsinātu garu stāstu, bcmwl51.sys visos gadījumos ir fails, kas uzmanīgi seko gan Win 7, gan Win 10.
II. Kas ir Bcmwl51.sys zilā ekrāna kļūdas?
Neviens Windows komponents nav nevainojams, un bcmwl51.sys nav izņēmums no šī noteikuma. Ar attiecīgo failu ir saistītas vairākas kļūdas, kas apvienotas zem diezgan drausmīga nosaukuma: tās kopā sauc par kļūdām “Bcmwl51.sys Blue Screen of Death (BSOD)”. Šīs ir kritiskas sistēmas kļūdas, kas izraisa Windows nepareizu darbību. Patiesībā, ja tādi ir, tie var jums sagādāt diezgan grūti.
Un šeit ir bcmwl51.sys BSOD ziņojumi, ar kuriem varat sastapties:
- “Tika konstatēta problēma, un Windows ir izslēgts, lai novērstu datora bojājumus. Šķiet, ka problēmu rada šāds fails: Bcmwl51.sys. ”
- “:( Jūsu datorā radās problēma, un tas ir jārestartē. Mēs tikai apkopojam informāciju un pēc tam restartēsim jūs. Ja vēlaties uzzināt vairāk, vēlāk tiešsaistē varat meklēt šo kļūdu: bcmwl51. sys. ”
- “STOP 0x0000000A: IRQL_NOT_LESS_EQUAL - bcmwl51.sys”
- “STOP 0x0000001E: KMODE_EXCEPTION_NOT_HANDLED - bcmwl51.sys”
- “STOP 0? 00000050: PAGE_FAULT_IN_NONPAGED_AREA - bcmwl51.sys”
III. Kad Bcmwl51.sys zilā ekrāna kļūdas tiek apgrieztas?
Operētājsistēmās Win 7 un Win 10 parasti notiek Bcmwl51.sys zilā ekrāna kļūdas:
- Windows startēšanas vai izslēgšanas laikā;
- programmas startēšanas laikā;
- kad jūs mēģināt palaist noteiktu programmas funkciju;
- programmas instalēšanas laikā;
- pēc jaunas aparatūras vai programmatūras instalēšanas.
Ir svarīgi noskaidrot, kad tieši parādās kļūda, lai jūs varētu efektīvi novērst problēmu. Pastāvīga modrība, jūs zināt.
IV. Kāpēc parādās Bcmwl51.sys zilā ekrāna kļūdas?
Kopumā Windows lietotājiem rodas bcmwl51.sys zilā ekrāna kļūdas šādu iemeslu dēļ:
- bojāti ierīces draivera faili;
- cietā diska kļūdas;
- ļaunprātīgas programmatūras infekcija;
- bojāti Windows reģistra ieraksti;
- programmatūras darbības traucējumi;
- RAM kļūdas.
Iepriekš minētais saraksts attiecas tikai uz visbiežāk sastopamajiem vainīgajiem, taču tas nav pilnīgs.
V. Kā es varu novērst Bcmwl51.sys zilā ekrāna kļūdas?
Labā ziņa ir tā, ka, neraugoties uz to, ka bcmwl51.sys zilā ekrāna kļūdas ir noturīgas un visaptverošas, tās nekādā gadījumā nav neuzvaramas. Protams, jūs neesat vienīgais, kas ar tiem saskaras Win 7/10 - ir dažas pārbaudītas metodes, kuras varat brīvi izmantot, lai atrisinātu attiecīgo problēmu.
Bet pirmā lieta, kas jums jādara, ir veikt pareizu dublēšanu.
Vispirms pārliecinieties, ka jūsu personiskie faili ir pareizi dublēti. Patiešām, neatgriezeniska to zaudēšana būtu liela drāma.
Lai izvairītos no izmisuma sauciena “Mani faili vairs nav”, varat:
- izmantojiet pārnēsājamu atmiņas ierīci (šim nolūkam labi darbosies ārējais cietais disks vai zibatmiņas disks);
- izmantot mākoņa risinājumu (piemēram, OneDrive, Google Drive, Yandex Drive utt.);
- izmantot īpašu programmatūru (piemēram, Auslogics BitReplica);

- pārsūtīt failus uz citu ierīci.
Turklāt mēs iesakām jums dublēt reģistru.
Lūk, kā to izdarīt:
- Sākt -> meklēšanas lodziņā ierakstiet “regedit.exe” -> Labi
- Norādiet savu paroli un / vai apstiprinājumu (ja to prasa)
- Atlasiet atslēgas un / vai apakšatslēgas, kuras vēlaties dublēt
- Fails -> Eksportēt
- Atlasiet vietu, kur ievietot dublējumkopiju -> Piešķiriet tai vārdu -> Saglabāt
Ja nepieciešams, varat viegli atjaunot reģistru:
- Atveriet savu reģistra redaktoru -> Fails -> Importēt
- Atrodiet savu rezerves kopiju -> OK -> Yes -> OK
Vēl viens veids, kā aizsargāt jūsu sistēmu, ir izveidot sistēmas atjaunošanas punktu.
Veiciet šīs darbības, lai sistēmā Windows 7 izveidotu sistēmas atjaunošanas punktu:
- Poga Sākt -> Vadības panelis
- Sistēma un apkope -> Sistēma
- Sistēmas aizsardzība -> Sistēmas aizsardzība -> Izveidot
- Sistēmas aizsardzības lodziņš -> piešķiriet atjaunošanas punktam nosaukumu -> Izveidot

Un šeit ir, kā to izmantot:
- Sākt -> Visas programmas
- Piederumi -> Sistēmas rīki
- Sistēmas atjaunošana -> Atjaunot sistēmas failus un iestatījumus
- Izvēlieties citu atjaunošanas punktu -> Tālāk
- Atlasiet atjaunošanas punktu, uz kuru vēlaties atgriezties sistēmā
Lai sistēmā Windows 10 izveidotu sistēmas atjaunošanas punktu, rīkojieties šādi:
- Windows logotipa atslēga + S -> ierakstiet ‘atjaunot’ -> Izveidojiet atjaunošanas punktu
- Sistēmas rekvizīti -> Izveidot
- Aprakstiet atjaunošanas punktu -> Izveidot
Lai paņemtu savu datoru, dodieties šādi:
- Sākt -> Vadības panelis
- Sistēma un drošība -> Failu vēsture
- Atkopšana -> Atvērt sistēmas atjaunošanu -> Tālāk
- Atlasiet atjaunošanas punktu -> Nākamais -> Pabeigt -> Jā
Starp citu, tagad varat izmantot sistēmas atjaunošanas punktu, lai atsauktu pēdējās sistēmas izmaiņas. Šis triks var novērst jūsu bcmwl51.sys zilā ekrāna kļūdu, tāpēc pamēģiniet.

Un šeit ir mūsu 9 galvenie padomi, kā novērst bcmwl51.sys kļūdas:
- Instalējiet pieejamos Windows atjauninājumus
- Pārbaudiet, vai cietajā diskā nav kļūdu
- Skenējiet datoru, vai tajā nav ļaunprātīgas programmatūras
- Atjauniniet draiverus
- Palaidiet sistēmas failu pārbaudītāju
- Optimizējiet savu sistēmu
- Pārinstalējiet BCM 802.11g tīkla adaptera bezvadu draivera programmatūru
- Pārbaudiet savu RAM
- Veiciet Clean Windows Install
Tātad, ir pienācis laiks iztaisnot savu iedomīgo bcmwl51.sys:
1. Instalējiet pieejamos Windows atjauninājumus
Lai sāktu ar to, dodieties uz Windows atjauninājumu un ļaujiet pieejamajiem atjauninājumiem. Iespējams, ka šis vienkāršais manevrs pazudīs jūsu bcmwl51.sys zilā ekrāna kļūdu.
2. Pārbaudiet, vai cietajā diskā nav kļūdu
Ja datorā joprojām pastāv biedējoša BSOD kļūda, iespējams, cietais disks ir kļūdains. Šādā situācijā jums ir jāpārbauda diskā un jālabo, ja rodas kādas problēmas.
Lai skenētu disku sistēmā Windows 7, izpildiet šādus norādījumus:
- Sākt -> Atvērt Windows Explorer -> Dators
- Atrodiet disku, kuru vēlaties pārbaudīt -> Ar peles labo pogu noklikšķiniet uz tā
- Rekvizīti -> Rīki -> Pārbaudīt tūlīt
- Tiks atvērts logs Pārbaudīt disku
- Atlasiet “Automātiski novērst failu sistēmas kļūdas”, kā arī “Meklēt un mēģināt atkopt sliktos sektorus”
- Sākt -> Ieplānot diska pārbaudi -> Iziet no savām programmām -> Pārstartējiet datoru
Lai pārbaudītu disku operētājsistēmā Win 10, veiciet šādas darbības:
- Windows atslēga + X -> meklēšanas lodziņš
- Ierakstiet ‘cmd’ -> Ar peles labo pogu noklikšķiniet uz Komandu uzvedne -> Palaist kā administrators -> Jā
- Ierakstiet chkdsk.exe / f / r -> Enter -> Type Y
- Aizveriet visas lietotnes -> restartējiet datoru
3. Skenējiet datoru, vai tajā nav ļaunprātīgas programmatūras
Ja ekrānā redzat kādu no bcmwl51.sys kļūdas ziņojumiem, iespējams, ļaunprātīga programmatūra ir nokļuvusi jūsu datorā. Jo ātrāk jūs atklājat un noņemat nevēlamo viesi, jo vairāk iespēju atgūt sistēmu pareizajā sliedē - tāpēc steidzieties, lai veiktu pilnu skenēšanu.
Šajā nolūkā varat izmantot:
Windows Defender
Windows Defender ir jūsu aizsardzības līnija, ko izstrādājusi pati Microsoft. Šis rīks var pārbaudīt, vai sistēmā nav ļaunprātīgas programmatūras, un padzīt no datora naidīgas personas.
Lai sistēmā Windows 7 izmantotu Windows Defender, rīkojieties šādi:
- Sākt -> meklēšanas lodziņā ierakstiet ‘Defender’ (bez pēdiņām)
- Windows Defender -> Skenēšana -> Pilna skenēšana
Lūk, kā jūs varat skenēt savu Win 10 datoru, izmantojot Windows Defender:
- Iestatījumi -> Atjaunināt un drošība
- Windows Defender -> Atveriet Windows Defender -> Pilns

Jūsu galvenais antivīruss
Lai pārdzīvotu ļaunprātīgas programmatūras uzbrukumu, datoram ir vajadzīgs varonis. Un, ja jums ir instalēts uzticams trešās puses antivīruss, ir pienācis laiks tam saglabāt gan jūsu dienu, gan Windows.
Īpašs anti-ļaundabīgo programmu risinājums
Jūsu dators nekad nav pārāk drošs. Patiešām, daži ļaunprātīgi ienaidnieki jebkurā brīdī var izlauzties cauri jūsu līnijām. Tāpēc, ja jums ir aizsargs ar spēcīgu pret ļaunprātīgas programmatūras rīku, tas nekaitēs. Piemēram, Auslogics Anti-Malware noķers pat viltīgākos iebrucējus.

4. Atjauniniet draiverus
Novecojuši vai kļūdaini draiveri bieži slēpjas aiz bcmwl51.sys Blue Screen of Death kļūdām, nepieļaujami sabojājot jūsu Windows 7/10 pieredzi. Burtiski jums nav citas iespējas kā salabot draiverus. Pretējā gadījumā attiecīgās kļūdas neatstās jūsu sistēmu mierā.
Lai atrisinātu draivera problēmas, varat izmantot kādu no šīm metodēm:
Manuāla problēmu novēršana
Kad runa ir par darījumiem ar autovadītājiem, jūs vienmēr varat to izdarīt "savā veidā". Vienkārši nomainiet pašreizējos draiverus ar jaunajiem. Tos varat atrast savu pārdevēju vietnēs.
Ierīču pārvaldnieks
Ierīču pārvaldnieks ir iebūvēts rīks, kas var automātiski novērst draiverus.
Lūk, kā to izmantot sistēmā Windows 7:
- Sākt -> ar peles labo pogu noklikšķiniet uz Dators -> Pārvaldīt -> Ierīču pārvaldnieks
- Atlasiet ierīci -> Ar peles labo pogu noklikšķiniet uz tās -> Atlasiet Atjaunināt draivera programmatūru
Šie ir soļi, kas jāveic, ja vēlaties izmantot ierīču pārvaldnieku operētājsistēmā Windows 10:
- Win + X -> Device Manager -> Atlasiet ierīci
- Ar peles labo pogu noklikšķiniet uz tā -> Atlasiet Atjaunināt draiveri
Draivera atjauninātājs
Patiesībā draiveru labošana neprasa lielas pūles, ja izmantojat īpašu rīku. Piemēram, Auslogics draiveru atjauninātājs var atjaunināt visus draiverus ar vienu klikšķi. Un jums nav jāuztraucas par saderības vai drošības jautājumiem.

5. Palaidiet sistēmas failu pārbaudītāju (SFC)
Bcmwl51.sys problēmu centrā var būt bojāti vai trūkst sistēmas failu Win 7/10. Tāpēc iesakām palaist SFC skenēšanu.
Lūk, kā jūs to varat izdarīt:
- Sākt -> meklēšanas lodziņā ierakstiet ‘komanda’ -> Komandu uzvedne -> Ar peles labo pogu noklikšķiniet uz tā -> Palaist kā administratoram
- Ierakstiet ‘sfc / scannow’ (bez pēdiņām) -> Pagaidiet, kamēr skenēšana būs pabeigta (tas var aizņemt kādu laiku) -> Pārstartējiet datoru
6. Optimizējiet savu sistēmu
Bcmwl51.sys zilā ekrāna kļūdas var izraisīt šādas problēmas:
- bojāti atslēgas un nederīgi ieraksti Windows reģistrā
- trūkst vai ir bojāti sistēmas faili
- PC junk
- nepareizi sistēmas iestatījumi
Acīmredzot jūs pats varat novērst visus šos jautājumus. Tomēr jums vajadzētu būt ārkārtīgi piesardzīgam: rīkojoties ar Windows reģistru vai sistēmas iestatījumiem, nav vietas kļūdām. Tāpēc mēs iesakām izmantot īpašu programmatūru, lai izvairītos no kļūdām un ietaupītu laiku un pūles: piemēram, Auslogics BoostSpeed var novērst visas iepriekš uzskaitītās problēmas un uzlabot datora vispārējo veiktspēju.
7. Pārinstalējiet BCM 802.11g tīkla adaptera bezvadu draivera programmatūru
Jūsu BSOD kļūda, iespējams, ir saistīta ar konkrētu ar bcmwl51.sys saistītu programmu, tāpēc jums labāk bija nekavējoties nekavējoties pārinstalēt vainīgo.
Lūk, kā jūs to varat izdarīt:
- Sākt -> Programmas un līdzekļi -> Vadības panelis
- Programs -> Programs and Features
- Pārejiet uz savu bcmwl51.sys saistīto programmatūru -> noklikšķiniet uz tās -> atinstalēt
- Pēc tam atkārtoti instalējiet programmu
8. Pārbaudiet savu RAM
Ja bcmwl51.sys BSOD kļūdas turpina parādīties jūsu datorā, iespējams, ir problēmas ar tā RAM.
Lai pārbaudītu RAM operētājsistēmā Windows 7, izmantojiet tālāk sniegtos norādījumus:
- Sākuma izvēlne -> meklēšanas lodziņā ierakstiet ‘mdsched.exe’ (bez pēdiņām) -> Enter
- Izvēlieties palaist rīku nekavējoties -> Jūsu dators tiks automātiski restartēts
- Windows atmiņas diagnostika darbosies pēc datora restartēšanas
- Pēc testa dators tiks restartēts vēlreiz
- Piesakieties savā kontā -> Skenēšanas rezultāti būs redzami jūsu ekrānā
Lai pārbaudītu datora RAM, vai tajā nav problēmu ar Win 10, rīkojieties šādi:
- Vispirms saglabājiet savu darbu
- Windows logotipa atslēga + R -> lodziņā Palaist - ierakstiet ‘mdsched.exe’ (bez pēdiņām) -> Enter
- Atlasiet opciju “Restartēt tūlīt un pārbaudiet, vai nav problēmu (ieteicams)”
- Paturiet prātā, ka, kamēr tiek veikts RAM tests, nevarat izmantot datoru
- Tad jūsu dators tiks automātiski atsāknēts
- Ar peles labo pogu noklikšķiniet uz pogas Sākt -> Notikumu skatītājs
- Windows žurnāli -> Sistēma -> Atrast
- Atrodīšanas lodziņā ierakstiet ‘MemoryDiagnostic’ -> Atrast nākamo -> Jūs redzēsiet atmiņas diagnostikas rezultātus
9. Veiciet Clean Windows Install
Ja neviens no iepriekš minētajiem labojumiem nav izbeidzis jūsu bcmwl51.sys murgu, ir pienācis laiks sākt no jauna.
Vieglākais veids, kā veikt tīru Windows Install, ir:
sāknējot no instalēšanas datu nesēja:
- Sāciet iestatīšanu no zibatmiņas diska vai diska
- Izpildiet ekrānā redzamos norādījumus, lai instalētu jauno Windows
izmantojot opciju Reset this PC operētājsistēmā Windows 10:
- Iestatījumi -> Atjaunināšana un drošība -> Atkopšana
- Atiestatīt šo datoru -> Sāciet
- Noņemt visu -> Noņemt failus un notīriet disku
- Izpildiet ekrānā redzamos norādījumus, lai pabeigtu instalēšanu
Mēs ceram, ka jūsu Windows ir izgājis no bcmwl51.sys BSOD problēmas ar jaunu sparu.
Vai jums ir kādas idejas vai jautājumi par šo jautājumu?
Mēs ceram uz jūsu komentāriem!