Viens no kafejnīcas vai iepirkšanās centra apmeklēšanas priekiem ir publiskā Wi-Fi piekļuve, kuru mēs izbaudām.
Bet ko tad, ja pēc savienojuma ar tīklu pieteikšanās lapa atsakās parādīt? Tādējādi jūs nevarat pārlūkot internetu. Ko jūs varat darīt, nonākot šādā situācijā?
Lūdzu, turpiniet lasīt, lai uzzinātu, kā parādīt publisku Wi-Fi pieteikšanās lapu.
Kā piespiest atvērt publisko Wi-Fi tīkla pieteikšanās lapu
Bezmaksas un apmaksātiem publiskajiem Wi-Fi tīkliem ir viena kopīga iezīme, un tas ir fiksētais portāls. Šī ir tīmekļa lapa, ar kuru jūs sastopaties, pirms jums var piešķirt piekļuvi internetam. Bieži vien ir jāievada iepriekš piešķirts lietotāja ID un parole vai jāpiekrīt dažiem lietošanas noteikumiem.
Iedomājieties neērtības, kad esat prom no mājām. Jums ir konference, lai sagatavotos, bet nevarat izveidot savienojumu ar viesnīcas Wi-Fi, jo neoficiālais portāls atsakās parādīties jūsu Windows 10 ierīces pārlūkprogrammā.
Vai neredzat publisku Wi-Fi pieteikšanās lapu? Izmēģiniet šos risinājumus:
- Restartējiet datoru
- Izmantojiet citu pārlūkprogrammu
- Atspējot uznirstošo logu bloķēšanu
- Atiestatiet tīkla savienojumu
- Atveriet maršrutētāja noklusējuma lapu
- Izslēdziet trešo pušu DNS serverus
- Iespējot inkognito režīmu
- Izskalojiet DNS kešatmiņu, izmantojot komandu uzvedni
- Atjaunojiet DHCP nomu
- Uz laiku atspējojiet ugunsmūri
- Atjauniniet tīkla adaptera draiveri
Mēs iesakām izmēģināt šos risinājumus secīgi, kā parādīts. Tomēr jūs varat brīvi iet uz to jebkurā vēlamajā secībā.
Tiksim pie tā, vai ne?
1. labojums: restartējiet datoru
Šis risinājums varētu būt viss, kas nepieciešams, lai atrisinātu problēmu. Kas jums jādara, ir:
- Atvienojiet no tīkla un izslēdziet Wi-Fi.
- Izrakstieties no lietotāja konta savā datorā un izslēdziet sistēmu.
- Ieslēdziet datoru vēlreiz un piesakieties savā lietotāja kontā.
- Ieslēdziet Wi-Fi un vēlreiz izveidojiet savienojumu ar tīklu. Pārbaudiet, vai pieteikšanās lapa tagad tiks parādīta jūsu pārlūkprogrammā.
2. labojums: izmantojiet citu pārlūkprogrammu
Ja problēma joprojām pastāv pēc datora restartēšanas, nākamā labākā iespēja ir iestatīt citu pārlūku, piemēram, Microsoft Edge vai Firefox, kā noklusējuma pārlūku. Varbūt tagad parādīsies nebrīvē esošais portāls.
Varat veikt šādas darbības:
- Atveriet izvēlni Sākt (uz tastatūras nospiediet Windows logotipa taustiņu).
- Meklēšanas lodziņā ierakstiet ‘Vadības panelis’. Opcija parādīsies kā Labākā atbilstība. Noklikšķiniet uz tā.
- Nolaižamajā izvēlnē “Skatīšana pēc” atlasiet “Kategorija”.
- Atrodiet ‘Programs’ un noklikšķiniet uz tā.
- Tagad noklikšķiniet uz Noklusējuma programmas.
- Noklikšķiniet uz Iestatīt noklusējuma programmas.
- Pagaidiet, līdz lapa tiek ielādēta. Pēc tam atlasiet pārlūku, kuru vēlaties izmantot, un noklikšķiniet uz opcijas “Iestatīt šo programmu kā noklusējumu”.
- Noklikšķiniet uz Labi.
Varat turpināt un atkal izveidot savienojumu ar Wi-Fi tīklu. Palaidiet jauno noklusējuma pārlūku un pārbaudiet, vai tiks parādīta pieteikšanās lapa.
Piezīme: Iespējams, jaunais pārlūks nav obligāti jāiestata kā noklusējums. Vienkārši palaidiet to un mēģiniet apmeklēt vietni. Var parādīties nebrīvē esošais portāls.
3. labojums: atspējojiet uznirstošo logu bloķēšanu
Jūsu pārlūkprogramma var būt iestatīta uznirstošo logu bloķēšanai, lai ietaupītu datus, ātrāk ielādētu lapas un pasargātu jūs no kaitinošu reklāmu redzēšanas, apmeklējot vietni. Tomēr tas varētu arī apturēt publiskās Wi-Fi pieteikšanās lapas parādīšanos.
Tagad mēs izskatīsim, kā atspējot uznirstošo logu bloķēšanu pārlūkos Chrome, Microsoft Edge un Firefox.
Chrome:
- Palaidiet pārlūkprogrammu un loga augšējā labajā stūrī noklikšķiniet uz trīs punktu ikonas.
- Konteksta izvēlnē noklikšķiniet uz Iestatījumi.
- Ritiniet uz leju līdz lapas apakšai un noklikšķiniet uz nolaižamās izvēlnes “Papildu”, lai piekļūtu vairākiem iestatījumiem.
- Noklikšķiniet uz Vietnes iestatījumi un ritiniet uz leju līdz “Uznirstošie logi un novirzīšana”.
- Atvērtajā lapā atspējojiet opciju ‘Bloķēts (ieteicams)’, noklikšķinot uz slīdņa labajā pusē. Pēc tam tas mainīsies uz “Atļauts”.
- Aizveriet cilni Iestatījumi vai restartējiet pārlūkprogrammu.
Microsoft Edge:
- Palaidiet pārlūku.
- Noklikšķiniet uz pogas Vairāk (horizontālā ikona trīs punkti loga augšējā labajā stūrī).
- Noklikšķiniet uz Iestatījumi un pēc tam noklikšķiniet uz Privātums un drošība, kas parādīta kreisajā pusē.
- Sadaļā “Drošība” atradīsit uznirstošo logu bloķēšanu. Noklikšķiniet uz pārslēgšanas, lai to izslēgtu.
- Aizveriet cilni Iestatījumi vai restartējiet pārlūku.
Firefox:
- Palaidiet pārlūku.
- Noklikšķiniet uz ikonas Izvēlne (horizontālie trīs punkti).
- Noklikšķiniet uz Preferences> Saturs.
- Noņemiet atzīmi no izvēles rūtiņas “Bloķēt uznirstošos logus”.
- Aizveriet cilni Preferences vai restartējiet pārlūku.
Pēc tam, kad pārlūkprogrammas iestatījumos esat atspējojis šo opciju, noteikti izslēdziet jebkuru trešās puses uznirstošo logu bloķētāju, kas ir aktīvs jūsu datorā.
4. labojums: atiestatiet tīkla savienojumu
Lūk, kas jums jādara:
- Uzdevumjoslas kreisajā stūrī noklikšķiniet uz Wi-Fi ikonas.
- Noklikšķiniet uz cilnes Wi-Fi, lai to atspējotu.
- Atkārtoti iespējojiet tīkla savienojumu, vēlreiz noklikšķinot uz Wi-Fi ikonas un cilnes Wi-Fi.
- Palaidiet pārlūkprogrammu un mēģiniet apmeklēt vietni Google.com. Tagad var parādīties pieteikšanās lapa.
Ja problēma joprojām pastāv pēc četru iepriekš minēto problēmu novēršanas, neuztraucieties. Tas nebūs ilgi. Pārejiet uz citiem zemāk esošajiem risinājumiem.
5. labojums: Atveriet maršrutētāja noklusējuma lapu
Lai piekļūtu maršrutētāja noklusējuma lapai, rīkojieties šādi:
- Izveidojiet savienojumu ar publisko Wi-Fi tīklu.
- Atveriet pārlūkprogrammu.
- URL joslā ierakstiet kādu no šīm norādēm un pēc tam nospiediet taustiņu Enter, lai nokļūtu maršrutētāja pieteikšanās lapā:
- 0.0.1
- 168.1.1
- // vietējais saimnieks
- apm
- to
Tam vajadzētu būt pietiekamam, lai piespiestu parādīties Wi-Fi pieteikšanās lapa. Bet, ja tas nedarbojas, jums būs manuāli jāiegūst pievienotā maršrutētāja IP adrese un tā vietā jāieraksta URL joslā. Pēc tam nospiediet taustiņu Enter, lai atvērtu pieteikšanās lapu.
Lai iegūtu pievienotā maršrutētāja IP adresi, rīkojieties šādi:
- Atveriet Palaist dialoglodziņu. To var izdarīt, nospiežot tastatūras Windows logotipa taustiņu + R kombināciju.
- Teksta laukā ierakstiet ‘CMD’ un nospiediet taustiņu Enter vai noklikšķiniet uz pogas Labi, lai atvērtu komandu uzvednes logu.
- Ierakstiet ‘ipconfig’ (pārliecinieties, ka nav iekļauti apgrieztie komati) un nospiediet taustiņu Enter.
- Atrodiet sadaļā “Bezvadu LAN adaptera Wi-Fi:” redzamo IPv4 adresi.
- Tagad nokopējiet un ielīmējiet adresi pārlūkprogrammas URL joslā un nospiediet taustiņu Enter. Pēc tam jūs varēsiet pārlūkot internetu bez papildu jautājumiem.
Labojums 6: Izslēdziet trešo pušu DNS serverus
Trešās puses DNS (domēna vārdu sistēmas) serveris, piemēram, Dyn, Google publiskais DNS serveris utt., Dažkārt var ierobežot pareizu savienojumu ar publisko Wi-Fi.
Ja tas attiecas uz jūsu gadījumu, t.i., ja jūsu datorā ir trešās puses DNS serveris, problēmu varat atrisināt, to izslēdzot.
Lai to paveiktu, veiciet tālāk norādītās vienkāršās darbības.
Piezīme: Vietnes mēs pazīstam pēc cilvēkiem domājamiem domēna vārdiem, piemēram, Google.com. Domēna vārdu sistēmas (DNS) mērķis ir pārtulkot šos domēna vārdus tādās IP (interneta protokola) adresēs kā 173.194.39.78, lai jūsu pārlūkprogramma varētu ielādēt vietni. Tādējādi DNS bieži dēvē par interneta tālruņu grāmatu, jo tas URL saista ar viņu IP adresēm.
- Nospiediet tastatūras Windows logotipa taustiņu + I, lai atvērtu lietotni Iestatījumi.
- Noklikšķiniet uz Tīkls un internets.
- Noklikšķiniet uz Atvērtā tīkla un koplietošanas centrs.
- Noklikšķiniet uz publiskā Wi-Fi tīkla nosaukuma.
- Atvērtajā cilnē noklikšķiniet uz pogas Rekvizīti.
- Atvērtajā jaunajā cilnē sadaļā “Šis savienojums izmanto šādus vienumus” atlasiet “Interneta protokola versija 4 (TCP / IPv4)” un noklikšķiniet uz pogas Rekvizīti.
- Iespējojiet šādas opcijas: Automātiski iegūt IP adresi un Automātiski iegūt DNS servera adresi.
Tagad varat atvērt pārlūkprogrammu un pārbaudīt, vai tiks parādīts Wi-Fi neoficiālais portāls.
7. labojums: iespējojiet inkognito režīmu
Iespējams, ka jūsu pārlūkprogramma neielādē pieteikšanās lapu, jo tā mēģina izmantot kešatmiņā saglabāto DNS informāciju.
Inkognito režīmā vai privātā pārlūkošana aizmirst jūsu pārlūkošanas datus, tostarp sīkfailus, kešatmiņu, automātiskās aizpildīšanas veidlapas utt. Tādējādi tas varētu ļaut pieteikšanās lapai veiksmīgi ielādēt.
Inkognito režīms ir pieejams neatkarīgi no izmantotās pārlūkprogrammas, vai tā būtu Edge, Chrome, Firefox, Opera vai Safari.
Tātad, kas jums jādara:
- Palaidiet pārlūkprogrammu un atveriet jaunu inkognito logu (noklikšķiniet uz izvēlnes ikonas un atlasiet ‘Jauns inkognito logs’). Lai to ātri izdarītu pārlūkā Chrome, vienkārši nospiediet tastatūras taustiņu kombināciju Ctrl + Shift + N.
- Dodieties uz URL joslu un ierakstiet vietnes, kas nav HTTPS, adresi (piemēram, com) un pēc tam nospiediet taustiņu Enter.
Kad būsiet veicis šīs darbības, pieteikšanās lapa būs spiesta parādīties.
8. labojums: izskalojiet DNS kešatmiņu
Iespējams, nesen ir mainījusies publiskā Wi-Fi maršrutētāja IP adrese. Un Windows, iespējams, ir saglabājusi veco informāciju savā DNS kešatmiņā. Šādā gadījumā pieteikšanās lapa netiks ielādēta. Tāpēc, lai atrisinātu problēmu, jums būs jāizskalo DNS kešatmiņa, izmantojot komandu uzvedni.
Piezīme: Kā jau paskaidrots iepriekš 6. labojumā, DNS serveri ir atbildīgi par domēnu vārdu, piemēram, www.example.com, pārveidošanu par skaitliskām IP adresēm, kuras jūsu pārlūkprogramma var nolasīt pirms vietnes ielādes.
Savukārt DNS kešatmiņa (dažreiz dēvēta par DNS atrisinātāja kešatmiņu) ir pagaidu datu bāze, kurā datora operētājsistēma reģistrē visas vietnes un citus interneta domēnus, kurus esat nesen apmeklējis vai mēģinājis apmeklēt. Būtībā tā ir neseno DNS meklējumu atmiņa, uz kuru jūsu dators var atsaukties, mēģinot noteikt, kā ielādēt vietni.
Veiciet šīs vienkāršās darbības, lai izdzēstu DNS kešatmiņu:
- Nospiediet tastatūras Windows logotipa taustiņu + R kombināciju, lai atvērtu dialoglodziņu Palaist.
- Teksta laukā ierakstiet ‘CMD’ un nospiediet taustiņu Enter vai noklikšķiniet uz Labi.
- Kad tas ir izdarīts, ierakstiet ‘ipconfig / flushdns’ un nospiediet taustiņu Enter, lai notīrītu DNS kešatmiņu. Pagaidiet, līdz process būs pabeigts.
- Aizveriet komandu uzvednes logu un pēc tam palaidiet pārlūkprogrammu. Skatiet, vai tagad tiks parādīta Wi-Fi pieteikšanās lapa.
9. labojums: atjaunojiet DHCP nomu
Iespējams, publiskā Wi-Fi maršrutētāja datoram iznomātā IP adrese ir beigusies, un tāpēc neuzņemas piekļuves portālu.
Jums būs jāpasūta savam DHCP (Dynamic Host Configuration Protocol) klientam, lai tas pārrunātu citu nomas līgumu ar maršrutētāja DHCP serveri, lai jūsu dators varētu izveidot savienojumu. Tas tiek darīts, izmantojot komandu uzvedni. Lūk, kā:
- Atveriet dialoglodziņu Palaist, uz tastatūras nospiežot Windows logotipa + R kombināciju.
- Teksta lodziņā ierakstiet “CMD” un nospiediet taustiņu Enter vai noklikšķiniet uz pogas Labi.
- Atvērtajā komandu uzvednes logā ierakstiet ‘ipconfig / release’ (neiekļaujiet apgrieztos komatus) un nospiediet taustiņu Enter, lai to izpildītu. Tādējādi tiek atbrīvota pašreizējā IP konfigurācija. Pagaidiet, līdz process būs pabeigts. Tas var aizņemt kādu laiku.
- Tagad ierakstiet ‘ipconfig / atjaunot’ un nospiediet taustiņu Enter. DHCP (Dynamic Host Configuration Protocol) serveris piešķirs jūsu datoram jaunu IP adresi. Pagaidiet, līdz process būs pabeigts.
- Aizveriet komandu uzvednes logu.
- Atvienojiet no publiskā Wi-Fi tīkla un pēc tam atkal izveidojiet savienojumu.
- Palaidiet pārlūkprogrammu un pārbaudiet, vai tagad parādīsies pieteikšanās lapa.
10. labojums: īslaicīgi atspējojiet ugunsmūri
Windows ugunsmūris aizsargā jūsu datoru no draudiem, filtrējot tīkla datu pārraides. Tas bloķē ļaunprātīgu saziņu un programmas, kas tos sāk. Bet tas varētu būt iemesls, kāpēc jūs nevarat piekļūt publiskā Wi-Fi pieteikšanās lapai. Mēģiniet to atspējot, lai droši zinātu.
Lūk, kā:
- Nospiediet tastatūras Windows logotipa taustiņu + R kombināciju, lai izsauktu dialoglodziņu Palaist.
- Teksta laukā ierakstiet ‘control firewall.cpl’ un nospiediet taustiņu Enter vai noklikšķiniet uz Labi. Tādējādi jūs nokļūsiet vadības paneļa lapā Firewall.
- Loga kreisajā pusē atradīsit opciju “Ieslēgt vai izslēgt Windows Defender ugunsmūri”. Noklikšķiniet uz tā.
- Atvērtajā jaunajā lapā dodieties uz kategoriju Publiskā tīkla iestatījumi un atlasiet ‘Izslēgt Windows Defender ugunsmūri (nav ieteicams)’ un pēc tam noklikšķiniet uz pogas Labi.
- Restartējiet datoru, izveidojiet savienojumu ar Wi-Fi tīklu un palaidiet pārlūkprogrammu. Skatiet, vai tagad parādīsies pieteikšanās lapa.
Piezīme: Lai jūsu dators būtu drošībā, atkārtoti ieslēdziet Windows ugunsmūri. Lai to izdarītu, veiciet tās pašas iepriekš minētās darbības, bet tā vietā sadaļā Publiskā tīkla iestatījumi atlasiet ‘Ieslēgt Windows Defender ugunsmūri’.
11. labojums: atjauniniet tīkla adaptera draiveri
Ja esat izmēģinājis visus iepriekš minētos labojumus, bet joprojām nevarat izmantot internetu, jums jāpārliecinās, vai tīkla adaptera draiveris ir atjaunināts.
Lai to automātiski apstrādātu, iesakām izmantot Auslogics draivera atjauninātāju. Rīks nolasīs jūsu datora specifikācijas un pēc tam veiks pilnu skenēšanu, lai noteiktu novecojušus, trūkstošus, nesaderīgus vai bojātus draiverus datorā. Pēc tam, kad būsiet tam devis atļauju, tas lejupielādēs un instalēs jaunāko draiveru versiju, kā ieteicis datora ražotājs.
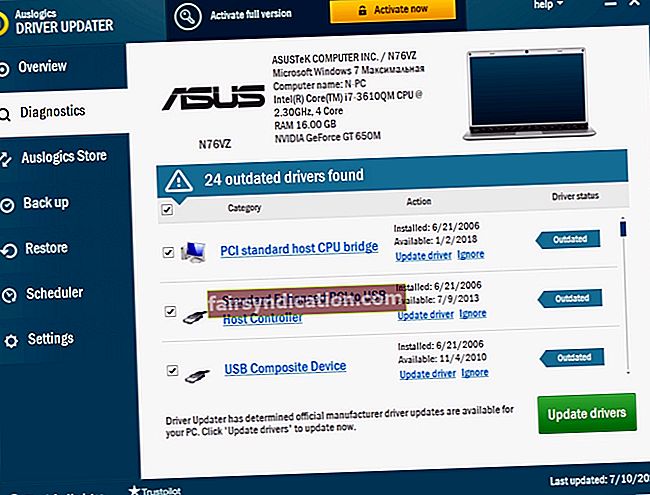
Tomēr, ja esat pārliecināts, ka jūsu tīkla adaptera draiveris jau ir atjaunināts un joprojām netiek parādīts fiksētais portāls, draivera atinstalēšana un atkārtota instalēšana palīdzēs novērst visus bojātos failus.
Veiciet šīs vienkāršās darbības:
- Nospiediet tastatūras kombināciju Windows logotips + R, lai atvērtu dialoglodziņu Palaist.
- Teksta lodziņā ierakstiet ‘devmgmt.msc’ un noklikšķiniet uz Labi vai nospiediet taustiņu Enter, lai atvērtu ierīču pārvaldnieku.
- Tagad ritiniet uz leju līdz Tīkla adapteri un noklikšķiniet uz bultiņas, lai izvērstu opciju.
- Ar peles labo pogu noklikšķiniet uz tīkla adaptera un konteksta izvēlnē noklikšķiniet uz Atinstalēt ierīci.
- Pārstartējiet datoru. Draiveris tiks automātiski pārinstalēts. Bet, ja Windows to neizdodas, atgriezieties ierīču pārvaldniekā. Noklikšķiniet uz cilnes Darbība un pēc tam noklikšķiniet uz Meklēt aparatūras izmaiņas. Pēc tam tiks instalēts draiveris.
- Restartējiet datoru, izveidojiet savienojumu ar publisko Wi-Fi tīklu, palaidiet pārlūkprogrammu un pēc tam pārbaudiet, vai tagad parādīsies pieteikšanās lapa.
Ja neoficiālais portāls joprojām atsakās rādīt pēc visu iepriekš minēto risinājumu izmēģināšanas, visticamāk, Wi-Fi ir nedarbojies. Pajautājiet jebkuram apkārtējam, vai viņiem ir viena un tā pati problēma. Ja tā, apsveriet iespēju ziņot par to vadībai, lai viņi to varētu novērst no gala. Iespējams, maršrutētājs ir vienkārši jāatsāk.
Mēs ceram, ka jums ir izdevies tikt pāri šim jautājumam un tagad varat sērfot internetā, izmantojot publisko Wi-Fi. Šeit piedāvātie risinājumi nodrošinās, ka jūs to varat izdarīt.
Ja jums ir kādi jautājumi vai komentāri, lūdzu, dalieties ar tiem zemāk esošajā sadaļā.
Mēs labprāt no jums dzirdēsim.
Priekā!









