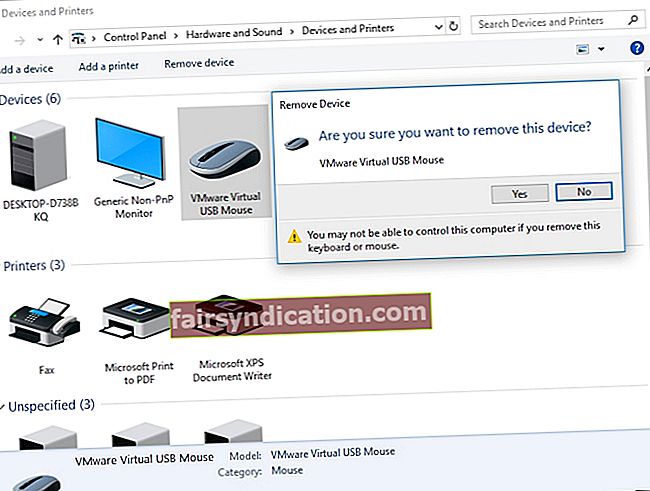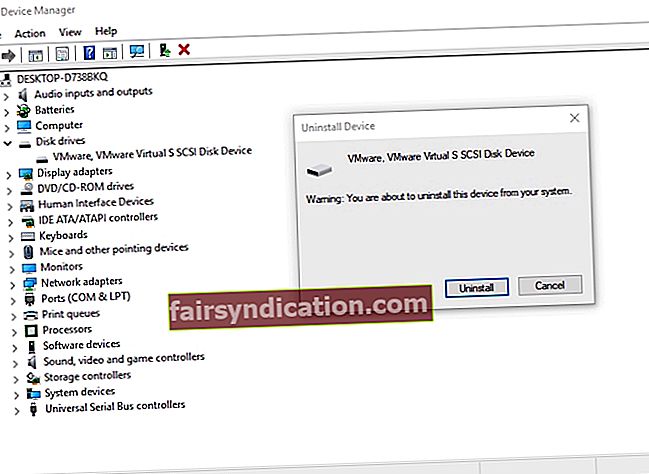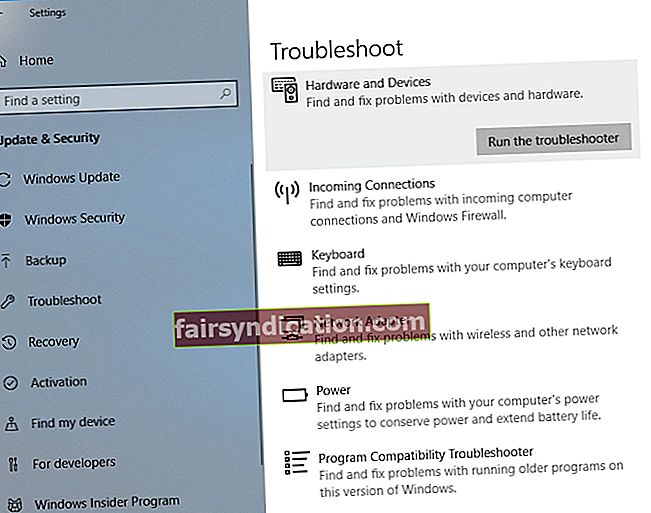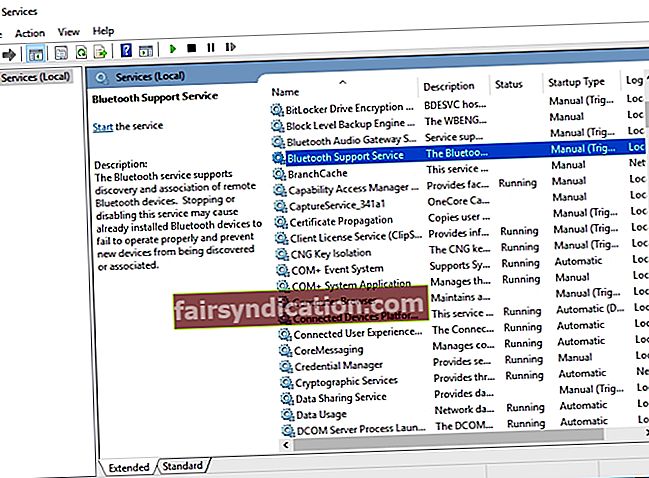Kad sākotnēji tika izlaists Windows 10, tas tika piedāvāts bez maksas tiem, kas vēlējās jaunināt no 8.1 un 7 versijām. Protams, daudzi ļoti vēlējās bez maksas izmēģināt jauno operētājsistēmu. Galu galā jauna Windows 10 instalēšana viņiem varētu maksāt simtiem dolāru.
Tomēr daudzi lietotāji atklāja, ka jaunināšana nav tā, kā viņi bija gaidījuši. Lietotājiem vajadzēja viegli iziet cauri šai jaunajai operētājsistēmai un vienkārši skatīties, kā tā darbojas. Tomēr joprojām bija problēmas, kuras Microsoft neparedzēja, tostarp Bluetooth neatrada austiņas un citas ierīces. Konkrēti, daudzi lietotāji, kuri jaunināja no vecākas OS uz Windows 10, ir atklājuši, ka sistēma nevar atpazīt viņu Bluetooth ierīces. Vēl neesiet panikā, jo joprojām varat izmēģināt dažus risinājumus, kas pilnībā nenozīmē Windows pārinstalēšanu.
Kā novērst Bluetooth ierīces nesavienošanos?
Daudzi cilvēki ikdienā izmanto Bluetooth tehnoloģiju. Kas attiecas uz šiem lietotājiem, viņi nevar veikt ikdienas uzdevumus, neizmantojot perifērijas ierīces, kas savienotas ar Bluetooth. Tomēr, kā rīkoties, ja Bluetooth neatklāj ierīces?
Pirms mēs apspriežam, kā novērst Windows neatpazīstošu ierīču problēmu sistēmā Windows 10, vislabāk ir apspriest ar šo problēmu saistītos scenārijus. Tādā veidā jūs labāk uzzināsiet, kā ar to rīkoties.
- Bluetooth nedarbojas operētājsistēmā Windows 10 - Daudzi lietotāji ziņoja, ka viņi nevarēja panākt, lai Bluetooth darbotos ar viņu datoru. Labākais veids, kā to novērst, ir atkārtoti instalēt Bluetooth ierīci un atjaunināt tās draiveri.
- Bluetooth neatpazīst vai neatklāj ierīces operētājsistēmā Windows 10 - Ja rodas šī problēma, restartējiet Bluetooth atbalsta dienestu un pārbaudiet, vai tas novērš problēmu.
- Bluetooth neatrod austiņas vai tastatūra - šī problēma var rasties dažādās ierīcēs. Lai to labotu, pārliecinieties, vai ierīce ir pareizi savienota pārī ar datoru.
- Bluetooth netiek izveidots savienojums - Ja šķiet, ka Bluetooth nav savienojums, problēma, iespējams, ir saistīta ar jūsu Wi-Fi. Dažās ierīcēs Bluetooth un Wi-Fi ir iekļauti vienā kartē. To var atrisināt, uz laiku atspējojot Wi-Fi.
- Bluetooth neatklāj ierīces - Pēc jaunināšanas uz operētājsistēmu Windows 10, iespējams, saskaraties ar šo problēmu. Tomēr to varēsiet atrisināt, palaižot aparatūras un ierīču problēmu novēršanas rīku.
1. metode: mēģiniet vēlreiz pievienot Bluetooth ierīci
- Tastatūrā nospiediet Windows taustiņu + S.
- Ierakstiet “vadības panelis” (bez pēdiņām), pēc tam nospiediet taustiņu Enter.
- Noklikšķiniet uz Aparatūra un skaņa, pēc tam atlasiet Ierīces.
- Meklējiet nepareizi darbojošos ierīci un noņemiet to.
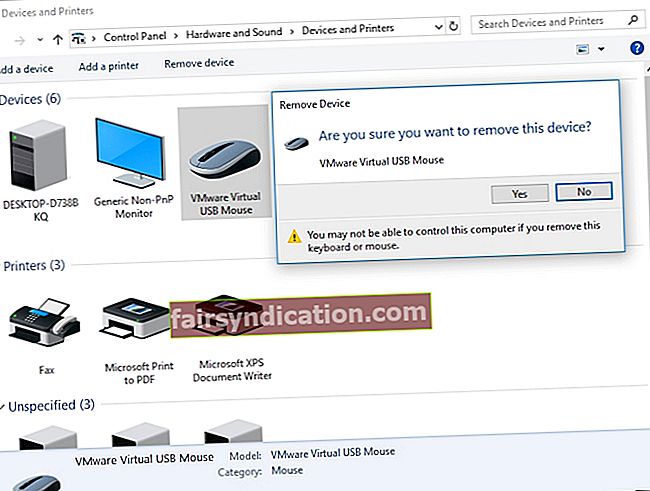
- Tagad jums ir jānoklikšķina uz Pievienot, lai atkal atgrieztu ierīci.
Kad esat veicis šīs izmaiņas, pārbaudiet, vai problēma ir novērsta.
2. metode: atkārtoti instalējiet Bluetooth ierīci un atjauniniet draiverus
Ja šķiet, ka jūsu Bluetooth neatklāj jūsu ierīces, visticamāk, problēma ir saistīta ar jūsu draiveriem. Lai novērstu šo problēmu, ieteicams atkārtoti instalēt Bluetooth draiverus, veicot tālāk norādītās darbības.
- Dodieties uz uzdevumjoslu un pēc tam ar peles labo pogu noklikšķiniet uz Windows ikonas.
- Sarakstā atlasiet Ierīču pārvaldnieks.
- Meklējiet problemātisko ierīci un pēc tam noklikšķiniet ar peles labo pogu.
- Opcijās atlasiet Atinstalēt ierīci.
- Kad esat redzējis apstiprinājuma dialoglodziņu, noklikšķiniet uz Atinstalēt.
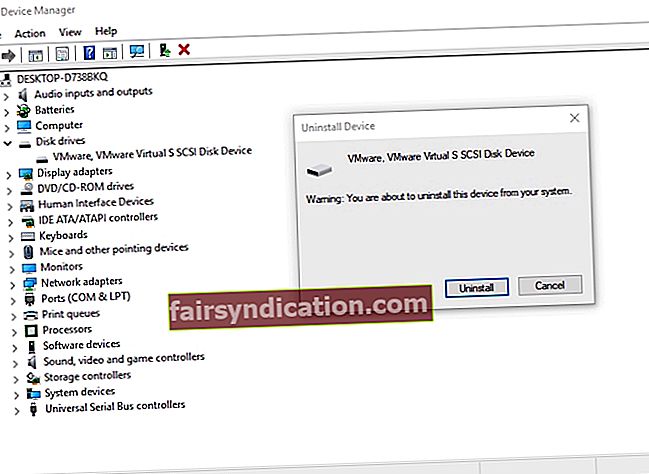
- Noklikšķiniet uz ikonas Meklēt aparatūras izmaiņas. Sistēmai trūkstošos draiverus vajadzētu instalēt automātiski.
Ideālā gadījumā problēma būtu jāatrisina, noņemot Bluetooth ierīci un pārinstalējot draiverus. Tomēr, lai nodrošinātu pareizo draiveru izmantošanu un novērstu citu iespējamo problēmu rašanos, iesakām izmantot oficiālos draiverus, ko nodrošina ražotājs. Jūs varat doties uz viņu vietni un pēc tam meklēt jaunākos draiverus savam Bluetooth adapterim. Pārliecinieties, vai esat atradis saderīgu ar jūsu sistēmu. Pretējā gadījumā nepareizu draiveru instalēšanas dēļ var rasties nestabilitātes problēmas.
Ja jums nav pacietības un tehnisko iemaņu, lai manuāli atjauninātu draiverus, iesakām tā vietā izmantot Auslogics draivera atjauninātāju. Kad esat instalējis un aktivizējis šo rīku, tas sāks skenēt datoru, meklējot bojātus, trūkstošus un novecojušus draiverus. Kad skenēšana būs pabeigta, tā meklēs jaunākos, ražotāja ieteiktos draiverus jūsu datoram. Vislabāk ir tas, ka šī programma rūpēsies par visiem ar vadītāju saistītiem jautājumiem, ne tikai par to, kas izraisīja Bluetooth problēmu. Tātad, kad process būs pabeigts, jūs varat sagaidīt sava datora veiktspējas uzlabošanos.
3. metode: aparatūras un ierīču problēmu novēršanas palaišana
Viena no lielākajām lietām par Windows 10 ir tā, ka tajā ir iebūvēti problēmu novēršanas rīki, kas paredzēti operētājsistēmas izplatīto problēmu novēršanai. Tātad, ja vēlaties novērst Bluetooth neatpazīstošu ierīču problēmu operētājsistēmā Windows 10, ieteicams izmantot aparatūras un ierīču problēmu novēršanas rīku. To var izdarīt, izpildot šos norādījumus:
- Tastatūrā nospiediet Windows taustiņu + S.
- Ierakstiet “Iestatījumi” (bez pēdiņām) un pēc tam nospiediet taustiņu Enter.
- Atlasiet Atjaunināt un drošība.
- Atveriet kreisās rūts izvēlni un pēc tam noklikšķiniet uz Traucējummeklēšana.
- Pārejiet uz labo rūti un ritiniet uz leju, līdz atrodat Aparatūra un ierīces.
- Atlasiet to un pēc tam noklikšķiniet uz pogas Palaist problēmu novēršanas rīku.
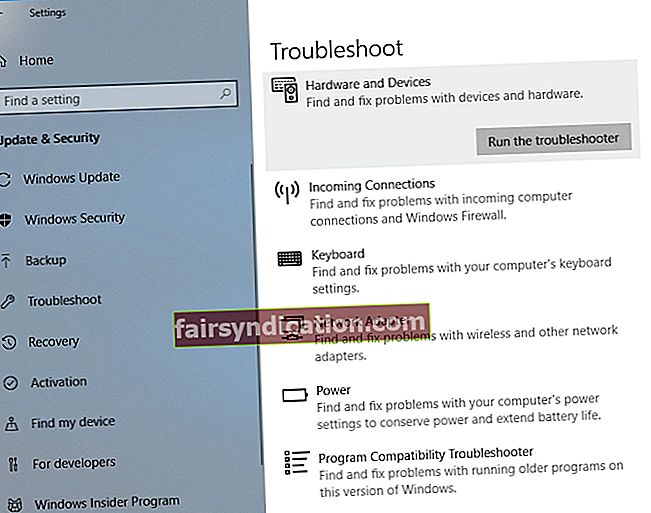
- Ļaujiet rīkam identificēt problēmu. Izpildiet ekrānā redzamos norādījumus, lai attiecīgi novērstu problēmu.
Kad process ir pabeigts, pārbaudiet, vai tagad varat veiksmīgi savienot savas Bluetooth ierīces.
4. metode: restartējiet Bluetooth atbalsta pakalpojumu
Datora Bluetooth tehnoloģija var darboties pareizi tikai ar atbilstošiem pakalpojumiem, tostarp Bluetooth atbalsta dienestu. Tātad, ja rodas problēmas ar šo pakalpojumu, iespējams, ka nevarēsit izmantot savas Bluetooth ierīces. Par laimi, lai novērstu problēmu, varat restartēt šo pakalpojumu. Šeit ir norādītas darbības:
- Atveriet dialoglodziņu Palaist, nospiežot Windows taustiņu + R uz tastatūras.
- Tagad ierakstiet “services.msc” (bez pēdiņām), pēc tam noklikšķiniet uz Labi vai nospiediet taustiņu Enter.
- Veiciet dubultklikšķi uz Bluetooth atbalsta pakalpojuma.
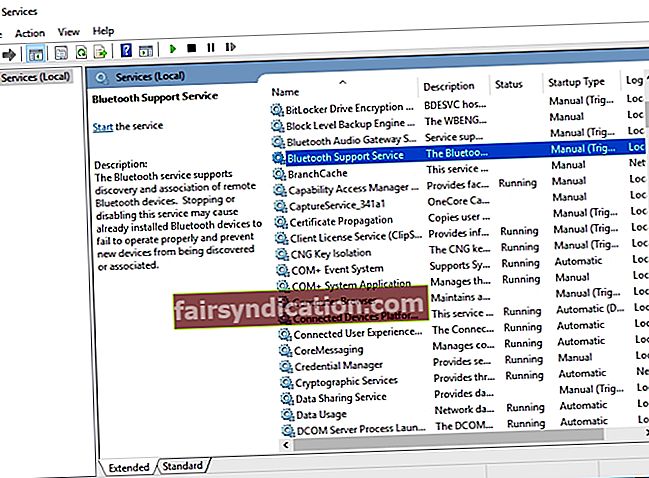
- Ja pamanāt, ka pakalpojums nedarbojas, vienkārši noklikšķiniet uz Sākt, lai to palaistu. No otras puses, ja tas darbojas, apturiet to un pēc tam sāciet to no jauna.
- Saglabājiet izmaiņas, noklikšķinot uz Lietot un Labi.
Kad esat restartējis šo pakalpojumu, jums vajadzētu būt iespējai atbrīvoties no problēmas un sākt izmantot savas Bluetooth ierīces.
5. metode: Pārliecinieties, vai ierīces ir pareizi savienotas pārī ar datoru
Iespējams, ka problēma ir saistīta ar savienošanas procesu. Ja vēlaties, lai tiktu atklātas jūsu Bluetooth ierīces, tās pareizi savienojiet pārī. Ir vērts atzīmēt, ka process dažādās ierīcēs atšķiras. Tomēr lielākajai daļai no tām jābūt Bluetooth savienošanas pogai. Dažām ierīcēm pietiek ar ilgstošu barošanas pogas nospiešanu. Lai uzzinātu, kā pareizi savienot pārī ar Bluetooth ierīci, vislabāk ir izlasīt rokasgrāmatu un saņemt nepieciešamās instrukcijas.
6. metode: visu Bluetooth ierīču noņemšana
Dažos gadījumos pārošanās procesu var traucēt citas Bluetooth ierīces. Tātad, ieteicams atvienot visas pārējās ierīces un pēc tam savienot pārī tikai tās, kas jums nepieciešamas. Varbūt tas nav labākais šīs problēmas risinājums, taču daži lietotāji to izmēģināja un apgalvoja, ka tas ir novērsis problēmu.
7. metode: mēģiniet izmantot Bluetooth adapterim citu USB portu
Daudzi galddatori neatbalsta Bluetooth tehnoloģiju, un vienīgais veids, kā iegūt šo funkcionalitāti, ir adaptera izmantošana. Tomēr ne visu laiku tas darbojas kā paredzēts. Ja tas notiek ar jums, varat mēģināt savam Bluetooth adapterim izmantot citu portu. Daži lietotāji apgalvoja, ka pēc adaptera pārslēgšanas no USB 3.0 uz USB 2.0 viņi varēja pilnībā atrisināt šo problēmu.
8. metode: Wi-Fi atspējošana
Ir klēpjdatori, kas satur Bluetooth un Wi-Fi vienā kartē, kas rada dažas problēmas. Tātad, ja jums ir jāizmanto Bluetooth ierīce, uz laiku atspējojiet Wi-Fi adapteri. Daži lietotāji apgalvoja, ka pēc tam viņi varēja veiksmīgi savienot pārī savas Bluetooth ierīces.
Vai jums ir citas idejas, kā novērst šo problēmu?
Lūdzu, nevilcinieties dalīties ar tiem zemāk!