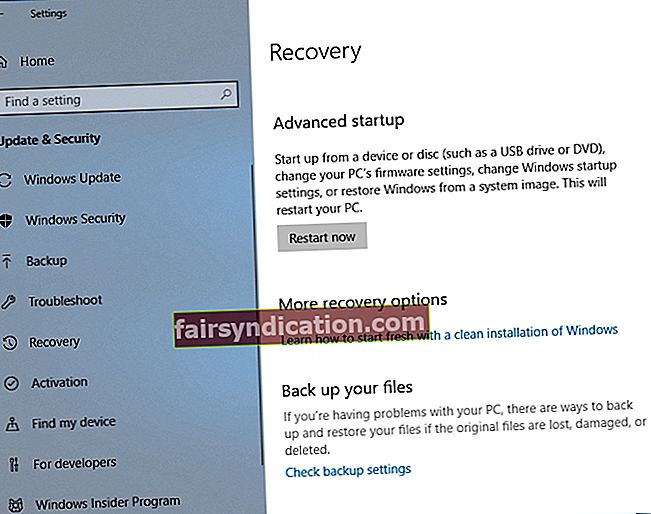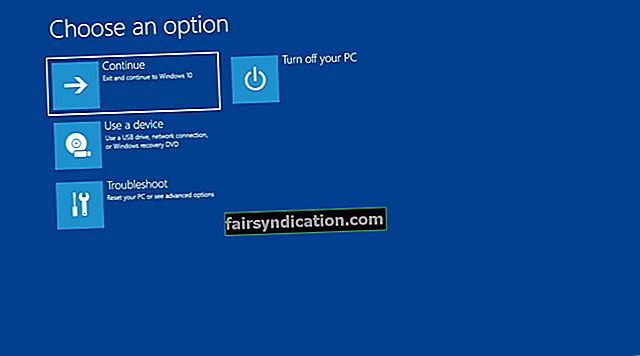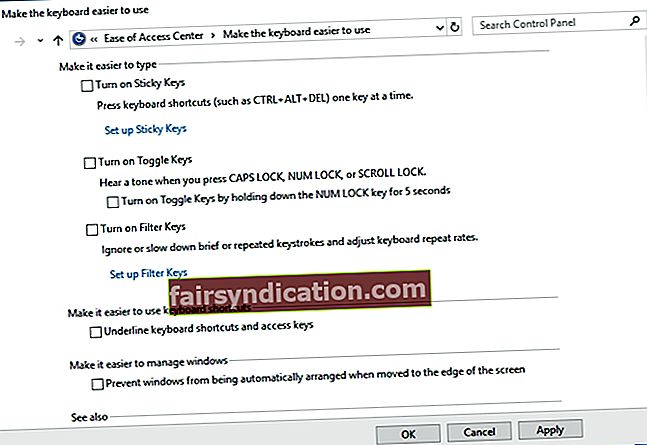Neatkarīgi no tā, cik ērts ir skārienekrāna interfeiss, daudzi Windows lietotāji joprojām izvēlas rakstīt uz tastatūras. Galu galā tā ir ievades perifērijas ierīce, kas gadu gaitā ir nodrošinājusi uzticamu veiktspēju. Kopš 1990. gadiem mēs esam redzējuši daudz izmaiņu operētājsistēmā Windows. Tomēr tastatūras palika nemainīgas, sniedzot pakalpojumus miljoniem cilvēku visā pasaulē.
Vairumā gadījumu tie var būt pietiekami izturīgi, lai kalpotu daudzus gadus, un jums nebūtu problēmu ar viņiem visā viņu dzīves laikā. Tomēr ir lietotāji, kuri ziņoja, ka pēc sistēmas jaunināšanas daži viņu ierīces taustiņi ir nepareizi darbojušies. Vairumā gadījumu lietotājiem bija problēmas ar taustiņu Shift. Šī atslēga ir svarīga ikdienas rakstīšanai. Kā tāds mēs esam izveidojuši risinājumu sarakstu, kas palīdzēs jums atrisināt Shift galvenās problēmas.
Kā salabot Shift taustiņu, kas nedarbojas sistēmā Windows 10 un citas Windows sistēmas
Pirms mēs sākam labot Shift galvenos jautājumus, vislabāk būtu apspriest parastos scenārijus, kas saistīti ar šo problēmu. Apskatiet tālāk minētos piemērus un noskaidrojiet, kurš no tiem ir līdzīgs tam, ko mēģināt atrisināt.
- Pārslēgšanas taustiņa darbības traucējumi operētājsistēmā Windows 10 un vecākās sistēmās- Šī problēma var ietekmēt arī vecākas Windows versijas. No otras puses, jūs joprojām varat atbrīvoties no problēmas, izmantojot mūsu tālāk norādītās metodes.
- Nepareizi darbojas kreisais Shift taustiņš- Dažos gadījumos tiek ietekmēts tikai viens no diviem Shift taustiņiem. Iespējams, ka atslēga ir vienkārši iestrēdzis. Kā tāds jums ir jācenšas atbrīvot to no iestrēgšanas vai jāpārliecinās, vai atslēgu ligzda ir skaidra.
- Tastatūras Shift taustiņš nedarbojas pareizi- Citi lietotāji ziņoja, ka ir mēģinājuši atrisināt galvenās Shift problēmas, veicot pretvīrusu skenēšanu. Iespējams, ka problēmu ir izraisījusi ļaunprātīga programmatūra, un, to noņemot, taustiņš Shift var atkal darboties pareizi.
- Shift taustiņš atsakās izmantot lielos burtus- Šī ir vēl viena izplatīta problēma, kas var rasties jūsu datorā. Neuztraucieties, jo to var viegli novērst, izmantojot kādu no tālāk norādītajām metodēm.
1. metode: ļaunprātīgas programmatūras noņemšana
Pēc vairāku lietotāju domām, ļaunprātīgas programmatūras infekcija, iespējams, var izraisīt Shift taustiņa darbības traucējumus. Tāpēc iesakām datorā veikt visaptverošu sistēmas skenēšanu. Varat izmantot Windows 10 iebūvēto pretvīrusu programmu. No otras puses, ja vēlaties maksimālu aizsardzību, mēs iesakām izmantot uzticamu rīku, piemēram, Auslogics Anti-Malware. Kad esat detalizēti skenējis datorā, pārbaudiet, vai problēma ar taustiņu Shift ir atrisināta.

2. metode: aparatūras pārbaude
Protams, jums arī jāpārliecinās, vai tastatūra ir labā stāvoklī. Tātad, mēs iesakām to savienot ar citu datoru, pēc tam pārbaudiet, vai taustiņš Shift joprojām nedarbojas pareizi. Varat arī mēģināt pārslēgties starp dažādiem USB portiem. Ja izmantojat PS2 tastatūru, neaizmirstiet to pievienot pirms sistēmas sāknēšanas. Tikmēr jūs varat pieslēgt parastās tastatūras jebkurā laikā.
Iespējams arī, ka atslēga tikko iestrēga. Lai to novērstu, varat atbrīvot taustiņu Shift, stingri nospiežot to. Ir vērts atzīmēt, ka šo problēmu var piedzīvot gandrīz uz jebkura taustiņa, nevis tikai ar taustiņu Shift. Dažos gadījumos putekļi un netīrumi var traucēt atslēgas pareizu darbību. Novēršot līdzīgas Shift taustiņu problēmas, jums ir jānoņem problemātiskais taustiņš un tā tīrīšanai jāizmanto saspiests gaiss. Noņemot putekļus no atslēgas kontaktligzdas, jūs varat atrisināt problēmu.
Daži lietotāji minēja, ka visas tastatūras tīrīšanai viņi ir izmantojuši zem spiediena gaisu. Tomēr, izmantojot šo metodi, jums būs jāatver tastatūra un jānoņem visi taustiņi. Tātad, ja jūs nevēlaties darīt kaut ko tik nogurdinošu un sarežģītu, varat vienkārši izmēģināt citu risinājumu.
3. metode: sāknēšana drošajā režīmā
Ja esat pārbaudījis aparatūru un problēma joprojām pastāv, iespējams, ka problēma sakņojas programmatūrā. Būtu ideāli pārbaudīt, vai datorā ir instalēts kļūdains draiveris, palaižot drošajā režīmā. Šajā režīmā Windows darbojas tikai galvenie pakalpojumi un draiveri. Tātad, šī metode ļaus jums uzzināt, kas izraisa taustiņa Shift problēmu. Datoru varat palaist drošajā režīmā, veicot šādas darbības:
- Uzdevumjoslā noklikšķiniet uz ikonas Meklēt.
- Ierakstiet “settings” (bez pēdiņām), pēc tam nospiediet taustiņu Enter
- Izvēlieties Atjaunināt un drošība.
- Pārejiet uz kreiso rūti un noklikšķiniet uz Atkopšana.
- Dodieties uz sadaļu Papildu startēšana, pēc tam noklikšķiniet uz pogas Restartēt tūlīt.
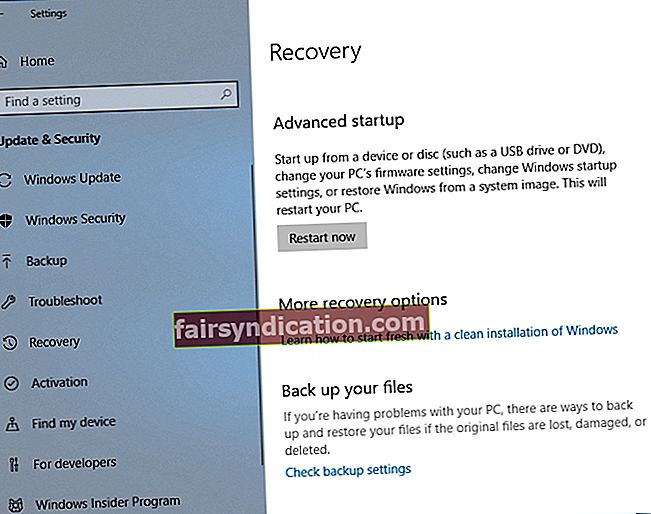
- Pēc datora restartēšanas jūs redzēsiet iespēju palaist ierīci.
- Izvēlieties Traucējummeklēšana un pēc tam noklikšķiniet uz Papildu opcijas.
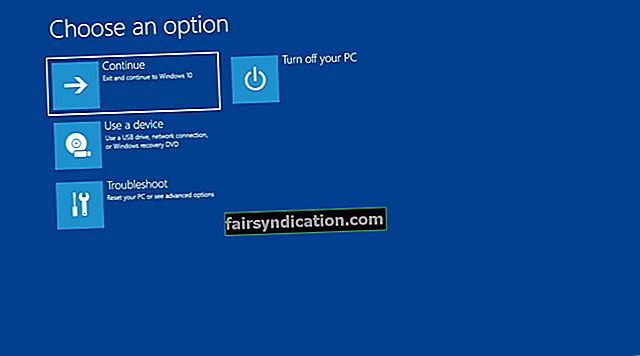
- Atveriet Startēšanas iestatījumus, pēc tam noklikšķiniet uz Restartēt.
- Pēc datora restartēšanas sāknēšanas opcijās izvēlieties Drošais režīms vai Drošais režīms ar tīklu.
4. metode: visu draiveru atjaunināšana
Liela daļa tastatūru strādā ar vispārējiem draiveriem, kas instalēti, izmantojot Windows atjauninājumu. Tomēr, ja jums ir bezvadu tastatūra, jums var būt nepieciešami draiveri, kas nāk no sākotnējā aparatūras ražotāja. Tāpēc vislabāk būtu nodrošināt, lai visi jūsu draiveri tiktu atjaunināti līdz jaunākajām ražotāja ieteiktām versijām.
To var izdarīt manuāli vai izmantot viena klikšķa risinājumu, piemēram, Auslogics Driver Updater.
<Ir vērts atzīmēt, ka manuāla draiveru atjaunināšana var būt garlaicīga un sarežģīta. Lai labāk izprastu tā darbību, esam uzskaitījuši tālāk norādītās darbības.
- Tastatūrā nospiediet Windows taustiņu + X.
- Izvēlnē izvēlieties Device Manager.
- Draiveru sarakstā meklējiet tastatūru.
- Ar peles labo pogu noklikšķiniet uz tā un pēc tam atlasiet Rekvizīti.
- Dodieties uz cilni Informācija, pēc tam nolaižamajā izvēlnē izvēlieties HardwareID.
- Nokopējiet pirmo vērtību un pēc tam ielīmējiet to savā tīmekļa pārlūkprogrammā. Tam vajadzētu ļaut uzzināt precīzu ierīces nosaukumu.
- Meklējiet oficiālo draiveru atbalstu un lejupielādējiet jaunāko un saderīgo draiveri.
- Instalējiet draiveri un restartējiet datoru.
Kā redzat, manuāli lejupielādējot un instalējot draiverus, jūs riskējat izmantot nepareizu draiveri. Tas var radīt nopietnas problēmas. Tāpēc mēs iesakām atjaunināt draiveri, izmantojot Auslogics draivera atjauninātāju. Tikai ar vienas pogas klikšķi šis rīks automātiski skenēs jūsu sistēmu un identificēs trūkstošos vai novecojušos draiverus. Tas meklēs jūsu draiveru jaunākās versijas un ieteiktos atjauninājumus.

Auslogics draivera atjauninātāja lieliskā lieta ir tā, ka tas rūpējas par visiem problemātiskajiem draiveriem, ne tikai tiem, kas saistīti ar jūsu tastatūru. Tātad, kad process ir pabeigts, no datora var sagaidīt labāku veiktspēju un ātrumu.
5. metode: Funkcijas Sticky Keys atspējošana
Pateicoties Sticky Keys funkcijai, jūs varat pārslēgt dažādus īsinājumtaustiņus, nevis vienlaikus tos nospiest. Piemēram, komandai Kopēt varat nospiest Ctrl un C pa vienam, nevis vienlaikus nospiest abus. Līmlentes var būt īpaši noderīgas lietotājiem invalīdiem.
Tomēr šī funkcija var izraisīt dažādus tastatūras darbības traucējumus, ieskaitot Shift taustiņu problēmas. Tātad, ja jums nav nepieciešamas lipīgās atslēgas, vislabāk būtu atspējot šo funkciju. Vienkārši izpildiet tālāk sniegtos norādījumus:
- Tastatūrā nospiediet Windows taustiņu + S. Tam vajadzētu palaist meklēšanas lodziņu.
- Ierakstiet “vadības panelis” (bez pēdiņām), pēc tam nospiediet taustiņu Enter.
- Noklikšķiniet uz Vienkāršas piekļuves centra un pēc tam atlasiet Atvieglot tastatūras lietošanu.
- Atrodiet vienumu “Ieslēgt lipīgās atslēgas” un noņemiet atzīmi no tā.
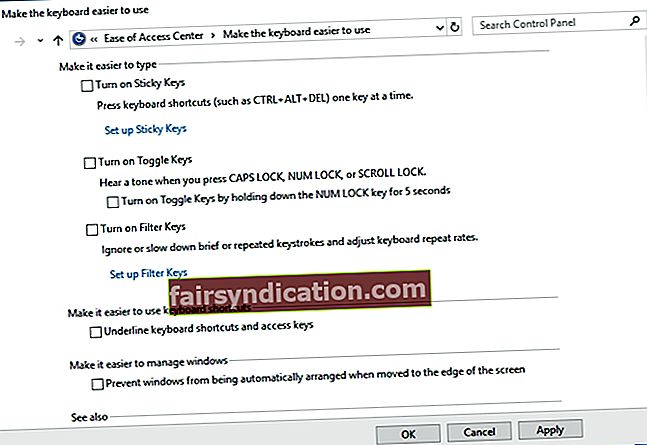
- Saglabājiet veiktās izmaiņas.
6. metode: tastatūras savienojuma pārbaude
Ja izmantojat klēpjdatoru, jums jāpārbauda, vai tastatūra ir pareizi savienota ar ierīci. Iespējams, ka Shift taustiņš nedarbojas, jo lentes kabelis tieši savieno tastatūru ar mātesplatē. Ja šis kabelis nav cieši pievienots jūsu mātesplatē, tad jūs sāktu saskarties ar atslēgām.
Lai atrisinātu šo problēmu, jums vienkārši jānoņem tastatūra un jāpārbauda, vai lentes kabelis ir droši pievienots mātesplatē. Ir vērts atzīmēt, ka, lai veiktu šo risinājumu, jums, iespējams, būs jābūt prasmīgam tehnikā. Tātad, ja jums nav ērti noņemt tastatūru no klēpjdatora, vislabāk būtu lūgt profesionāli to izdarīt jūsu vietā.
7. metode: Windows sistēmas atjaunināšana
Ir lietotāji, kuri atbrīvojās no taustiņa Shift, atjauninot Windows operētājsistēmu. Jūs varat izmēģināt šo metodi, lai atrisinātu problēmu un novērstu tās atkārtošanos.
Windows 10 automātiski instalē atjauninājumus, taču tas joprojām var palaist garām atjauninājumu vai divus. Šajā gadījumā jūs varat manuāli pārbaudīt atjauninājumus, izpildot šos norādījumus:
- Atveriet iestatījumus, uz tastatūras nospiežot Windows taustiņu + I.
- Kad logs Iestatījumi ir atvērts, dodieties uz Atjaunināšana un drošība.
- Noklikšķiniet uz pogas Meklēt atjauninājumus.

Ja ir pieejami atjauninājumi, tie nekavējoties jālejupielādē. Tie tiks automātiski instalēti, restartējot datoru. Pēc sistēmas atjaunināšanas pārbaudiet, vai problēma ir novērsta.
Vai jūs varat ieteikt citus šīs problēmas risinājumus?
Jūtieties brīvi dalīties tajos zemāk esošajos komentāros!