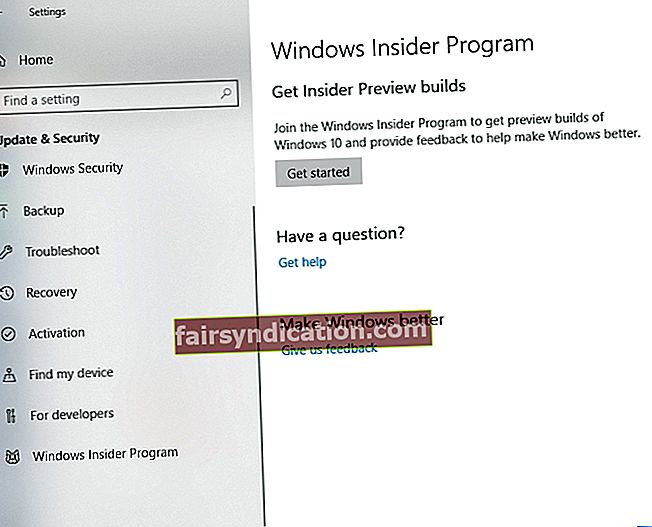‘Pavasaris ir plānu un projektu laiks’
Leo Tolstojs
Progress nav apturams, un Windows 10 Spring Creators Update izlaidums ir ceļā. Oficiālais nosaukums un datums vēl nav jāpaziņo, taču viena lieta ir droša: šis nozīmīgais Windows atjauninājums radīs veselu virkni uzlabojumu un izstrādes.
Kāpēc jums jāinstalē pavasara veidotāju atjauninājums?
Saskaņā ar to, ko mēs zinām, attiecīgajam atjauninājumam ir panākumi:
- Pirmkārt, OS lietotāja interfeiss, tīmekļa lietotnes, Bluetooth un Edge kļūst labāki.
- Otrkārt, jums būs vieglāk pielāgot starta, grafikas un skaņas iestatījumus.
- Bez tam bezvadu failu koplietošana un jaukta realitāte tiek paaugstināta pilnīgi jaunā līmenī.
Iepriekš minētais saraksts nebūt nav pilnīgs - tās ir tikai līdz šim zināmās gaidāmā atjauninājuma funkcijas. Un labākais ir tas, ka tas ir bez maksas.
Kā instalēt Windows 10 Spring Creators Update?
Šeit ir 3 vienkārši veidi, kā iegūt pavasara veidotāju atjauninājumu:
1. Kļūstiet par Windows Insider
Oficiālā palaišana vēl ir priekšā, taču jūs varat brīvi pievienoties Windows Insider programmai un izbaudīt vēlamo atjauninājumu:
- Noklikšķiniet uz pogas Sākt, atlasiet zobrata ikonu un atveriet lietotni Iestatījumi.
- Noklikšķiniet uz sadaļas Atjaunināšana un drošība.
- Kad esat tajā, pārejiet uz kreiso rūti.
- Atrodiet Windows Insider programmu un noklikšķiniet uz tās.
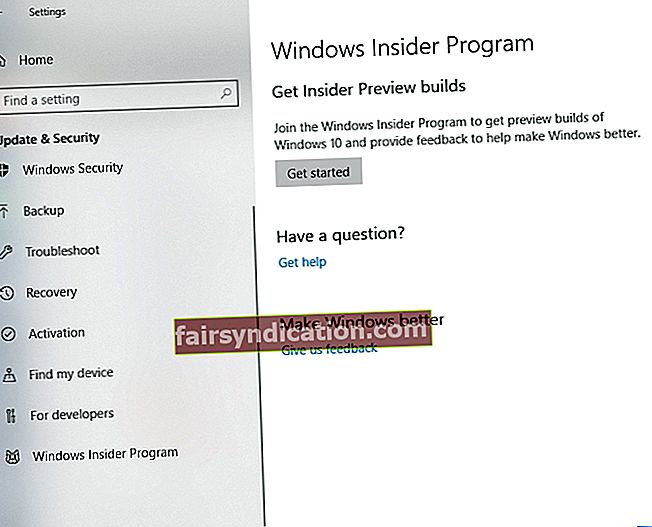
- Noklikšķiniet uz Sākt. Lai reģistrētos, jums būs jāizmanto Microsoft konts, kas saistīts ar jūsu Windows 10.
- Parādīsies nolaižamā izvēlne. Atlasiet opciju “Sūtīt man agrīnus atjauninājumus”. Apstipriniet savu izvēli un restartējiet datoru.
- Pēc restartēšanas dodieties uz sadaļu Atjaunināšana un drošība. Šeit vajadzētu būt atjauninājumam ar nosaukumu “Feature update to Windows 10, version 1803”, kas ir Spring Creators Update. Tas tiks lejupielādēts automātiski.
Ja to nevarat redzēt, noklikšķiniet uz Meklēt atjauninājumus. Jūsu OS atradīs atjauninājumu un ļaus to instalēt datorā.
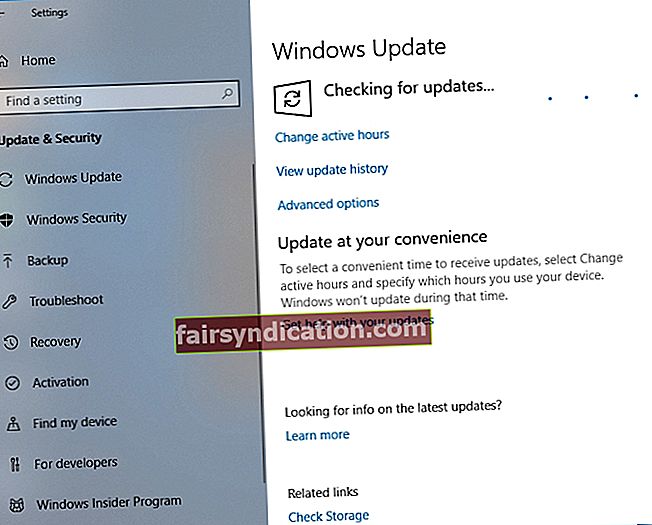
Ja nevēlaties kļūt par Windows iekšējo informāciju vai ja nevarat saņemt atjauninājumu, izmantojot Windows atjaunināšanas centru, pārejiet pie šīs metodes.
2. Pavasara veidotāju atjauninājumu lejupielādējiet manuāli
Šis veids var šķist mazliet sarežģīts, taču, ja jūs rūpīgi sekojat tālāk sniegtajiem norādījumiem, jums nebūs grūtību instalēt Spring Creators atjauninājumu datorā:
- Dodieties uz Microsoft vietni un lejupielādējiet Windows 10 1803 build 17133 ESD failu. Tad jums tas jāpārvērš par ISO failu. Šim nolūkam izmantojiet jebkuru uzticamu rīku no uzticama avota.
- Tagad izmantojiet ISO failu un Microsoft Windows USB / DVD lejupielādes rīku, lai izveidotu sāknējamu USB instalācijas datu nesēju.
- Boot no instalācijas USB diska un izpildiet ekrānā redzamos norādījumus, lai iegūtu Windows 10 Spring Creators Update.
Ja šīs manipulācijas tomēr šķiet pārāk sarežģītas, apsveriet iespēju izmantot šo metodi. Jebkurā gadījumā jums ir nepieciešams šis lieliskais atjauninājums, vai ne?
3. Izmantojiet atjaunināšanas palīgu
Ja iepriekš minētie atjaunināšanas triki jūs neieslēdz, vienkārši gaidiet oficiālo izlaidumu un izmantojiet rīku Update Assistant, lai paveiktu lietas:
- Dodieties uz Microsoft oficiālo vietni un lejupielādējiet Update Assistant (ekrānā noklikšķiniet uz pogas Lejupielādēt tūlīt).
- Palaidiet rīku un noklikšķiniet uz Atjaunināt tūlīt. Tagad pagatavojiet sev jauku tasi tējas - rīks pats veiks šo darbu.
Ko jūs tagad varat darīt?
Windows 10 Spring Creators Update izlaidums sākotnēji tika izveidots 2018. gada 10. aprīlī. Tomēr dažu noslēpumainu kļūdu dēļ tas tika atlikts, tāpēc viss, ko mēs varam darīt, ir gaidīt. Tāpēc esiet pacietīgs, ja vēlaties iegūt galīgo versiju.
Lai atvieglotu situāciju, varat padarīt savu pašreizējo Windows versiju daudz patīkamāku. Turklāt jūs esat laipni aicināts paātrināt savu datoru un uzlabot tā drošību, izmantojot daudzfunkcionālo Auslogics BoostSpeed programmatūru.
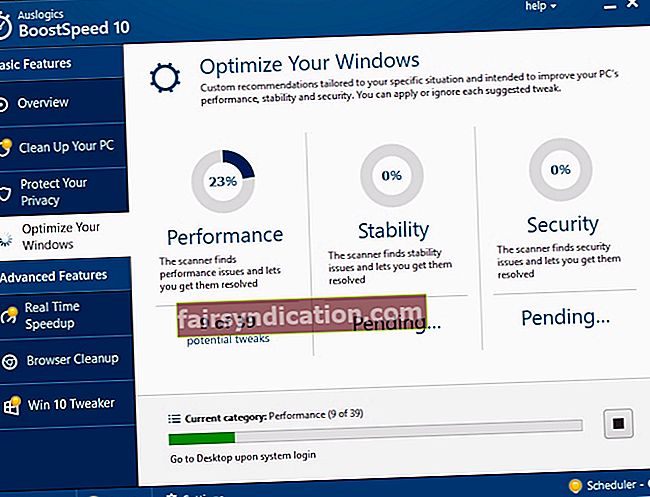
Ko darīt pēc Windows 10 Spring Creators Update oficiālās izlaišanas?
Tiklīdz Microsoft izlaiž Windows 10 Spring Creators Update galīgo versiju, droši instalējiet to, izmantojot Windows Update vai izmantojot Update Assistant. Pēc tam pārbaudiet, vai ierīcēs izmantojat jaunāko draivera programmatūru. Ja tas tā nav, noteikti atjauniniet draiverus, lai novērstu saderības problēmas, kļūdas un avārijas.
Šī iemesla dēļ varat izmantot iebūvēto ierīču pārvaldnieka rīku:
- Nospiediet tastatūras Windows logo + X saīsni.
- Sarakstā atlasiet Ierīču pārvaldnieks un noklikšķiniet uz tā.
- Tiks parādīts jūsu aparatūras saraksts.
- Atrodiet ierīci, kuru draiveri vēlaties atjaunināt.
- Ar peles labo pogu noklikšķiniet uz tā un izvēlieties atjaunināt draivera programmatūru.
- Ļaujiet savai sistēmai tiešsaistē meklēt atjauninājumus.
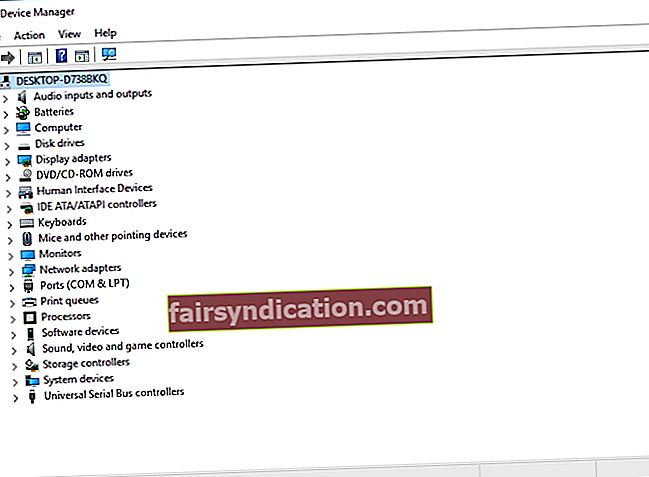
Kā jūs varat iedomāties, atrast novecojušos draiverus ir sarežģīti. Jūs varat atjaunināt tos visus pa vienam, bet tas ir smieklīgi laikietilpīgi. Papildus tam ierīču pārvaldniekam var neizdoties atrast vajadzīgās versijas.
Šādā situācijā varat mēģināt manuāli atjaunināt draiverus. Šis ceļš tomēr nav viegls: jums vajadzētu noskaidrot, kuri draiveri ir novecojuši, un pats pārlūkojiet jauno programmatūru. Esiet piesardzīgs, neinstalējot nepareizu ierīces draiveri: tas var izraisīt jūsu aparatūras darbības traucējumus vai pilnīgu nereaģēšanu.
Ar šo teikto mēs iesakām izmantot īpašu rīku. Piemēram, izmantojot Auslogics Driver Updater, varat atjaunināt visus draiverus līdz ražotāja ieteiktajām versijām, noklikšķinot tikai uz vienas pogas.

Vai jums ir kādas idejas vai jautājumi par šo jautājumu?
Mēs ceram uz jūsu komentāriem!