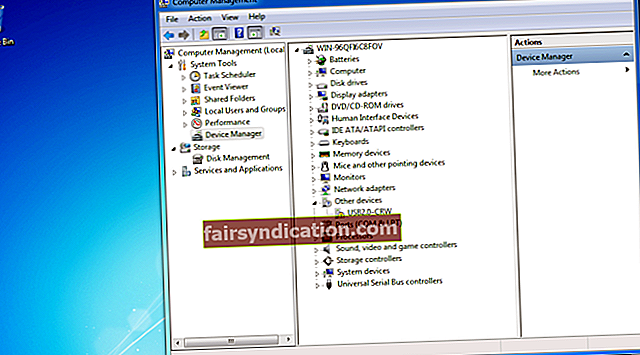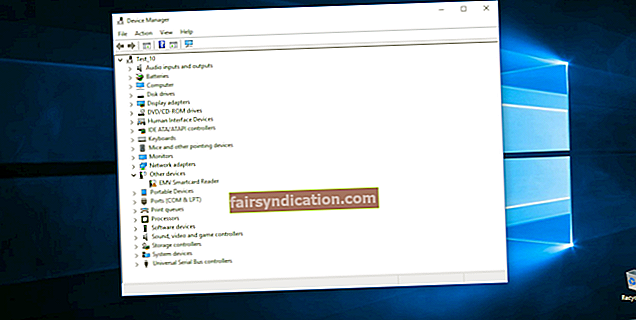“Neatbildēšana ir atbilde”
Džonatans Kerols
Ticiet vai nē, bet “neatbildēt” kļūdas var nobiedēt dzīvos dienasgaismas no ikviena. Rāpojošs?
Protams, nē. Jo jūs zināt, kā novērst to, kas nereaģē, un panākt, lai jūsu dators būtu tip-top formā.
Šeit ir 10 jautājumi, kas varētu būt izraisījuši problēmu “neatbildēt” (kā arī mūsu pārbaudītie padomi, kas jādara):
1. Problemātiska programmatūra
Ja jūsu Windows nereaģē, programmatūra var būt galvenais vaininieks.
Šis ir jūsu rīcības plāns:
- Izmantojiet uzdevumu pārvaldnieku:
Ctrl + Alt + Del -> Uzdevumu pārvaldnieks -> Procesi -> Atlasiet problemātisko programmatūru -> Beigt uzdevumu. - Restartējiet datoru
(Ja tas ir sasalis, nospiediet un turiet ieslēgšanas / izslēgšanas pogu - dators izslēgsies. Pēc tam ieslēdziet to).
- Pārbaudiet, vai jūsu dators tagad ir kārtībā.
Vai problēma “nereaģē” joprojām pastāv?
Izpētiet pārdevēja vietni, lai uzzinātu, vai par problēmu ir ziņots. Meklējiet savam produktam pieejamos ielāpus. Ja nevarat novērst problemātisko programmatūru, apsveriet iespēju to atkārtoti instalēt.
2. Pārāk daudz procesu darbojas
Patiesību sakot, jūsu Windows 10 ir lielisks daudzuzdevumu uzdevums. Neskatoties uz to, visam ir savas robežas: vairāku programmu vienlaicīga palaišana var izsmelt jūsu OS un izraisīt pārstāt reaģēt.
Palaidiet pa vienai programmai, lai uzzinātu, vai problēmu “Windows nereaģē” izraisījusi OS pārāk izplatīšanās.
3. Windows atjaunināšanas problēmas
Jūsu Windows var būt mazliet kaprīzs, kad tas jāatjaunina. Mēģiniet izmantot Windows Update, lai novērstu problēmu, kas neatbild:
Sākt -> Iestatījumi -> Atjaunināšana un drošība -> Pārbaudīt atjauninājumus
4. Ļaunprātīgas programmatūras infekcija
Ja jūsu Windows 10 ir vājš un nereaģē, iespējams, darbojas ļaunprātīga programmatūra. Tāpēc ir pienācis laiks veikt pilnu sistēmas skenēšanu:
- Palaidiet galveno antivīrusu lai skenētu un notīrītu datoru.
- Ja jums nav instalēts trešās puses drošības risinājums, izmantojiet iebūvētoWindows Defender:
Iestatījumi -> Atjaunināšana un drošība -> Windows Defender -> Atveriet Windows Defender -> Pilns - Jūsu galvenais antivīruss var palaist garām dažus slepenus ļaundabīgo programmu iebrucējus - tāpēc tam nepieciešama papildu palīdzība. Mēs iesakām jums izmantojiet īpašu pretvīrusu programmatūras rīku, piem. Auslogics Anti-Malware, lai uzlabotu datora drošību.
5. Pārkaršana
Pārkarsēts dators var izraisīt vairākas problēmas, kas nereaģē.
Apskatiet šos jautājumus:
- Vai jūsu dators šķiet karstāks par Saules virsmu?
- Vai aizdomīgi trokšņi turpina nākt no datora?
- Vai joprojām pastāv kaitinošas sasalšanas, kā arī nejaušas izslēgšanās?
Ja jūsu atbildes ir “jā”, iespējams, ka vainojami ar siltumu saistīti jautājumi.
Šajā gadījumā,
- uzturiet datoru vēsā stāvoklī un pārliecinieties, ka apkārt cirkulē gaiss;
- atveriet datoru un fiziski pārbaudiet savus ventilatorus - viņiem var būt nepieciešama tīrīšana;
- pārbaudiet, vai BIOS nav kļūdu ziņojumu.
Un neuztraucieties, ja iepriekš minētie padomi šķiet mazliet sarežģīti - ir pareizi atrast uzticamu servisa centru un pārbaudīt datoru ar profesionāļiem.
6. Aparatūras problēmas
Ar aparatūru saistītas problēmas var izraisīt problēmu “Windows nereaģē”.
Šeit ir dažas idejas, lai izsekotu vainīgo:
- Dodieties uz ierīču pārvaldnieku, lai pārbaudītu, vai tas norāda uz aparatūras konfliktiem:
Sākt -> Vadības panelis -> Veiktspēja un apkope -> Sistēma -> cilne Aparatūra -> Ierīču pārvaldnieksvai
Win + X -> ierīču pārvaldnieks - Ja datoram esat pievienojis jaunu aparatūru, noņemiet to un pārbaudiet, vai problēma joprojām pastāv.
- Pa vienam noņemiet datora komponentus (modemu, skaņas karti utt.), Lai identificētu bojāto aparatūru.
Nav aparatūras eksperts? Tā nav problēma - vienkārši veiciet datora apkopi.
7. Slikti draiveri
Novecojuši vai bojāti draiveri var neļaut jūsu OS pareizi reaģēt.
Draiveru problēmu novēršanu varat veikt šādi:
- Skriešana Windows draivera verificētājs:
Sākuma izvēlne -> Tips verifier -> Enter - Izmantojot Windows ierīču pārvaldnieks:
Win + X -> Device Manager -> Paplašiniet ierīces ierakstus -> Meklēt problemātisko draiveri -> Ar peles labo pogu noklikšķiniet uz tā un atlasiet Atjaunināt draivera programmatūru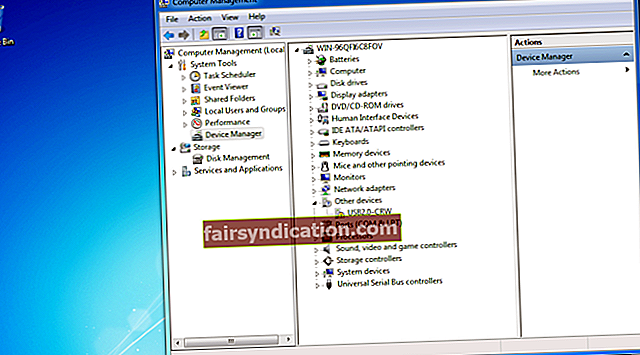
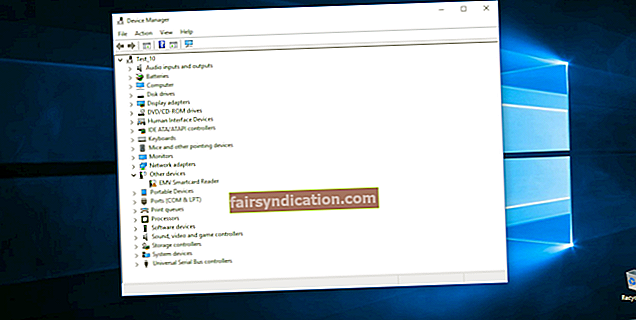
- Izmantojot pārdevējus, atrodiet jaunākos ierīces draiveru atjauninājumus.
- Izmantojot īpašs rīks salabot visus draiverus (jums var palīdzēt Auslogics draivera atjauninātājs).
8. Trūkstoši vai bojāti sistēmas faili
Trūkstošu vai bojātu sistēmas failu dēļ jūsu Windows 10 nevar reaģēt.
Palaidiet sistēmas failu pārbaudītāju, lai tos labotu:
- Sākt -> Enter Command Prompt -> ar peles labo pogu noklikšķiniet uz Command Prompt -> atlasiet Run as administrator -> Enter DISM.exe / Online / Cleanup-image / Restorehealth -> Enter sfc / scannow
- Pagaidiet, līdz tiek pabeigta sistēmas skenēšana -> Pārstartējiet datoru
9. Citi jautājumi
Šeit ir daži citi jautājumi, kas var izraisīt drāmu “Windows nereaģē”:
- nevēlamie faili
- Windows reģistra problēmas (bojāti atslēgas un nederīgi ieraksti)
- nesabalansēti sistēmas iestatījumi
- neoptimāli interneta savienojuma iestatījumi
- nepareiza resursu piešķiršana
Lai ietaupītu laiku, varat tos novērst pa vienam vai izmantot īpašu diagnostikas rīku, piemēram, Auslogics BoostSpeed.
10. Operētājsistēmas problēmas
Ja šķiet, ka nekas nespēj atjaunot jūsu datoru, var būt problēmas ar jūsu Windows 10.
Šeit ir daži padomi, kā tos novērst:
Atjaunojiet sistēmu iepriekšējā punktā:
- Sākt (ar peles labo pogu noklikšķiniet) -> Vadības panelis -> Sistēma un drošība -> Failu vēsture
- Atkopšana -> Atvērt sistēmas atjaunošanu -> Nākamais -> Atlasiet jaunāko darba atjaunošanas punktu -> Nākamais -> Pabeigt -> Jā
Atiestatiet datoru:
Start Menu -> ierakstiet ‘Reset’ -> Reset this PC
Piezīme. Datora atiestatīšana uz rūpnīcas noklusējuma iestatījumiem ļauj saglabāt personiskos failus.
Pārinstalējiet operētājsistēmu:
Paturiet prātā, ka operētājsistēmas atkārtota instalēšana nozīmē visu jūsu personas datu zaudēšanu. Tāpēc, lai izvairītos no emocionālām traumām, pārliecinieties, ka jūsu svarīgie faili ir pareizi dublēti. Datu dublēšanu var veikt manuāli vai izmantot īpašu dublēšanas rīku, piem. Auslogics BitReplica - izvēle ir jūsu izvēle.
Mēs ceram, ka mūsu padomi ir palīdzējuši jums ieeļļot datora riteņus.
Vai jums ir kādas idejas vai jautājumi par šo jautājumu?
Mēs ceram uz jūsu komentāriem!