‘Ja vēlaties sasniegt varenību, pārtrauciet atļaujas pieprasīšanu’
Anonīms
Zaudēt kontroli pār savu datoru, bez šaubām, rada mokas. Pietiek teikt, ka šāds jautājums pārvērš jūsu ikdienas datora rutīnu par murgu, jo jūs nevarat izmantot savus failus, mapes vai lietotnes un tāpēc veikt savu darbu. Diemžēl bez redzama iemesla varat operētājsistēmā Windows 10, 8, 8.1 vai 7 saskarties ar “Jums nepieciešama atļauja, lai veiktu šo darbību”, kas nozīmē, ka šī problēma var rasties no zila gaisa un sajaukt visas lietas. Tā kā jūs atrodaties šajā lapā, mēs pieņemam, ka tas ir jūsu gadījums.
Tāpēc iesakām izmantot mūsu izsmeļošo ceļvedi, kā novērst problēmu “Jums ir nepieciešama atļauja, lai veiktu šo darbību Windows 8, 8.1, 7, 10”:
1. Izslēdziet trešās puses antivīrusu
Vispirms jums īslaicīgi jāatspējo drošības risinājums, kas nav Microsoft, jo tas varētu būt vaininieks. Ja šādi rīkojoties, problēma tiek atrisināta, ziņojiet par to savam pārdevējam vai apsveriet iespēju pāriet uz citu pretvīrusu produktu.
2. Skenējiet datoru, vai tajā nav ļaunprātīgas programmatūras
Ja pirmā metode jums nav palīdzējusi, ir pienācis laiks pārbaudīt, vai sistēmā nav ļaunprātīgas programmatūras - it īpaši, ja jūs varat novērot šos simptomus papildus kaitinošajiem paziņojumiem “Jums ir nepieciešama atļauja, lai veiktu šo darbību”.
Lai pārbaudītu, vai jūsu dators ir inficēts ar ļaunprātīgu programmatūru, varat izmantot galveno antivīrusu vai iebūvēto Windows Defender risinājumu.
Lai lietotu Windows Defender operētājsistēmā Windows 7, rīkojieties šādi:
- Atveriet izvēlni Sākt -> meklēšanas lodziņā ierakstiet ‘Defender’ (bez pēdiņām)
- Sarakstā atlasiet Windows Defender -> Atlasiet opciju Skenēt
Lūk, kā jūs varat izmantot Windows Defender operētājsistēmā Windows 8 (8.1):
- Noklikšķiniet uz pogas Sākt -> Iet uz meklēšanas lodziņu
- Ievadiet ‘Windows Defender’ -> sarakstā atlasiet Windows Defender
- Atveriet Windows Defender -> Dodieties uz sadaļu Atjaunināt
- Atlasiet Sākums -> Virzīties uz Skenēšanas opcijas
- Atlasiet Pilns -> Izvēlieties Skenēt tūlīt
Lai skenētu sistēmu ar Windows Defender operētājsistēmā Win 10, rīkojieties šādi:
- Atveriet izvēlni Sākt -> Pārejiet uz Iestatījumi -> Ievadiet sadaļu Atjaunināšana un drošība
- Atveriet Windows Defender -> Open Windows Defender -> Palaidiet pilnu savas sistēmas skenēšanu
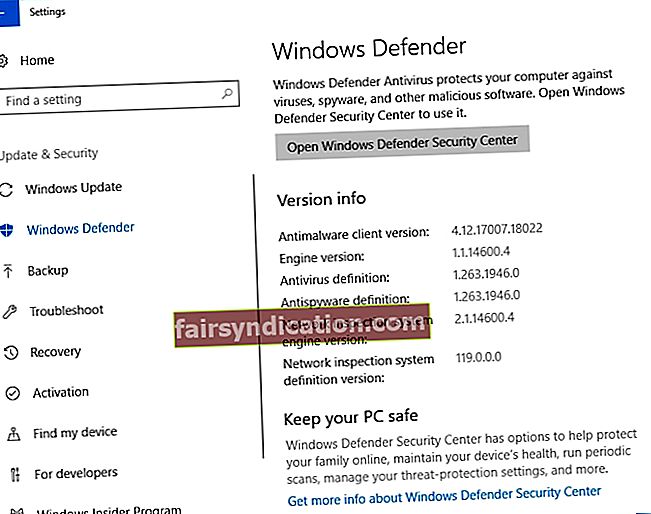
Lai novērstu traucējumus, kas saistīti ar ļaunprātīgu programmatūru, novēršot traucējumu “Jums nepieciešama atļauja, lai veiktu šo darbību”, jums jāpārbauda visi jūsu sistēmas kakliņi. Šim nolūkam jūsu galvenajam antivīrusam ir nepieciešams uzticams sabiedrotais, ar kuru tas var strādāt kopā. Tāpēc mēs iesakām jums izmantot Auslogics Anti-Malware: šis rīks atklās un novērsīs draudus, par kuriem jums pat nebija zināms.
3. Pārstartējiet datoru drošajā režīmā
Ja pretvīrusu programmatūras skenēšana nav atrisinājusi jūsu problēmu, mēģiniet restartēt OS drošajā režīmā.
Lai to izdarītu sistēmā Windows 10 / Windows 8 (8.1), izpildiet tālāk sniegtos norādījumus:
- Noklikšķiniet uz pogas Sākt -> Pāriet uz Power
- Nospiediet un turiet taustiņu Shift -> Turot to nospiestu, noklikšķiniet uz Pārstartēt
- Dators tiks restartēts ekrānā Traucējummeklēšana
- Problēmu novēršana -> Papildu opcijas
- Startēšanas iestatījumi -> Restartēt
- Jūsu dators tiks atsāknēts -> Pēc restartēšanas nospiediet F4
- Pārbaudiet, vai jūsu dators tagad ir kārtībā
Lai startētu sistēmu Windows 7 drošajā režīmā, rīkojieties šādi:
- Saglabājiet darbu un izvēlieties restartēt datoru
- Kamēr tā tiek sākta, nospiediet F8 (pirms Windows ielādes ekrāna)
- Atlasiet Drošais režīms un pārbaudiet, vai tas ir atrisinājis jūsu problēmu
Visi bez rezultātiem? Pēc tam turpiniet problēmu novēršanu - jums joprojām ir daudz triku uz augšu.
4. Pārbaudiet drošības atļaujas
Ja problēma “Jums ir nepieciešama atļauja, lai veiktu šo darbību” joprojām pastāv, apskatiet detalizētāk savas drošības atļaujas - tām, iespējams, būs jāpielāgo.
Jums vajadzētu darīt šādi:
- Ar peles labo pogu noklikšķiniet uz problemātiskā faila, mapes vai lietotnes -> Izvēlnē atlasiet Rekvizīti
- Pārejiet uz cilni Drošība -> sadaļā Konts vai lietotāju vārdi atrodiet kontu, kuru atļaujas vēlaties pārbaudīt -> Noklikšķiniet uz pogas Rediģēt
- Atlasiet attiecīgo kontu -> dodieties uz sadaļu Atļaujas
- Slejā Atļaut pārbaudiet Pilna kontrole -> Noklikšķiniet uz Lietot -> Noklikšķiniet uz Labi, lai saglabātu izmaiņas
- Pārbaudiet, vai problēma ir atrisināta
5. Mainiet problemātiskā priekšmeta īpašumtiesības
Nav nekādu panākumu? Pēc tam mēģināsim mainīt īpašumtiesības uz to vienumu, kuram ir problēmas ar atļaujām:
- Ar peles labo pogu noklikšķiniet uz objekta, kuru bloķē ziņojums “Jums nepieciešama atļauja, lai veiktu šo darbību”
- Atlasiet Rekvizīti un pārejiet uz cilni Drošība -> noklikšķiniet uz pogas Papildu
- Pārejiet uz sadaļu Īpašnieks un noklikšķiniet uz Mainīt -> Tiks parādīts logs Atlasīt lietotāju vai grupu
- Dodieties uz Ievadiet objekta nosaukumu, lai atlasītu lauku, un ierakstiet Administratori vai savu lietotājvārdu -> Noklikšķiniet uz pogas Pārbaudīt nosaukumus -> Labi
- Atzīmējiet izvēles rūtiņu Aizstāt īpašnieku apakškonteineros un objektos -> Lietot -> Labi
Vēl viens veids, kā pārņemt problemātiskā vienuma īpašumtiesības, ir komandu uzvednes izmantošana:
- Tastatūrā vienlaikus nospiediet Windows logotipa taustiņu un S, lai atvērtu meklēšanas lauku -> ierakstiet “CMD” bez pēdiņām.
- Opciju sarakstā atlasiet Komandu uzvedne un ar peles labo pogu noklikšķiniet uz tā -> Izvēlieties palaist to kā administratoru -> Ja jums tiek prasīts, sniedziet apstiprinājumu vai administratora akreditācijas datus
- Tiks atvērta paaugstināta komandu uzvedne -> ierakstiet šīs komandas (faktiskajam ceļam uz problemātisko mapi jābūt “path_to_folder”:
takeown / f “path_to_folder” / r / d y
icacls “path_to_folder” / grantu administratori: F / T
- Aizveriet komandu uzvedni un restartējiet datoru
- Pārbaudiet, vai šis triks ir atrisinājis jūsu problēmu
6. Pievienojiet savu kontu administratoru grupai
“Jums ir nepieciešama atļauja, lai veiktu šo darbību”, iespējams, izriet no tā, ka jums nav nepieciešamo administratīvo privilēģiju. Lūk, kā jūs varat atrisināt problēmu, pievienojot savu kontu administratoru grupai:
Operētājsistēmā Windows 7:
- Noklikšķiniet uz pogas Sākt -> Doties uz vadības paneli -> Noklikšķiniet uz Lietotāju konti
- Vēlreiz noklikšķiniet uz Lietotāju konti -> Pēc tam noklikšķiniet uz Pārvaldīt lietotāju kontus -> Pēc pieprasījuma norādiet apstiprinājumu vai paroli
- Atveriet cilni Lietotāji -> Pārejiet uz šī datora lietotājiem -> Atlasiet savu kontu -> Noklikšķiniet uz Rekvizīti
- Pārvietojieties uz cilni Grupas dalība -> noklikšķiniet uz administratoru grupas -> noklikšķiniet uz Labi -> pēc tam vēlreiz noklikšķiniet uz Labi
Operētājsistēmā Windows 8 (8.1):
- Nospiediet tastatūras Windows taustiņu + X -> Atlasiet komandu uzvedni (Administrators)
- Dialoglodziņā Komandu uzvedne ierakstiet šādus vārdus:
neto vietējā grupa-> Tiks parādīts visu vietējo grupu saraksts - Palaidiet šādu komandu:
net lokālās grupas administratori [lietotājvārds] / pievienot(noteikti aizstājiet [lietotājvārds] ar tā konta nosaukumu, kuru vēlaties pievienot savai administratoru grupai)
Operētājsistēmā Windows 10:
- Nospiediet Windows Key + X saīsni -> Select Computer Management
- Dodieties uz Vietējie lietotāji un grupas -> Lietotāji
- Kreisajā rūtī atrodiet savu kontu un veiciet dubultklikšķi uz tā
- Dodieties uz cilni Member Of -> noklikšķiniet uz pogas Pievienot
- Pārejiet uz lauku Ievadiet objektu nosaukumus, lai atlasītu
- Ierakstiet Administratori -> noklikšķiniet uz Pārbaudīt nosaukumus -> Labi
- Atlasiet Administratori -> Lietot -> Labi
Restartējiet datoru un pārbaudiet, vai jūsu dators tagad ir kārtībā.
7. Pārinstalējiet skarto lietotni
Ja kādai no jūsu lietotnēm joprojām ir problēmas ar atļaujām, jums, iespējams, būs jāinstalē tā.
Lūk, kā jūs to varat izdarīt
uzvarā 10:
- Dodieties uz izvēlni Sākt -> Noklikšķiniet uz Iestatījumi
- Pārejiet uz Sistēma -> Atlasiet Lietotnes un funkcijas
- Meklējiet lietotni, kuru vēlaties atinstalēt
- Atlasiet to un noklikšķiniet uz Atinstalēt -> Apstipriniet savu darbību, ja tas tiek prasīts
Win 8 / 8.1 versijā:
- Noklikšķiniet uz ikonas Sākt -> tiks atvērts sākuma ekrāns
- Atrodiet lietotni, kuru vēlaties noņemt -> Ar peles labo pogu noklikšķiniet uz tās ikonas
- Ekrāna apakšdaļā tiks parādīta rīkjosla -> Atlasiet Atinstalēt
- Jūs tiksiet novirzīts uz sadaļu Programmas un funkcijas -> Nospiediet Atinstalēt
Win 7:
- Noklikšķiniet uz Windows ikonas -> Noklikšķiniet uz Vadības panelis
- Pārvietot uz Programs -> Noklikšķiniet uz Uninstall a program
- Atrodiet programmu, kuru vēlaties atinstalēt, un noklikšķiniet uz tās
- Noklikšķiniet uz Atinstalēt un sniedziet apstiprinājumu
- Pēc tam vēlreiz instalējiet šo lietotni un pārbaudiet, vai varat to izmantot
8. Labojiet sistēmas reģistru
Ja visi iepriekšminētie labojumi jums nav palīdzējuši, iespējams, jūsu Windows reģistrs ir bojāts vai bojāts. Neatkarīgi no tā, vai jums tas patīk vai nē, jūs to nevarat saglabāt, tāpēc jūsu reģistrs ir jālabo bez turpmākas kavēšanās. Tomēr jums nevajadzētu steigties ar tā rediģēšanu, jo pat neliela kļūda burtiski var izraisīt katastrofu. Kā tāds, lai izvairītos no sistēmas sabojāšanas pēc remonta, apsveriet iespēju izmantot īpašu rīku, kas var paveikt šo darbu, nepakļaujot datoru datoram. 100% bezmaksas Auslogics Registry Cleaner ir tieši tas, ko ārsts pasūtīja: jūs varat nedaudz atslābināties un reģistru labot ar šo intuitīvo un uzticamo rīku.
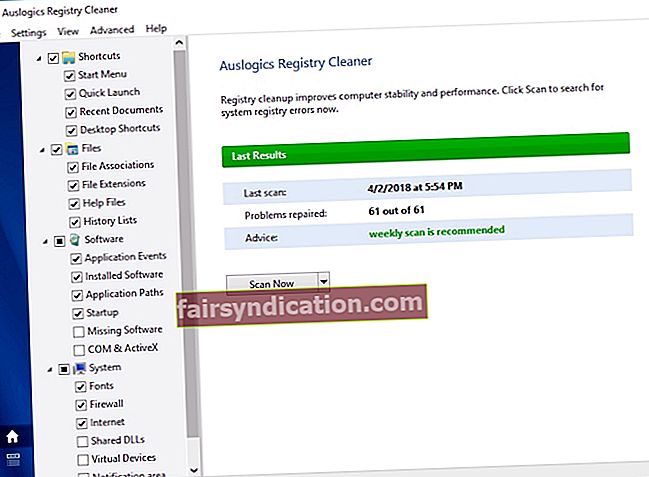
9. Iztīriet operētājsistēmas instalēšanu
Diemžēl, ja esat paveicis tik tālu, jūsu vienīgā iespēja varētu būt tīra sistēmas instalēšana. Paturiet prātā, ka šī metode ļaus pilnībā iztīrīt jūsu disku, tāpēc pārliecinieties, ka jūsu personiskie faili ir pareizi dublēti. Lai novērstu pastāvīgu datu zudumu, varat izmantot mākoņa risinājumu, ārēju cieto disku vai īpašu programmatūru, piemēram, Auslogics BitReplica. Jūs pat varat migrēt savus failus uz citu klēpjdatoru - izvēle ir jūsu izvēle. Pēc datu drošuma izpildiet tālāk sniegtos norādījumus.

Tādējādi, ja datorā darbojas operētājsistēma Windows 10, jāveic šādas darbības:
- Atveriet izvēlni Sākt un noklikšķiniet uz zobrata Iestatījumi
- Pārejiet uz Atjaunināšana un drošība un atlasiet Atiestatīt šo datoru
- Sākt darbu -> noņemt visu
Ja vēlaties tīrīt Windows 7, 8 vai 8.1 instalēšanu, palaišanai būs nepieciešami īpaši instalācijas datu nesēji. Jūs to varat izveidot pats vai nopirkt.
Cerams, ka neviens vienums jūsu personālajā datorā vairs neizzūd ar “Jums nepieciešama atļauja, lai veiktu šo darbību”.
Vai mūsu padomi ir izrādījušies noderīgi? Vai jums ir kas piebilstams par attiecīgo jautājumu?
Mēs ceram uz jūsu komentāriem!









