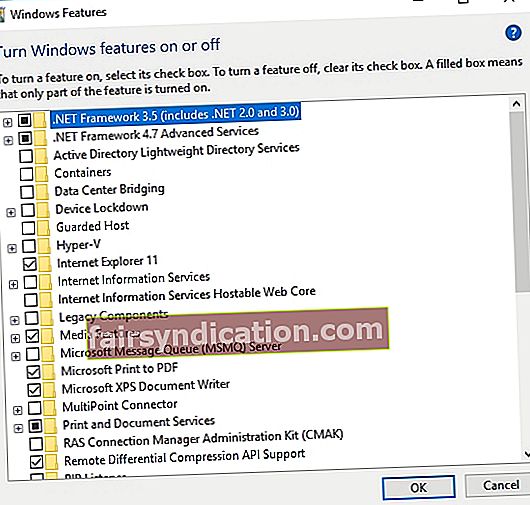Lai gan Windows ir visuresoša sistēma, kas aprīkota ar neticamām funkcijām, tā joprojām ir neaizsargāta pret dažādām problēmām. Pirmkārt, ieslēdzot datoru, var rasties kļūdas ziņojums. Ja pamanāt, ka GfxUI vairs nedarbojas operētājsistēmā Windows 7 vai Windows 10, nekrītiet panikā, jo šo problēmu ir viegli novērst.
Ko tas nozīmē, kad GfxUI pārtrauca darbu operētājsistēmā Windows 7?
Ja jums ir bažas par kļūdas ziņojuma parādīšanu saistībā ar Gfxui.exe, neuztraucieties, jo tam nav nekāda sakara ar ļaunprātīgu programmatūru. Šis ir likumīgs Intel Corporation fails, un tas ir iekļauts Intel Graphics Properties komponentā. Tam ir izšķiroša loma, kontrolējot Intel iebūvētā video grafisko lietotāja saskarni. Šis fails ir atrodams dažādos klēpjdatoros, tostarp Lenovo Thinkpad, HP Pavillion un Dell.
Parasti, kad parādās šī kļūda, to izraisa draivera problēma vai drošības atļauju iestatījumu problēmas. Pārliecinieties, ka esat izmēģinājis kādu no tālāk norādītajām metodēm, lai no tā atbrīvotos.
1. metode: Microsoft .NET Framework 3.5 ieslēgšana.
Viens no veidiem, kā novērst kļūdu Gfxui.exe, ir ieslēgt .NET Framework 3.5 funkciju. Vienkārši izpildiet šos norādījumus:
- Uzdevumjoslā noklikšķiniet uz ikonas Meklēt.
- Ierakstiet “ieslēgt vai izslēgt loga funkciju” (bez pēdiņām), pēc tam nospiediet taustiņu Enter.
- Meklējiet .NET Framework 3.5 un pārliecinieties, vai tā ir atlasīta.
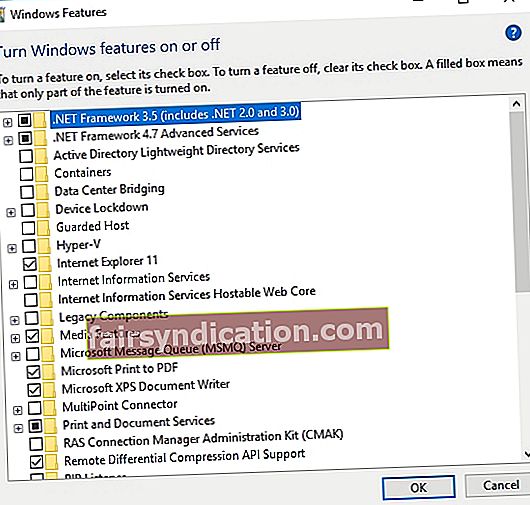
- Restartējiet datoru un pārbaudiet, vai problēma ir novērsta.
- Ja tas neatrisina problēmu, varat arī doties uz Microsoft atbalsta vietni un lejupielādēt .NET Framework 3.5. Atkārtoti instalējiet programmu un pārbaudiet, vai problēma joprojām pastāv.
2. metode: Intel grafikas kartes draivera atjaunināšana
Ja pirmā metode jums nedarbojās, iespējams, problēmu izraisa trūkstošs vai novecojis Intel Graphics kartes draiveris. Draiveru atjaunināšana var novērst problēmu, un jūs varat to izdarīt vai nu manuāli, vai arī izmantojot viena klikšķa risinājumu, piemēram, Auslogics Driver Updater. Izvēloties pirmo, jums būs jāmeklē jaunākais un saderīgais displeja draiveris Intel atbalsta vietnē. No otras puses, ja jums nav pacietības, laika un prasmju, lai to izdarītu, vislabāk būtu izmantot Auslogics draivera atjauninātāju.
<Pēc programmas lejupielādes un instalēšanas jums vienkārši jānoklikšķina uz pogas, un tā atpazīs jūsu sistēmu. Tas identificēs problemātiskos draiverus un meklēs jaunākās ražotāja ieteiktās versijas. Vēl viena svarīga lieta, kas jāatceras par Auslogics Driver Updater, ir tā, ka tā rūpējas par visiem trūkstošajiem un novecojušajiem draiveriem. Tas nozīmē, ka pēc procesa pabeigšanas jūsu dators darbosies ātrāk un efektīvāk.
3. metode: Intel grafikas kartes draivera atkārtota instalēšana
Ja esat mēģinājis atjaunināt grafikas draiveri un tomēr problēma joprojām pastāv, varat mēģināt tīri instalēt Intel displeja kartes draiveri. Vienkārši rīkojieties šādi:
- Atinstalējiet pašreizējo grafikas draiveri, izmantojot Display Driver Uninstaller vai līdzīgu programmu. Pirms draivera noņemšanas neaizmirstiet palaist drošajā režīmā.
- Pirms draivera atinstalēšanas noteikti izvēlieties automātiskās restartēšanas opciju.
- Windows automātiski meklēs atbilstošu displeja draiveri jūsu datoram.
- Varat arī izmantot Auslogics draivera atjauninātāju, lai lejupielādētu jaunāko Intel displeja draivera versiju.
Vai jūs domājat, ka ir vienkāršāki veidi, kā atbrīvoties no kļūdas Gfxui.exe?
Mēs labprāt uzzinātu jūsu idejas! Neaizmirstiet tos kopīgot zemāk esošajos komentāros!