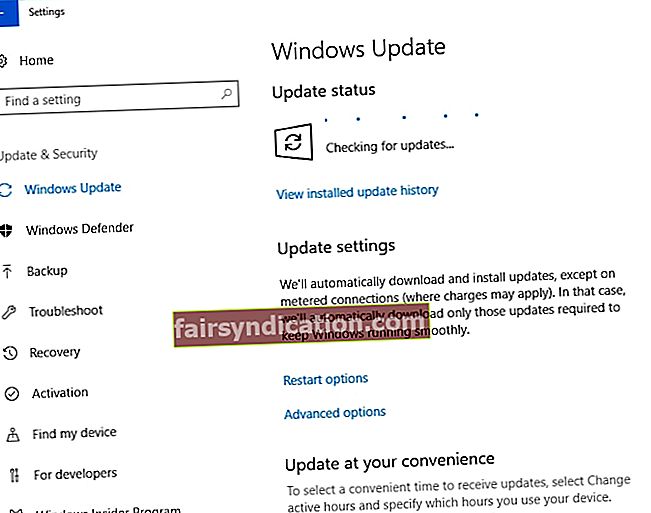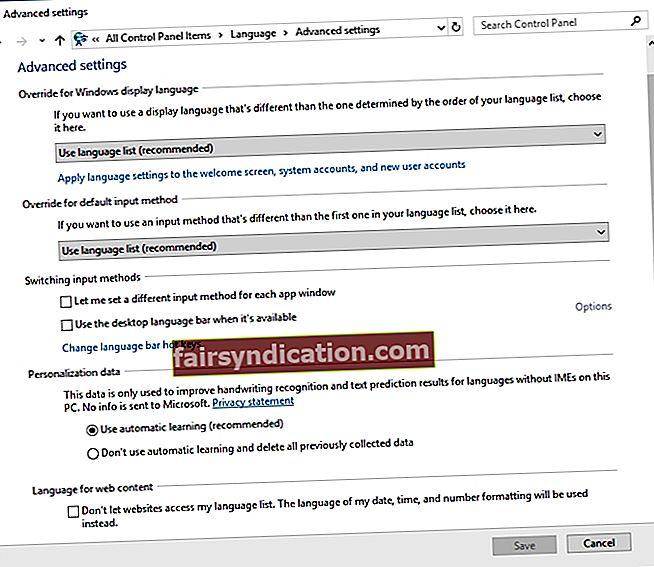Jūsu prāts var ceļot jebkurā pasaules malā, ja vien jums ir dators un uzticams interneta savienojums. Tikai daži pieskārieni tastatūrai un jūs varat sazināties ar citu personu visā pasaulē! Tomēr, kad noteikti taustiņi nedarbosies jūsu datorā, var būt grūti virzīties uz priekšu ar tiešsaistes darbībām.
Ir taisnība, ka kopumā kvalitatīvās tastatūras ir uzticamas, un tās bez problēmām var kalpot pat gadiem ilgi. No otras puses, galu galā jūs varat sākt saskarties ar problēmām. Tātad, kas jums jādara, ja tastatūra nereaģē vai rakstīšanas laikā ir dzirdams pīkstiens? Neuztraucieties, jo šī problēma ir diezgan izplatīta, un jums ir pieejami vairāki labojumi. Šajā ceļvedī mēs iemācīsim jums dažus noderīgus risinājumus, kad daži taustiņi nedarbosies jūsu klēpjdatorā vai darbvirsmā.
1. metode: operētājsistēmas atjaunināšana
Novecojusi operētājsistēma ir viens no galvenajiem vaininiekiem, kāpēc tastatūra nereaģē vai rakstot trokšņo. Tātad, ja jums nav jaunākās Windows 10 versijas, vislabāk būtu to atjaunināt. To var izdarīt, izpildot tālāk sniegtos norādījumus:
- Uzdevumjoslā noklikšķiniet uz ikonas Meklēt.
- Ierakstiet “Iestatījumi” (bez pēdiņām) un pēc tam nospiediet taustiņu Enter.
- Atlasiet Atjaunināt un drošība.
- Atveriet kreisās joslas izvēlni un noklikšķiniet uz Windows Update.
- Noklikšķiniet uz pogas Meklēt atjauninājumus.
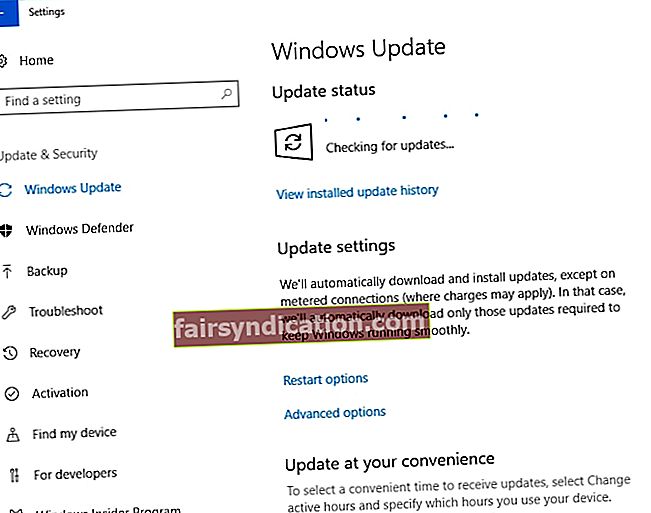
- Ja atjauninājumi ir pieejami, noklikšķiniet uz Instalēt tūlīt.
- Restartējiet datoru un pārbaudiet, vai problēma joprojām pastāv.
Piezīme. Daži lietotāji sūdzējās, ka problēma ir notikusi pēc tam, kad viņi ir instalējuši dažus Windows 10 atjauninājumus. Šajā gadījumā jums jāidentificē un jāinstalē atjauninājumi, kas izraisīja tastatūras problēmas. Varat arī atgriezties pie iepriekšējās OS versijas.
2. metode: valodas iestatījumu pārbaude
Iespējams, ka neapzināti esat mainījis datora valodas iestatījumus. Šīs problēmas risināšana var novērst problēmas ar tastatūru. To sakot, izpildiet tālāk sniegtos norādījumus:
- Atveriet ikonu tekni un noklikšķiniet uz Meklēt.
- Ierakstiet “vadības panelis” (bez pēdiņām) un pēc tam nospiediet taustiņu Enter.
- Atlasiet Pulkstenis, valoda un reģions.
- Noklikšķiniet uz Valoda.
- Kreisās joslas izvēlnē noklikšķiniet uz Papildu iestatījumi.
- Atrodiet apgabalu “Ignorēt noklusējuma ievades metodi”.
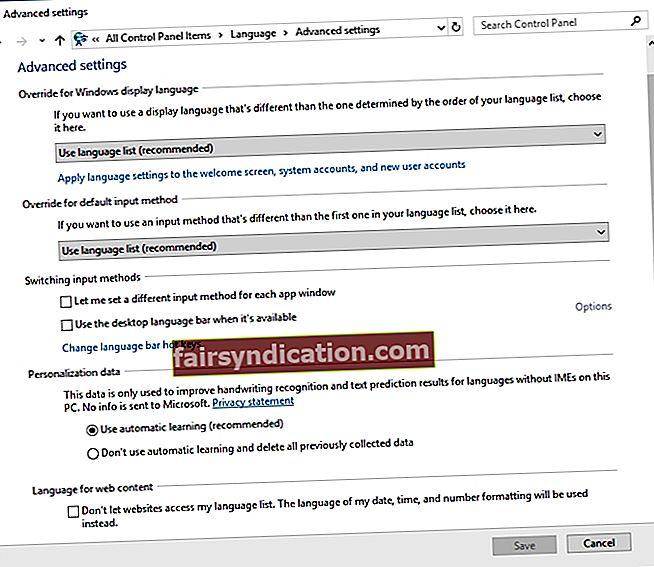
- Noklikšķiniet uz nolaižamās izvēlnes un izvēlieties vēlamo valodu.
- Atveriet sadaļu “Windows displeja valodas ignorēšana”.
- Noklikšķiniet uz nolaižamā saraksta un nomainiet valodu uz vēlamo.
- Nospiediet OK un pēc tam restartējiet datoru.
Piezīme. Ja vēlamā valoda opcijās nav pieejama, pakotne ir jālejupielādē, veicot tālāk norādītās darbības.
- Uzdevumjoslā noklikšķiniet uz ikonas Meklēt.
- Ierakstiet “reģions un valoda” (bez pēdiņām) un pēc tam nospiediet taustiņu Enter.
- Sadaļā Valodas noklikšķiniet uz Pievienot valodu.
- Kad esat lejupielādējis atbilstošo valodu pakotni, varat veikt iepriekš norādītās darbības, lai mainītu noklusējuma valodu.
3. metode: Automātiskās labošanas iestatījumu pārbaude
Ja esat mēģinājis mainīt valodas iestatījumus un tomēr kļūda joprojām pastāv, varat pārbaudīt, vai automātiskā labošana ir pareizi iestatīta. Šis risinājums ir ideāls, ja daži taustiņi nedarbosies programmā Word, bet tie pareizi darbojas citās programmās un lietotnēs. Šīs darbības ir jāveic jums:
- Palaidiet Word.
- Atveriet cilni Fails un pēc tam noklikšķiniet uz Opcijas.
- Kreisās joslas izvēlnē noklikšķiniet uz Proofing.
- Noklikšķiniet uz pogas Automātiskās labošanas opcijas.
- Pārbaudiet, vai ir ieraksti, kas noteiktu funkciju un burtu taustiņus pārveido par īpašām rakstzīmēm vai cipariem. Ja tas tā ir, tad izvēlieties un izdzēsiet šo ierakstu.
4. metode: tastatūras draiveru atinstalēšana
Dažos gadījumos problēma tiek novērsta, atkārtoti instalējot tastatūras draiveri. To var izdarīt, izpildot tālāk sniegtos norādījumus:
- Uzdevumjoslā noklikšķiniet uz ikonas Meklēt.
- Ierakstiet “device manager” (bez pēdiņām) un pēc tam nospiediet taustiņu Enter.
- Meklējiet tastatūras draiveri un pēc tam noklikšķiniet ar peles labo pogu.
- Saīsnes izvēlnē izvēlieties Atinstalēt.
- Restartējiet datoru. Datoram automātiski jāpārinstalē tastatūras draiveris.
Kā redzat, šis process ir diezgan garlaicīgs un sarežģīts. Tāpēc iesakām novērst kļūdainos tastatūras draiverus, izmantojot Auslogics draivera atjauninātāju. Šis uzticamais rīks automātiski identificēs nepareizus un novecojušus draiverus jūsu datorā. Tas meklēs jaunākās ražotāja ieteiktās versijas un attiecīgi tās instalēs. Tādējādi jūs varat novērst bojājumus, kas var rasties, ja instalējat nepareizas draivera versijas.

5. metode: palaidiet tastatūras problēmu novēršanas rīku
Viena no Windows 10 lieliskajām lietām ir tā, ka tajā ir iebūvēts problēmu novēršanas rīks, kas ir paredzēts, lai palīdzētu lietotājiem novērst bieži sastopamās problēmas, kas ietekmē viņu datoru. Jūs varat arī izmantot šo programmu, lai atrisinātu problēmas ar tastatūru. Vienkārši izpildiet tālāk sniegtos norādījumus:
- Uzdevumjoslā noklikšķiniet uz ikonas Meklēt.
- Ierakstiet “settings” (bez pēdiņām) un pēc tam nospiediet taustiņu Enter.
- Izvēlieties Atjaunināt un drošība.
- Atveriet kreisās joslas izvēlni un atlasiet Traucējummeklēšana.
- Ritiniet uz leju, līdz atrodat tastatūras problēmu novēršanas rīku.
- Atlasiet to un pēc tam noklikšķiniet uz pogas Palaist problēmu novēršanas rīku.
- Pagaidiet, līdz rīks pabeidz skenēšanas procesu. Izpildiet ekrānā redzamos norādījumus problēmu novēršanai.
- Restartējiet datoru un pārbaudiet, vai problēma ir novērsta.
6. metode: Pārliecinieties, vai NumLock ir izslēgts
Iespējams, ka jūsu tastatūrai patiesībā nav nekā nepareiza. Iespējams, ka esat tikko aizmirsis izslēgt NumLock taustiņu. Šajā gadījumā viss, kas jums jādara, ir nospiest taustiņu NumLock. Kad esat to izdarījis, pārbaudiet, vai tastatūra drukā pareizās rakstzīmes.
7. metode: vīrusu, ļaunprātīgas programmatūras un citu draudu noņemšana
Iespējams, ka ļaunprogrammatūras infekciju dēļ tastatūra drukā nepareizās rakstzīmes. Paturiet prātā, ka taustiņinstrumenti ir izplatīti, un tie pat var mainīt jūsu tastatūras iestatījumus. Parasti šādas ļaunprātīgas programmatūras parasti netiek atklātas. Tomēr tie var izraisīt dažādas tastatūras problēmas. Pats par sevi saprotams, ka jums ir jāaizsargā dators no šādiem draudiem.
Varat izmantot iebūvēto Windows drošības rīku vai arī izvēlēties visaptverošāku programmu, piemēram, Auslogics Anti-Malware. Ļaujiet programmatūrai skenēt datoru, vai tajā nav vīrusu, ļaunprātīgas programmatūras un citu draudu. Kad esat noņēmis tastatūras no savas sistēmas, varat sagaidīt, ka tastatūra atkal darbosies pareizi.

8. metode: jaunas tastatūras izmantošana
Ja neviena no iepriekšminētajām metodēm jums nedarbojās, iespējams, ka ar pašu tastatūru kaut kas nav kārtībā. Atvienojiet bezvadu vai USB tastatūru un pēc tam mēģiniet izmantot jaunu. Iespējams, vēlēsities izmantot arī citu portu. Ja atklājat, ka otra tastatūra darbojas pareizi, esat identificējis problēmas galveno cēloni.
Vai jums ir citi ieteikumi tastatūras problēmu novēršanai?
Mēs labprāt izlasītu jūsu idejas zemāk esošajos komentāros!