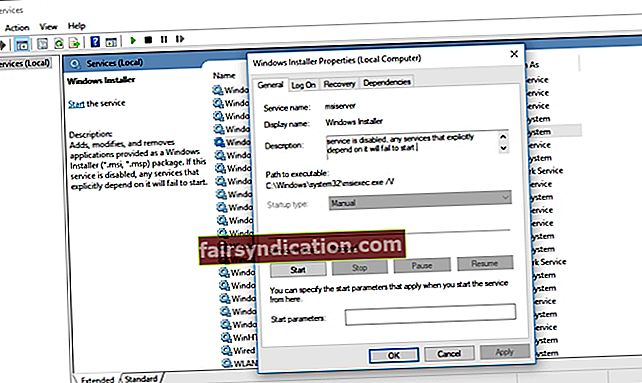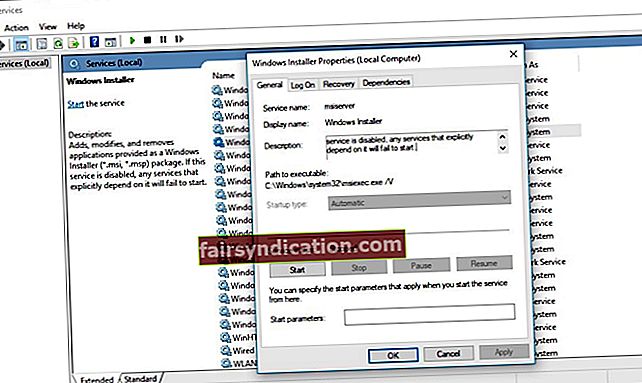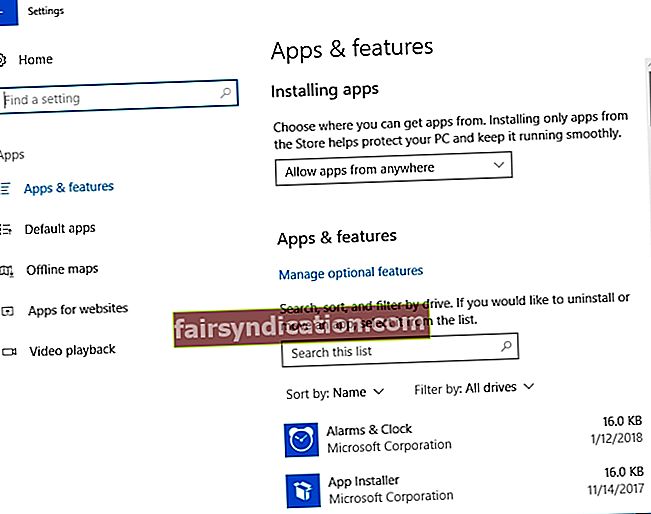‘Kļūda nekļūst par kļūdu
līdz atteiksiet to labot ”
Džons F. Kenedijs
Ir daži pārbaudīti veidi, kā atjaunināt programmatūru, taču visi no tiem būs nederīgi, ja nokļūsit tīkla resursā nav pieejama kļūda. Šī ziņojuma saņemšana ir diezgan atturoša pieredze: tas nozīmē, ka nevarat instalēt vai atjaunināt lietotni. Labās ziņas ir tādas, ka nav jāuztraucas: mēs šajā rakstā parādīsim, kā novērst Windows 10 tīkla resursu nepieejamās kļūdas. Viss, kas jums jādara, ir iet uz leju, izmantojot mūsu problēmu novēršanas metožu sarakstu, izmēģinot katru no viņiem:
1. Pārliecinieties, vai ir ieslēgta Windows Installer
Lietotņu instalēšana un atjaunināšana operētājsistēmā Windows 10 nav iespējama bez šī pakalpojuma darbības. Tātad, ja tīkla resurss nav pieejams, tiek parādīta kļūda, pārbaudiet Windows Installer:
- Nospiediet Windows taustiņu + R, lai atvērtu Palaist. Ierakstiet services.msc un noklikšķiniet uz Labi.
- Pieejamo pakalpojumu sarakstā atrodiet Windows Installer. Veiciet dubultklikšķi uz tā.
- Kad esat nokļuvis Properties logā, pārliecinieties, vai Startup Type ir Manual vai Automatic.
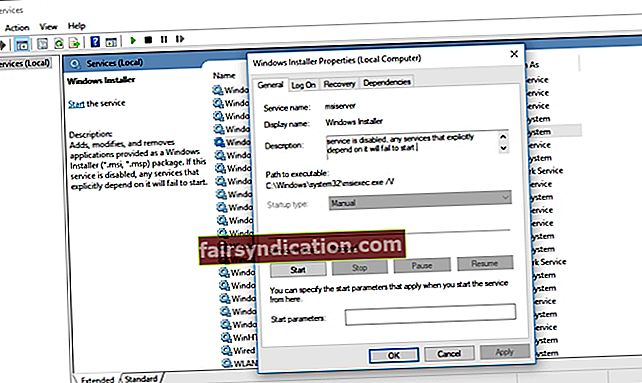
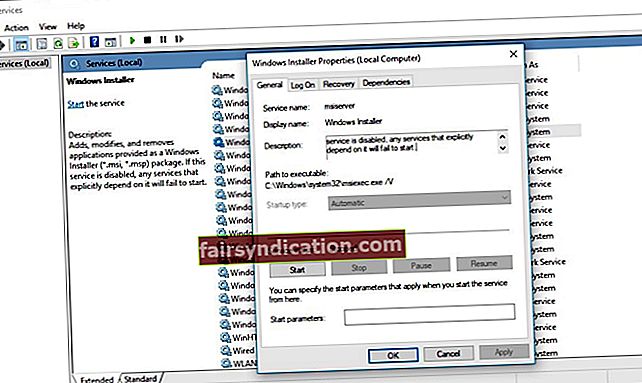
- Pāriet uz pakalpojumu statusu. Pārbaudiet, vai pakalpojums darbojas. Ja nē, noklikšķiniet uz Sākt.
- Nospiediet Labi, lai saglabātu izmaiņas.
Tagad pārbaudiet, vai problēma ir atrisināta.
2. Izmantojiet Microsoft programmu instalēšanas un atinstalēšanas problēmu novēršanas rīku
Attiecīgais rīks ir paredzēts, lai novērstu Windows instalēšanas, atinstalēšanas vai atjaunināšanas problēmas. Tātad, kāpēc neļaut tam aiziet datorā? Lai izmantotu Microsoft programmu instalēšanas un atinstalēšanas problēmu novēršanas rīku, dodieties uz Microsoft atbalsta vietni, lejupielādējiet rīku un palaidiet to savā datorā.
3. Pārinstalējiet problemātisko programmatūru
Ja kāda lietotne jūsu datorā izraisa tīkla resursa nepieejamu kļūdu, iesakām atinstalēt šo programmatūras daļu un instalēt vēlreiz, lai atrisinātu problēmu.
Jūsu rīcība ir šāda:
- Atveriet lietotni Iestatījumi, nospiežot Windows logotipa taustiņu + I tastatūras saīsni.
- Noklikšķiniet uz Sistēma. Atlasiet Lietotnes un funkcijas.
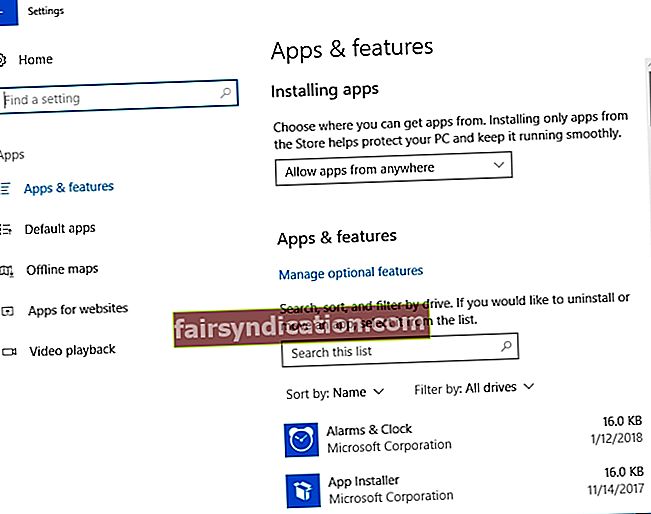
- Instalēto lietojumprogrammu sarakstā atrodiet lietotni, kuru vēlaties atinstalēt.
- Atlasiet lietotni un noklikšķiniet uz Atinstalēt.
Tagad jūs varat vēlreiz instalēt lietotni un pārbaudīt, vai tā darbojas labi. Ja problēma joprojām pastāv, pārejiet pie šī labojuma.
4. Izmantojiet sākotnējo iestatīšanas failu
Dažos gadījumos, lai atkārtoti instalētu kļūdaino lietotni, jums būs nepieciešams sākotnējais iestatīšanas fails. Kā tāds atrodiet attiecīgo failu un palaidiet to. Meklējiet tajā noņemšanas vai labošanas iespējas - izmantojiet tās programmas problēmu novēršanai.
5. Noņemiet programmatūras pārpalikumus
Iespējams, ka jūsu Windows 10 ir aizsērējusi programmatūras atkritumi. Tas var izraisīt datora darbības traucējumus un ģenerēt kļūdu ziņojumus. Par laimi, ir vairāki vienkārši veidi, kā no datora noņemt programmatūras pārpalikumus. Ar to teikts, jūs vienmēr varat izmantot Auslogics BoostSpeed, lai paziņotu par savu mašīnu un palielinātu tās veiktspēju.
6. Labojiet problemātisko lietotni
Tiek ziņots, ka šis risinājums daudziem lietotājiem palīdzēja mazināt tīkla resursu kļūdu. Diemžēl šī metode, iespējams, nedarbosies ar dažām lietotnēm, taču joprojām ir vērts to izmēģināt. Šīs darbības jums jāveic:
- Noklikšķiniet uz Windows logotipa ikonas Windows 10 uzdevumjoslā.
- Tiks atvērta izvēlne Sākt. Atrodiet vadības paneļa elementu un noklikšķiniet uz tā.
- Pēc piekļuves logam Vadības panelis atlasiet sadaļu Programmas un līdzekļi.
- Instalēto programmu sarakstā atrodiet lietotni, kurai ir problēmas.
- Atlasiet to un noklikšķiniet uz pogas Labot. Varat arī izmēģināt opciju Mainīt - šis triks varētu arī darboties.
- Izpildiet ekrānā redzamos norādījumus, lai atjaunotu lietotnes darbību.
Kad problēmu novēršanas process ir pabeigts, palaidiet lietotni un pārbaudiet, vai tā darbojas labi.
7. Modificējiet Windows reģistru
Lieta ir tāda, ka jūsu sistēmas reģistrs var būt bojāts vai bojāts. Ja tā ir, tad šī sastāvdaļa ir burtiski katastrofa, kas gaida notikt, nepieejamā tīkla resursu problēma ir tikai pirmais trauksmes zvans.
Tas, kas jums jāpatur prātā, ir tas, ka Windows reģistrs ir ārkārtīgi trausls un jutīgs: rediģējot šo sistēmas komponentu, nav nekādu kļūdu. Tāpēc iesakām dublēt personiskos failus, lai novērstu to neatgriezenisku zaudēšanu. Šajā nolūkā varat izmantot mākoņa risinājumu vai ārēju atmiņas ierīci. Jūs varētu arī migrēt savus datus uz citu klēpjdatoru.
Turklāt mēs iesakām izvairīties no manuālas reģistra problēmu novēršanas. Visdrošākā iespēja to labot ir tādas uzticamas programmatūras kā Auslogics Registry Cleaner izmantošana - šis bezmaksas produkts jūsu reģistru izveidos un darbosies īsā laikā.

Tomēr, ja joprojām vēlaties pats rediģēt savu reģistru, izmantojiet tālāk sniegtos norādījumus:
Vispirms ievadīsim reģistra redaktoru:
- Nospiediet Windows logotipa taustiņu + R saīsne, lai izsauktu Run.
- Run joslā ierakstiet regedit un nospiediet taustiņu Enter.
Tagad dublēsim jūsu reģistru:
- Fails -> Eksportēt -> Eksporta diapazons -> Visi.
- Atlasiet dublēšanas vietu.
- Piešķiriet rezerves failam nosaukumu.
- Noklikšķiniet uz Saglabāt.
Jūs varēsit to atjaunot, ja kaut kas noiet greizi: vienkārši atveriet reģistra redaktoru, noklikšķiniet uz Importēt un izgūstiet iepriekš izveidoto dublējuma failu.
Ir pienācis laiks veikt izmaiņas:
- Kad esat reģistrācijas redaktorā, kreisajā rūtī atrodiet HKEY_LOCAL_MACHINE \ SOFTWARE \ Classes \ Installer \ Products.
- Tagad, kad esat atradis Produktu atslēgu, izvērsiet to, lai redzētu tā apakšatslēgas.
- Noklikšķiniet uz katra apakšatslēga un pārbaudiet vērtību ProductName.
- Kad atrodat ar lietotni saistīto produkta nosaukumu, kas izraisa jūsu problēmu, ar peles labo pogu noklikšķiniet uz tā un izvēlieties Dzēst.
- Aizveriet redaktoru un restartējiet datoru.
Cerams, ka tagad varat instalēt vai atjaunināt programmu bez starpgadījumiem.
8. Pārvietojiet trūkstošos failus vajadzīgajās mapēs
Apskatiet tuvāk saņemto kļūdas ziņojumu: lai atrisinātu problēmu, ir jābūt nojausmai, kas jums jādara. Iespējams, ka trūkst dažu būtisko failu. Tādā gadījumā jūs redzēsiet, kas ir vajadzīgs un kur tas jānovieto. Izveidojiet nepieciešamo failu un pārvietojiet to uz kļūdas ziņojumā minēto mapi.
Tagad jūs zināt, kā novērst Windows 10 tīkla resursu nepieejamās kļūdas.
Vai jums ir kādas idejas vai jautājumi par šo jautājumu?
Mēs ceram uz jūsu komentāriem!