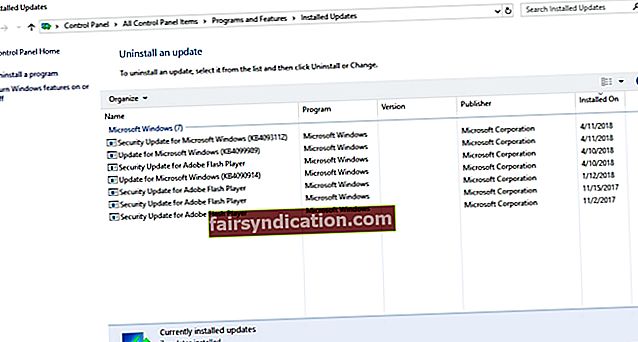“Runa nav par to, kāds aprīkojums jums ir,
tas ir tas, ko tu ar to dari ”
Aphex Twin
Microsoft Edge ir iepriekš izveidots pārlūks, kas nāk kā daļa no jūsu Windows 10 un palīdz jums izbraukt cauri skarbajām jūrām globālajā tīmeklī. Bet, protams, vienmēr ir nozveja: Microsoft Edge var pēkšņi avarēt, kad tā notiek, piemēram, MicrosoftEdgeCP.exe kļūda.
Par laimi, tā nav tik liela drāma, jo ir vismaz 11 iespējamie veidi, kā novērst Microsoft edge.exe kļūdu:
1. Palaidiet anti-malware skenēšanu
Tiek ziņots, ka ļaunprogrammatūra ir pirmais iemesls problēmām ar microsoftedgecp.exe, tāpēc pasteidzieties skenēt savu Windows 10 - it īpaši, ja ir citi ļaunprātīgas programmatūras infekcijas simptomi.
Ja datora drošībā paļaujaties uz trešo pušu antivīrusu programmatūru, konfigurējiet to, lai visrūpīgāk pārbaudītu jūsu sistēmu.
Varat arī izmantot iebūvēto Windows Defender risinājumu. Lūk, kā to palaist operētājsistēmā Windows 10:
- Sākt -> Iestatījumi
- Atjaunināšana un drošība -> Windows Defender
- Atveriet Windows Defender -> Pilns
Mēs iesakām arī stiprināt datoru pret ļaunprātīgiem iebrucējiem, izmantojot Auslogics Anti-Malware: šis jaudīgais rīks neatstās nevienu akmeni, lai novērstu pat visnepatveramākos un viltīgākos draudus.

Ja jūsu datorā ir konstatēts, ka tajā nav ļaunprātīgas programmatūras, pārejiet uz tālāk norādīto metodi, jo jūsu Win 10 var būt nepieciešams nekavējoties atjaunināt.
2. Atjauniniet savu OS
Microsoft edge.exe kļūda var nozīmēt, ka jums nekavējoties jāatjaunina operētājsistēma, tāpēc veiciet tālāk norādītās darbības, lai iegūtu jaunākos Microsoft izstrādājumus un uzlabojumus:
- Nospiediet Windows logotipa taustiņu + S saīsne, lai atvērtu meklēšanu.
- Meklēšanas joslā ierakstiet “atjaunināt” bez pēdiņām.
- Tiks atvērts Windows atjaunināšanas logs.
- Var būt atjauninājumi, kas gaida instalēšanu. Šādā situācijā ļaujiet viņiem iziet cauri.
- Ja ekrānā netiek piedāvāti atjauninājumi, noklikšķiniet uz Meklēt atjauninājumus. Windows tos automātiski meklēs. Pēc tam piekrītiet instalēt pašlaik pieejamos atjauninājumus.

3. Atinstalējiet problemātiskos atjauninājumus
Lieta ir tāda, ka daži no jūsu nesenajiem atjauninājumiem, iespējams, ir instalēti nepareizi, kas izraisa jūsu Microsoft Edge nepareizu darbību. Tas nozīmē, ka jums bija labāk atsaukt aizdomīgus atjauninājumus, lai pārlūkprogramma atkal varētu darboties nevainojami:
- Atveriet meklēšanu, vienlaikus nospiežot Windows logotipa taustiņu un S uz tastatūras, un ierakstiet “atjaunināt” bez pēdiņām.
- Jūs tiksiet novirzīts uz Windows atjaunināšanas logu.
- Atveriet atjauninājumu vēstures paneli -> noklikšķiniet uz Atinstalēt atjauninājumus.
- Tiks parādīta pēdējo atjauninājumu vēsture. Atlasiet atjauninājumu, kuru vēlaties atsaukt, un noklikšķiniet uz Atinstalēt.
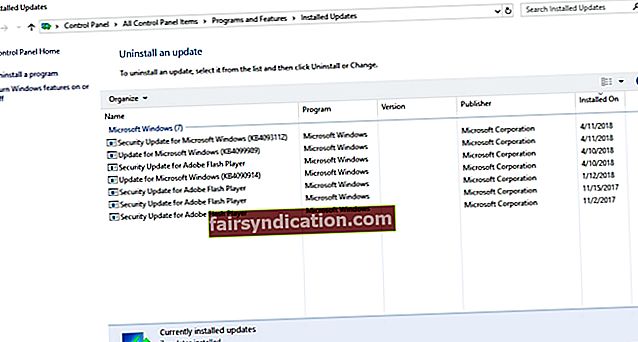
- Aizveriet Windows atjaunināšanas centru un restartējiet datoru.
- Ja šis manevrs nav bijis lietderīgs, pārejiet pie šī labojuma.
4. Veiciet tīru sāknēšanu
Ir īstais laiks izslēgt karstus konfliktus: patiesībā daži no jūsu pakalpojumiem vai procesiem, iespējams, ir veikti pret Microsoft Edge pārlūku. Lai atrastu vainīgo, jums jāveic tīra sāknēšana:
- Nospiediet Windows logotipa taustiņu + S saīsne un meklēšanas joslā ierakstiet ‘msconfig’ (bez pēdiņām). Pēc tam nospiediet taustiņu Enter.
- Pārejiet uz cilni Vispārīgi un pārejiet uz Selektīvā startēšana.
- Notīriet paneli Ielādēt starta vienumus.
- Pēc tam dodieties uz cilni Pakalpojumi un atspējojiet visus vienumus panelī Slēpt visus Microsoft pakalpojumus.
- Saglabājiet izmaiņas un restartējiet datoru.
Ja pēc tam jūsu Microsoft Edge nav problēmu, jums vajadzētu iespējot deaktivizētus vienumus un redzēt, kurš no tiem ir problēmas cēlonis.
Ja tīra OS palaišana nav atrisinājusi jūsu problēmu, pārejiet pie šādas metodes - iespējams, jums ir problēmas ar reģistru, tāpēc tās nekavējoties jānovērš.
5. Labojiet sistēmas reģistru
Ja jūsu Windows reģistrs ir bojāts vai bojāts, tas var izraisīt microsoftedgecp.exe avāriju un sabojāt pārlūkošanas pieredzi. Tādējādi iesakām pārbaudīt reģistrā problēmas un pēc iespējas ātrāk tās atrisināt. Tomēr jums vajadzētu paturēt prātā, ka šāda veida misija ir ārkārtīgi riskanta: jūs varat viegli izdarīt nelielu kļūdu un galu galā izliet krokodilu asaras pār savu mirušo operētājsistēmu. Tāpēc mēs iesakām izmantot 100% bezmaksas programmatūru Auslogics Registry Cleaner, lai veiktu darbu jūsu vietā.

6. Pārbaudiet sistēmas failus
Microsoft edge.exe kļūda bieži rodas no bojātiem vai trūkstošiem sistēmas failiem. Jums vajadzētu tos pārbaudīt tūlīt, lai noskaidrotu, vai tas ir jūsu gadījums. Šajā nolūkā izmantojiet iebūvēto sistēmas failu pārbaudītāja rīku:
- Atveriet izvēlni Sākt un atrodiet meklēšanas lodziņu -> Meklēt ierakstiet komandu ‘(bez pēdiņām).
- Atlasiet Komandu uzvedne un ar peles labo pogu noklikšķiniet uz tā -> Lai atvērtu tā paaugstināto versiju, izvēlieties palaist to kā administratoru.
- Ierakstiet komandu “sfc / scannow” (bez pēdiņām) un nospiediet taustiņu Enter.
- Skenēšana tiks sākta, un var paiet zināms laiks, līdz tā tiks pabeigta.
- Iegūstiet visu, lai turpinātu un restartētu datoru.
Ja jūsu Microsoft Edge joprojām ir problēmas, apsveriet iespēju izmantot izvietošanas attēlveidošanas un apkalpošanas pārvaldības (DISM) rīku.
7. Izmantojiet DISM risinājumu
Pastāvīgas Microsoft edge.exe problēmas var nozīmēt, ka jūsu Windows attēls ir kļuvis nederīgs. Lai atrisinātu problēmu, mēģiniet palaist DISM risinājumu:
- Atveriet paaugstinātu komandu uzvedni: izvēlne Sākt -> Meklēt -> Ierakstiet ‘komanda’ (bez pēdiņām) -> Komandu uzvedne -> Palaist tas ir administrators.
- Ierakstiet ‘DISM / Online / Cleanup-Image / RestoreHealth’ (bez pēdiņām) un nospiediet taustiņu Enter.
- Pagaidiet, līdz process ir pabeigts, un restartējiet datoru.
- Ja problēma ar Microsoft Edge joprojām pastāv, palaidiet sistēmas failu pārbaudītāju, lai pārbaudītu, vai datorā nav sistēmas failu bojājumu (pārbaudiet iepriekšējo labojumu, lai uzzinātu, kādas darbības jāveic).
- Restartējiet datoru un pārbaudiet pārlūkprogrammu.
Pagaidām nav veiksmes? Neļaujiet negatīvām domām pārņemt: joprojām ir daudz pārbaudītu padomu, kā novērst kļūdu Microsoft edge.exe.
8. Palaidiet programmu Windows problēmu novēršanas rīku
Un šeit ir vēl viens veids, kā risināt attiecīgo jautājumu:
- Dodieties uz oficiālo Microsoft atbalsta vietni.
- Lejupielādējiet Microsoft Apps problēmu novēršanas rīku.
- Instalējiet to savā datorā un pēc tam palaidiet to.
Šis rīks visiem kontiem ļauj efektīvi atjaunot Microsoft programmas uz pareizā ceļa, tāpēc ļaujiet tam aiziet.
9. Atiestatiet Microsoft Edge
Šī manipulācija ļaus jums dzēst un pārreģistrēt Microsoft Edge datus, izmantojot PowerShell:
- Dodieties uz izvēlni Sākt, atrodiet Meklēt un lodziņā ierakstiet Windows PowerShell.
- Rezultātos atlasiet Windows PowerShell, ar peles labo pogu noklikšķiniet uz tā un izvēlieties palaist to kā administratoru.
- Atverot PowerShell, ierakstiet šādu komandu:
Get-AppXPackage -AllUsers -Nosauciet Microsoft.MicrosoftEdge | Foreach {Add-AppxPackage -DisableDevelopmentMode -Register "$ ($ _. InstallLocation) \ AppXManifest.xml" -Verbose}
- Pagaidiet, līdz process ir pabeigts, un restartējiet datoru.
Ir paredzēts, ka jūsu Microsoft Edge tagad darbojas kā pulkstenis.
Vēl nē? Tas nozīmē, ka ir pienācis laiks pāriet uz citu lietotāja kontu.
10. Izveidojiet jaunu lietotāja kontu
Tiek ziņots, ka pāreja uz jaunu kontu ir efektīvs kļūdas MicrosoftEdgeCP.exe labojums.
Lai pievienotu kontu sistēmā Windows 10, rīkojieties šādi:
- Noklikšķiniet uz pogas Sākt, pēc tam dodieties uz izvēlni Iestatījumi.
- Pārejiet uz sadaļu Konti -> Pārvietoties uz Ģimeni un citām personām.
- Atlasiet opciju Pievienot kādu citu šim datoram.
- Izveidojiet lietotāja vārdu, paroli un paroles mājienu.
- Noklikšķiniet uz Tālāk, lai turpinātu.
- Pēc jauna Win 10 konta izveidošanas atveriet izvēlni Sākt.
- Noklikšķiniet uz pašreizējā konta simbola vai attēla.
- Tiks atvērta izvēlne Mainīt konta iestatījumus.
- Atlasiet jauno kontu, uz kuru vēlaties pārslēgties.
- Jūs tiksiet novirzīts uz pieteikšanās ekrānu.
- Norādiet jaunā konta pieteikšanās informāciju.
- Kad esat atvēris, mēģiniet palaist Microsoft Edge.
Ja pārlūkprogramma turpina avarēt, iespējams, jūsu sistēmā rodas problēmas. Ir pienācis laiks to rūpīgi pārbaudīt.
11. Veiciet pilnu sistēmas pārbaudi
Ir daudz problēmu, kas var izraisīt microsoftedgecp.exe avāriju palaišanas laikā: nevēlami faili, neoptimāli sistēmas iestatījumi, bojāti reģistra atslēgas un nederīgi reģistra ieraksti, lai nosauktu tikai dažus. Tas nozīmē, ka jūsu Windows 10 ir jāatzīmē un jāoptimizē, lai problēma tiktu atrisināta. Protams, jūs varat pats pielāgot savu OS, taču šāda misija prasa ievērojamu tehnisko pieredzi un daudz laika. Tāpēc mēs iesakām jums daudzfunkcionālu Auslogics BoostSpeed: šis viegli lietojamais rīks pārbaudīs visus jūsu sistēmas kaklus, slaucīs visus nevēlamos priekšmetus un novērsīs visus jautājumus, kas pašlaik izraisa vai var izraisīt jūsu datora darbības traucējumus. .
Mēs ceram, ka esat atguvis savu Microsoft Edge.
Ja neviens no iepriekš minētajiem labojumiem jums nav palīdzējis, iesakām pāriet uz citu pārlūkprogrammu, jo problēma var būt tik dziļa, ka, lai varētu izmantot Microsoft Edge, jums būs jātīra Win 10 instalēšana. Un kāpēc ar riekstu saplaisāšanai izmantojiet āmuru?
Jebkurā gadījumā neatkarīgi no tā, kuru pārlūku izvēlaties, jums tas labi jāpārvalda. Pretējā gadījumā jūs riskējat ar drošības pārkāpumiem, datu noplūdi, uzbrukumiem ļaunprātīgai programmatūrai un daudzām kļūdām un avārijām. Par laimi, mūsdienās pienācīgi rūpēties par pārlūku ir diezgan viegli - it īpaši, ja izmantojat pilnīgi bezmaksas Auslogics Browser Care programmatūru. Šis rīks ir intuitīvs: pat ar datoru iesācējs var bez piepūles pielāgot un aizsargāt savu pārlūkprogrammu.

Neskatoties uz to, jums vajadzētu būt modram, lai novērstu datu nonākšanu nepareizās rokās un ļaunprātīgas programmatūras izslēgšanu.
Vai jums ir kādas idejas vai jautājumi par to, kā novērst Microsoft edge.exe kļūdu?
Mēs ceram uz jūsu komentāriem!